Windows 10の「電卓」アプリが、どんどん高度な機能を獲得しています。
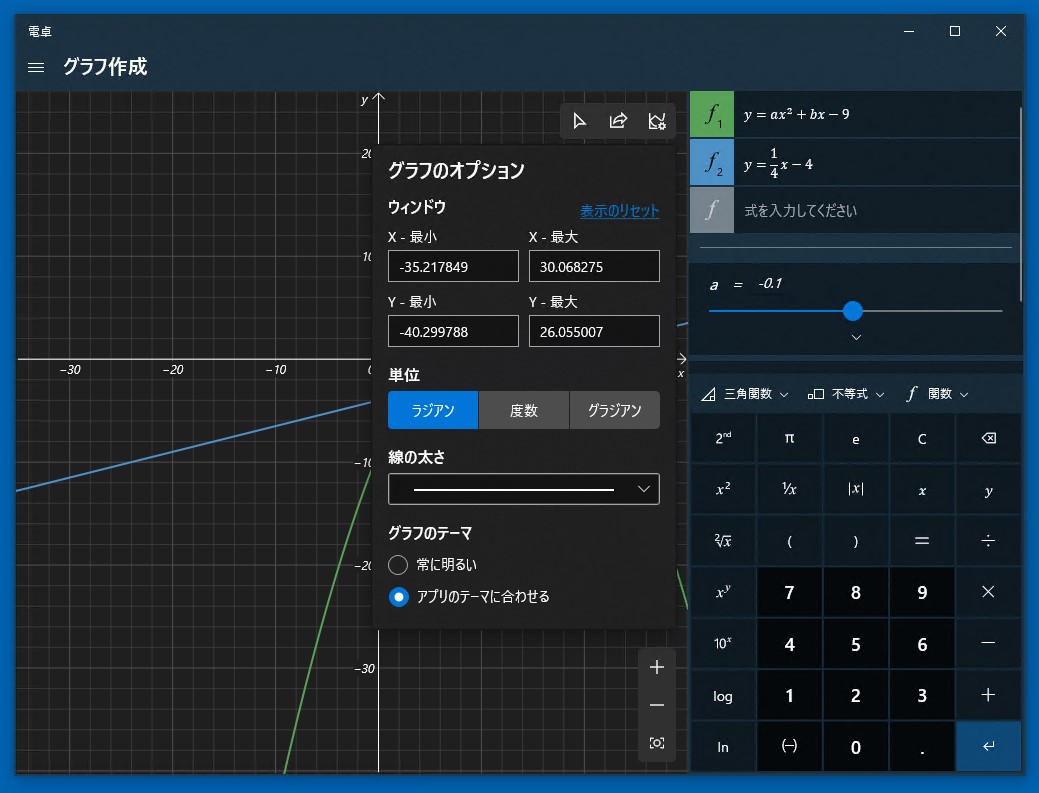
高校生のころ、お世辞にも数学できるとは言えなかった筆者、関数ではずいぶん苦労しました。
そのころ、こんなのがあったらなあ! ということで、Windows 10「電卓」アプリのグラフ機能の実力を試してみたいと思います。
Yahoo!知恵袋に宿題の質問をしている諸君も、ぜひ活用してみましょう!
※本稿執筆時点で最新の Windows May 2020 Update(バージョン2004)のみで使用できる機能です。
Windows 10 バージョン2004の「電卓」から採用された機能です
はじめにお断りしておきますが、「電卓」のグラフ機能は、Windows 10 May 2020 Update (バージョン2004)にならないと使えない機能です。
スタート→設定(歯車アイコン)→システム→バージョン情報 で確認してください。
本稿執筆時点(2020/9/30)では、限られた最新のパソコンのみが、自動的にこの状態になっていますが、少しずつ古いパソコンにもこのアップデートが通知されてくると思います。
「Windows電卓」はMicrosoftストアに入っているアプリですが、Windowsそのものがバージョン2004になっていないと、グラフ機能のアップデートは入ってきません。
Windows 10の「電卓」を起動する
Windows 10の画面を見ても、どこにも「電卓」ボタンはありませんが、実はここにあります。
または、次の方法でも簡単に「電卓」を起動することができます。
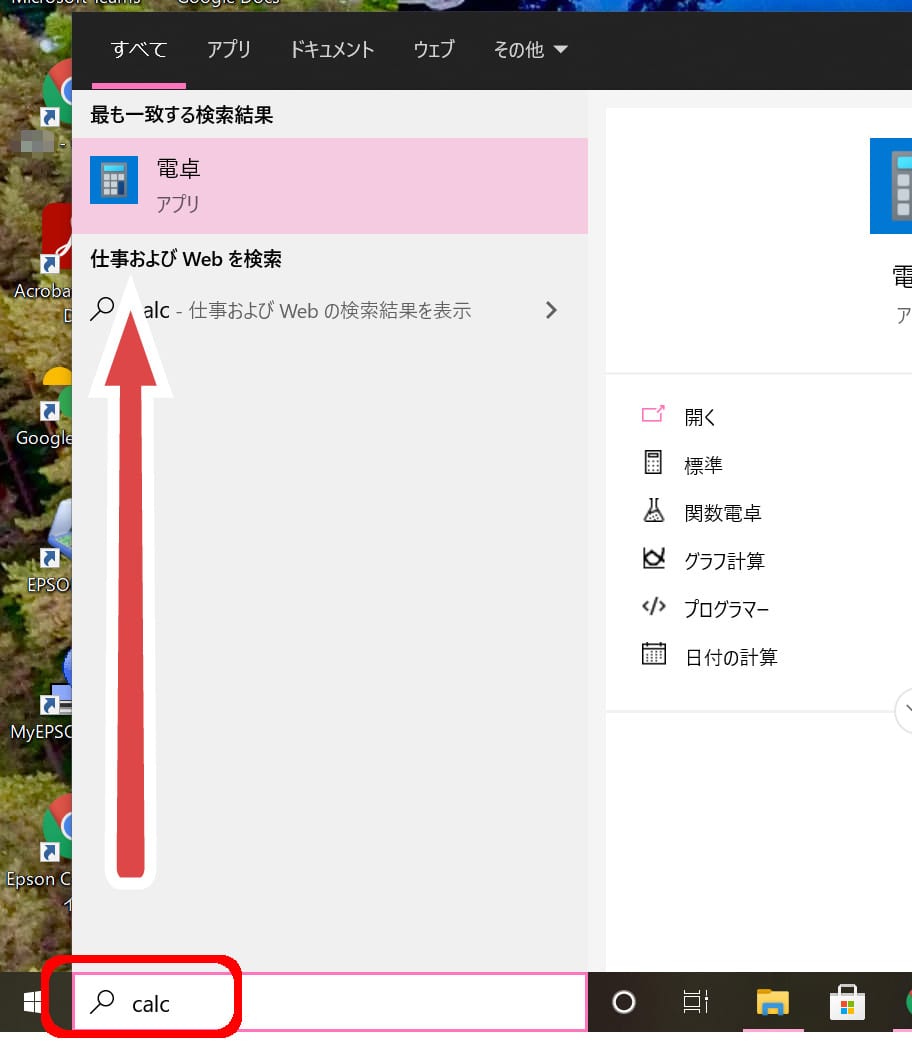
ひんぱんに使う場合は、スタートメニューにピン止めしておくとよいですね。

電卓アプリでグラフを描いてみる
ぱっと開いた感じ、ただの電卓ですが、ここにモード切替があります。
グラフ計算モードに入ると、さらに2つのモードが右上ボタンで切り替えられます。
なお、ウィンドウを一定以上の大きさにすると、グラフと関数が同時に見られるようになります。このあとの説明では、この大きくした状態のスクリーンショットを掲載します。
いろいろな関数を入力してグラフを見てみよう
関数を入力するモードで、実際にいろいろな関数を入力してみます。入力後、グラフを見るモードに戻ると、もう入力した関数がグラフになっているのが分かります。
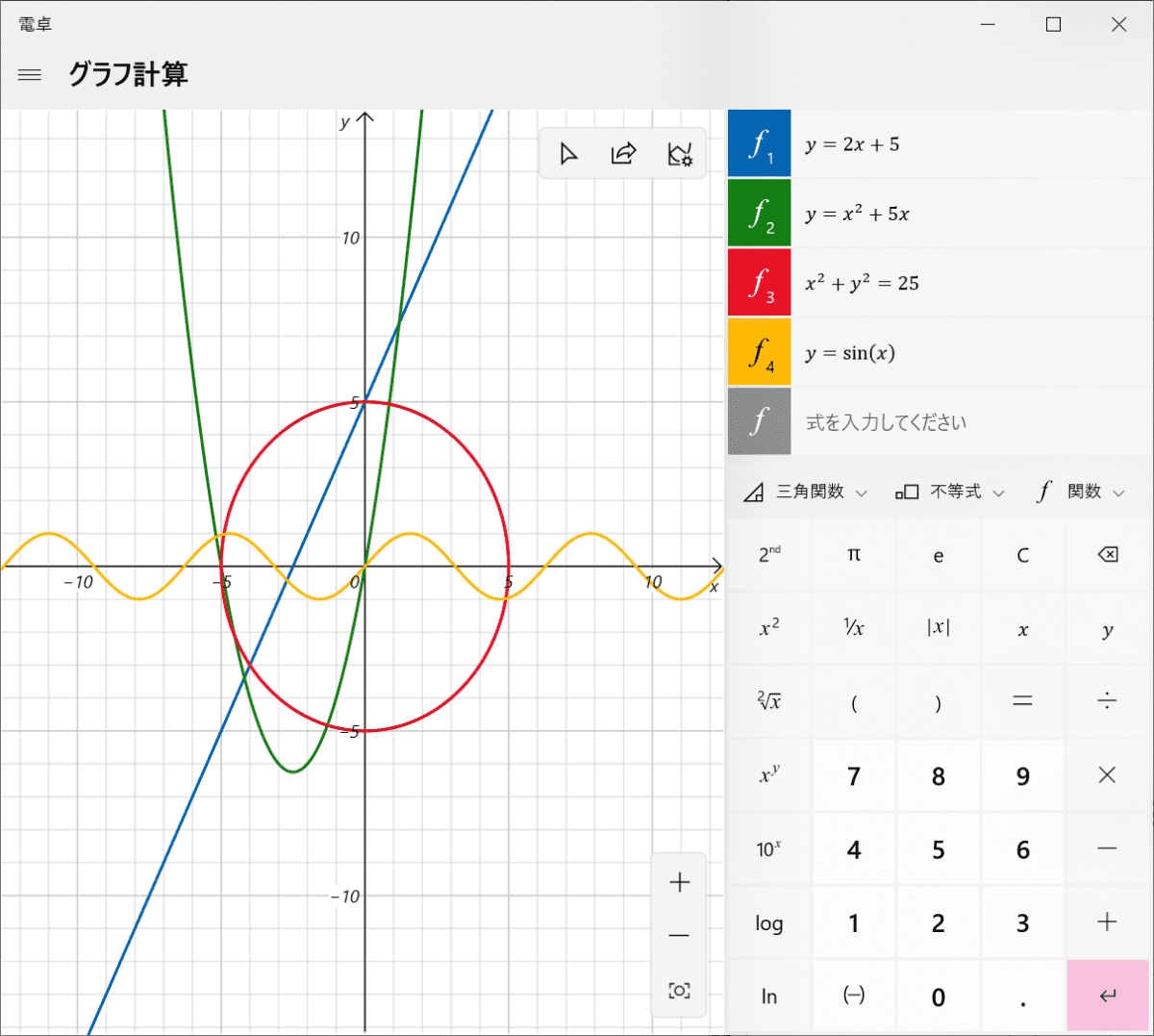
べき乗の入力は、下にあるボタンでもできるし、「x^2」とキー入力しても大丈夫です。三角関数も、「sin(x)」とキー入力してもよいし、下にある「三角関数」のボタンでもできます。
「グラフの分析」で頂点や切片がわかる
入力した関数の数式の上にマウスを乗せると、それぞれ次のようなメニューが出ます。
この中で「グラフの分析」をクリックすると、その関数のx切片、y切片、最大値・最小値などが解析され、まとめて確認できます。
「インターセプト」は「切片」のことです。
グラフ上にマウスを乗せると座標が常に表示される
グラフ上にマウスをのせるだけで、その場所の座標がつねに表示されます。
右上に「トレースの開始」というボタンがありますが、押さなくてもトレースされている感じです。ボタンを押すと、マウスだけでなくキーボードの↑↓←→キーでも場所が移動できるようになります。

x,y以外の変数は自由に変更できるスゴい機能
このグラフモードのスゴい機能として、
関数の中にx,y以外の変数を含めると、それをスライダーでヌルヌル変更できる
という機能があります。
もう本当に夢のような機能です。係数のどこが変わったらグラフがどうなるのか、たちどころに分かります。「関数は苦手」という子も、これを見たらもしかしたら世界が変わるかもしれません。
「電卓」アプリで、楽しく数学を学んでみよう♪
いかがでしたでしょうか。何しろ、手元にパソコンがあれば、ほぼ間違いなく入っているアプリです。それに、こんな素晴らしい機能がついているなんてびっくりです。
ちょっとWindows 10の定例アップデートの配信が遅れ気味なのが残念。教室のパソコンも、まだバージョン2004になっているのは1台だけです。
一応、こちらからすぐにアップデートすることもできます。
多くのパソコンでは大丈夫だと思うのですが、現時点2020/9/30では一部、このアップデートを適用したパソコンで不具合が報告されているので、古いパソコンの場合は、もう半月くらい待ってからインストールしたほうがいいかもしれません。
ともあれ、無事バージョン2004になった際には、特に高校生のみなさん、ぜひ「電卓」のグラフ機能、おためしください!
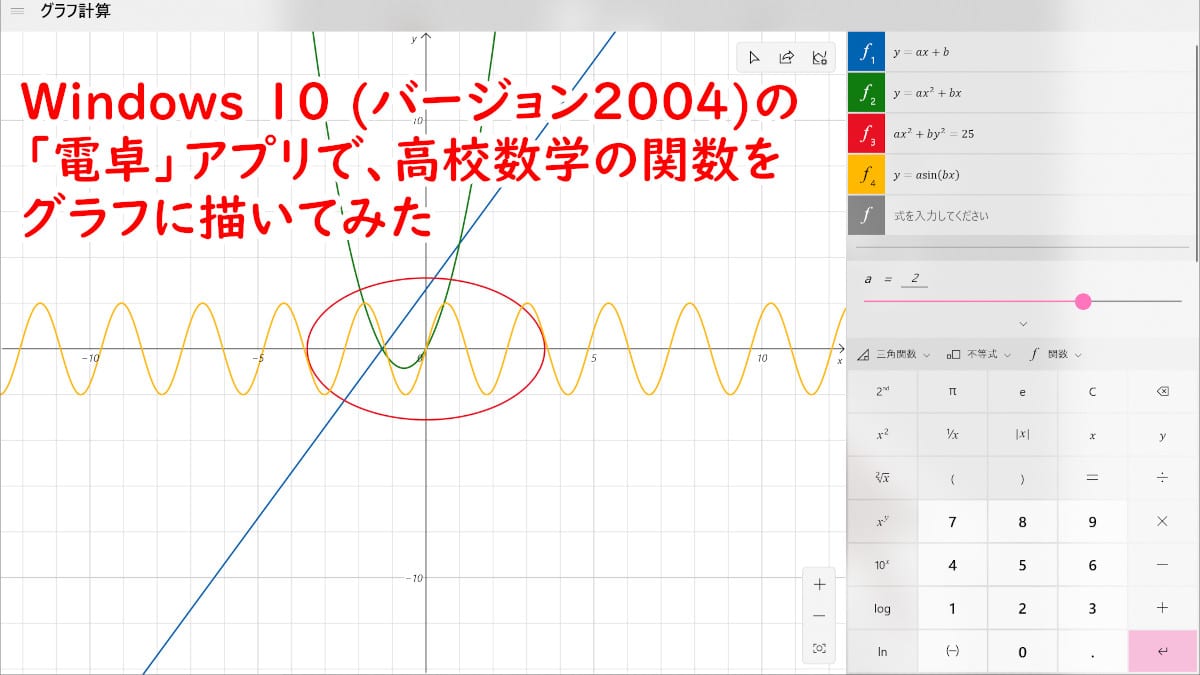
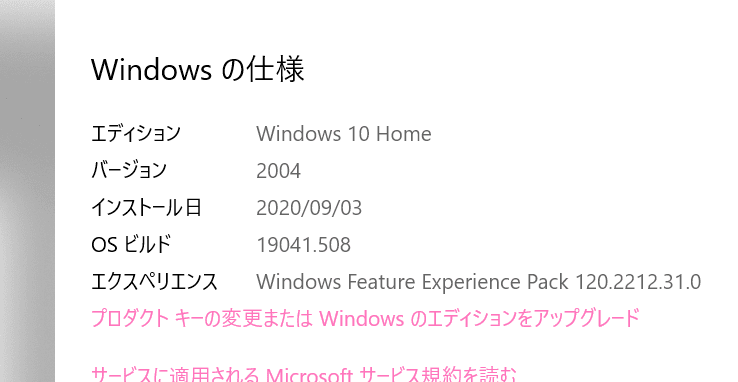
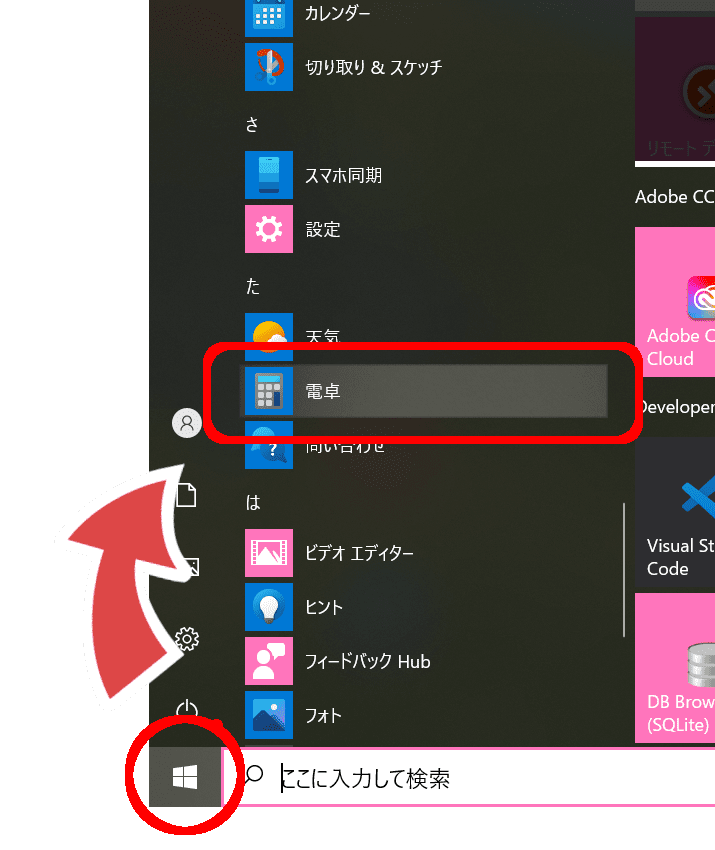
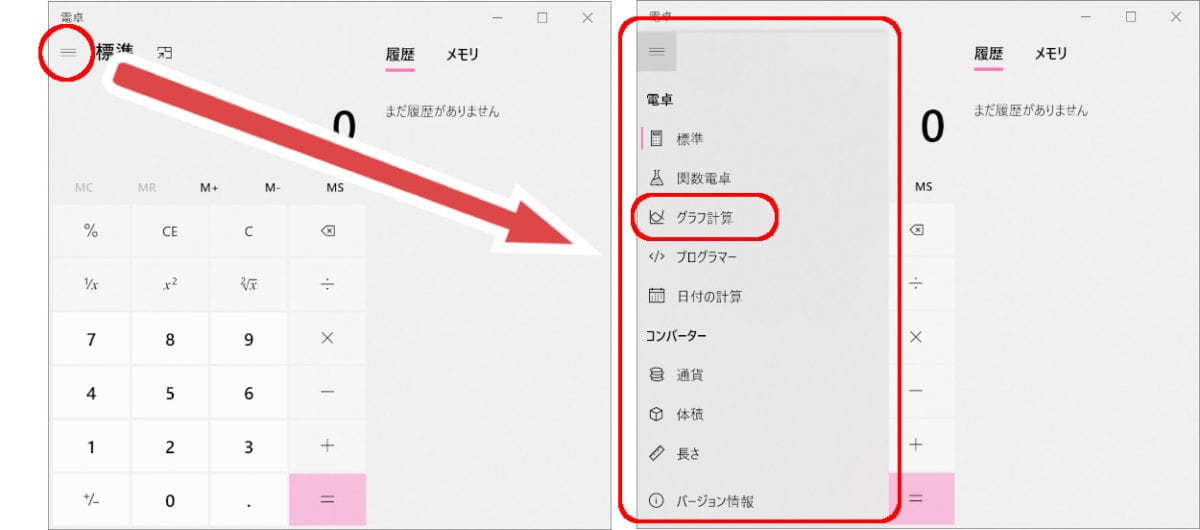
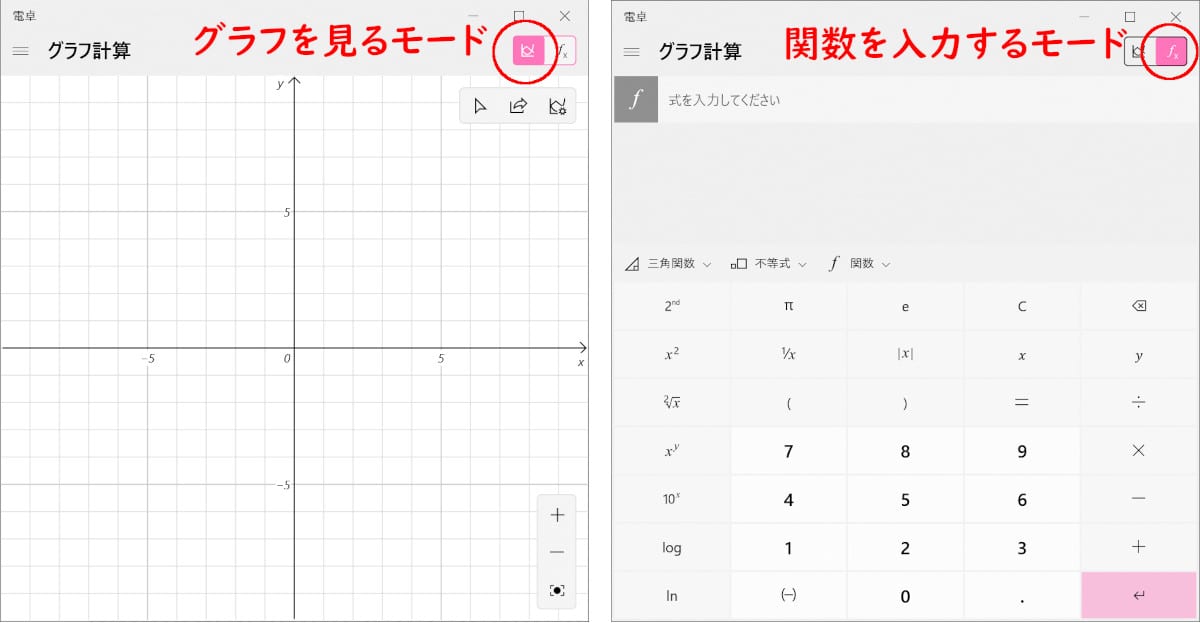
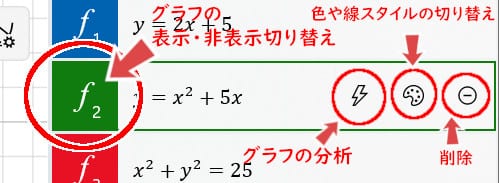
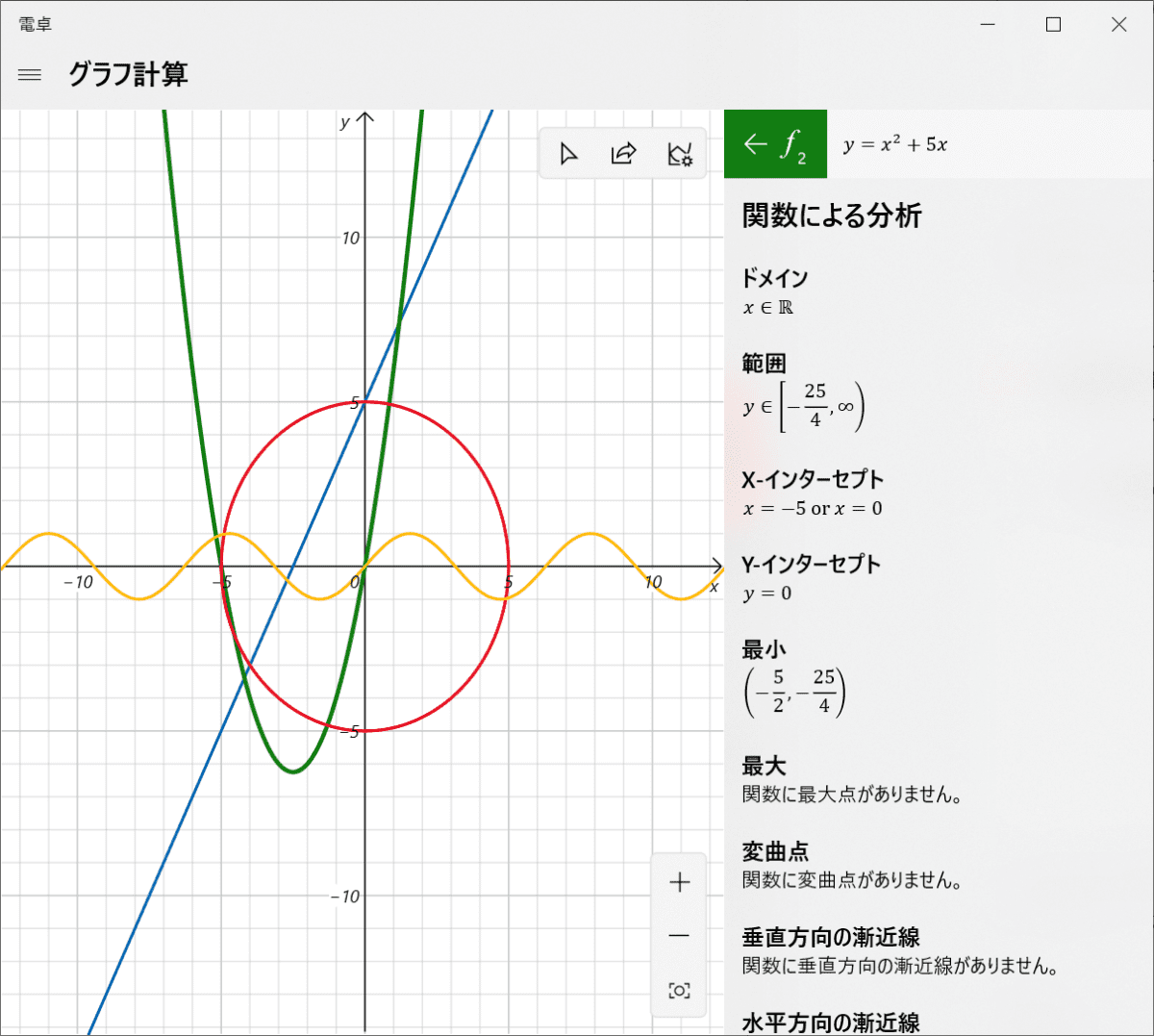
コメント