※本記事は、2016年公開の記事を、2024年4月にフルリニューアルしたものです。以前のブックマークからきた方は、ブックマークされた当時と記事内容が変わっています。
ダイソーで販売されているシール用紙は3種類
100円ショップ・ダイソーでは、現在(2024年4月)、次の3種類のラベルシール用紙を販売しています。

ノーカット(印刷した後自分で切る)のラベルシール
- ラベルシール 普通紙 A4 ノーカット 10枚 パソコン用紙No.143
最も使い道が広いラベルシール。普通紙なので、文字やイラスト向き。 - ラベルシール 光沢紙 A4 ノーカット 5枚 パソコン用紙No.142
光沢紙なので、写真がきれいに印刷できるラベルシール。その分、枚数が半分(=一枚の値段は2倍)になっています。
カットされている(はがすだけで使える)ラベルシール
- ラベルシール 普通紙 A4 名刺サイズ10面付 10枚(シール100枚分) パソコン用紙No.146
名刺サイズに切り込みが入っており、きちんと合わせて印刷すれば、はがすだけで使えるラベルシール。
※名刺用紙ではありません。「名刺サイズのラベルシール」です。ご注意ください。
このラベルシールに、宛名シール、名刺シール、オリジナルシールなどを印刷する方法をご紹介していきます。
ダイソー「在庫検索アプリ」が超べんり
ダイソーで売っている商品のラインナップ、在庫状況は、ダイソーの「在庫検索アプリ」から簡単に見ることができるようになっています。

以前は、お店にかよってラインナップを確認したり、取り寄せしたりしたものですが、とても便利になりました。
ダイソー以外の100均ラベルシールも、同じ方法が使えます
この記事でご紹介する方法は、ダイソーの商品以外のラベルシールにも使えます。
ノーカットのものは、まったく同じ方法で大丈夫です。
カットされているものは、サイズをよく確認し、それに合わせた設定を行ってください。
スマホアプリで印刷することもできます
パソコンがなくても、スマホとプリンター、Wi-Fi接続があれば、結構簡単に印刷できるようになってます。
をご紹介します。
「ラベル屋さん」スマートフォンアプリのインストールと設定
大手ラベルメーカー「エーワン」提供の「ラベル屋さん」アプリを使って、スマホとプリンターで印刷する方法をご紹介します。
エーワンといえば、ラベルシールのナンバーワンメーカーです。

なんとアプリ内から、2600以上のエーワンラベルの用紙情報を選んで、ラベルを作成できます。
エーワン以外のメーカーのラベルも、エーワンと同じ寸法の用紙が大変多く、流用できる場合もかなりあります。
以前からパソコン版がありましたが、この内容をスマホで実現しているのは驚きです。
アプリのダウンロードはこちらから。
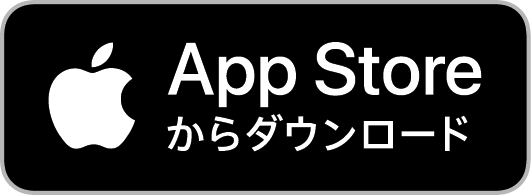



※AppStore, Playストアのレビューに、低評価レビューが大変多いのですが、当教室で動作確認を行い、少なくともテストした環境(iPhone SE(Gen3), Galaxy S22, EPSONプリンタ)では、快適に動作することを確認しています。
基本的な使い方は、動画マニュアルをご覧ください
「ラベル屋さん」モバイルアプリのトップページの中に、動画マニュアルが掲載されています。
YouTubeの動画になっています。
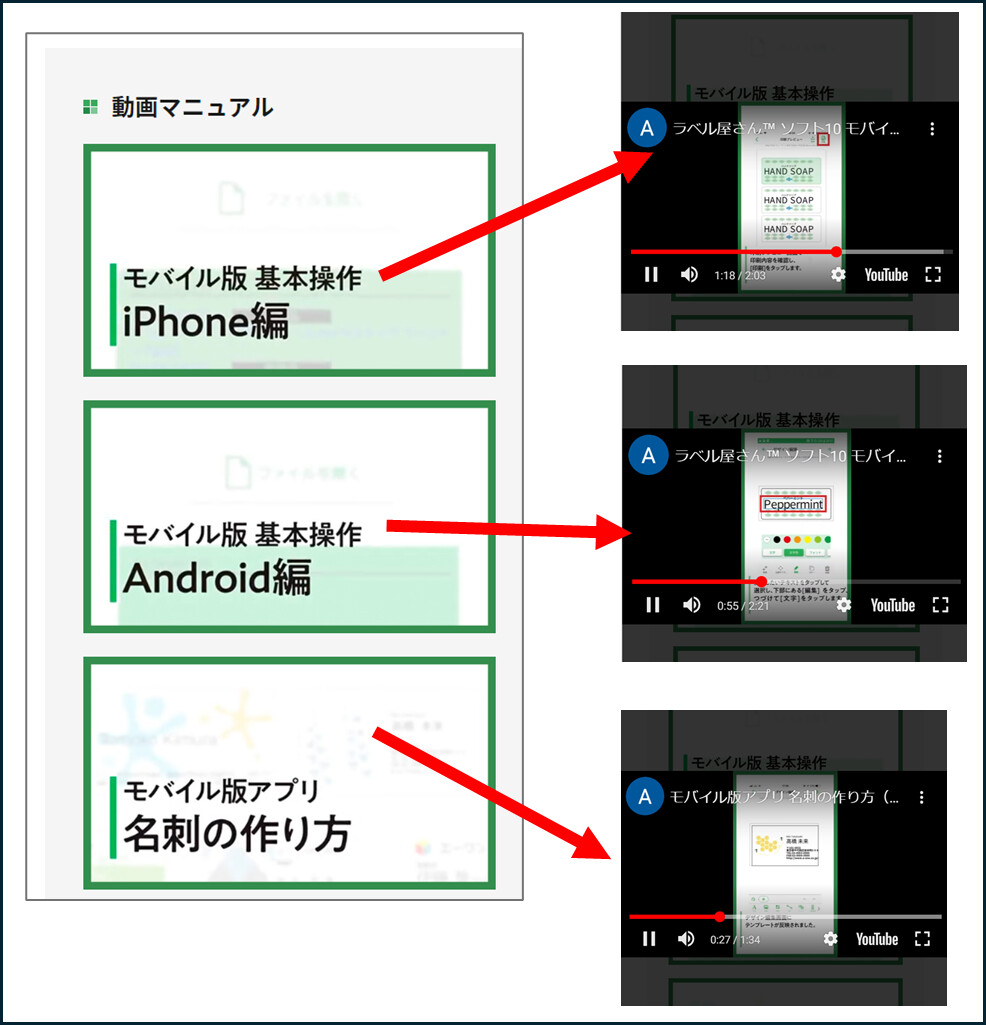
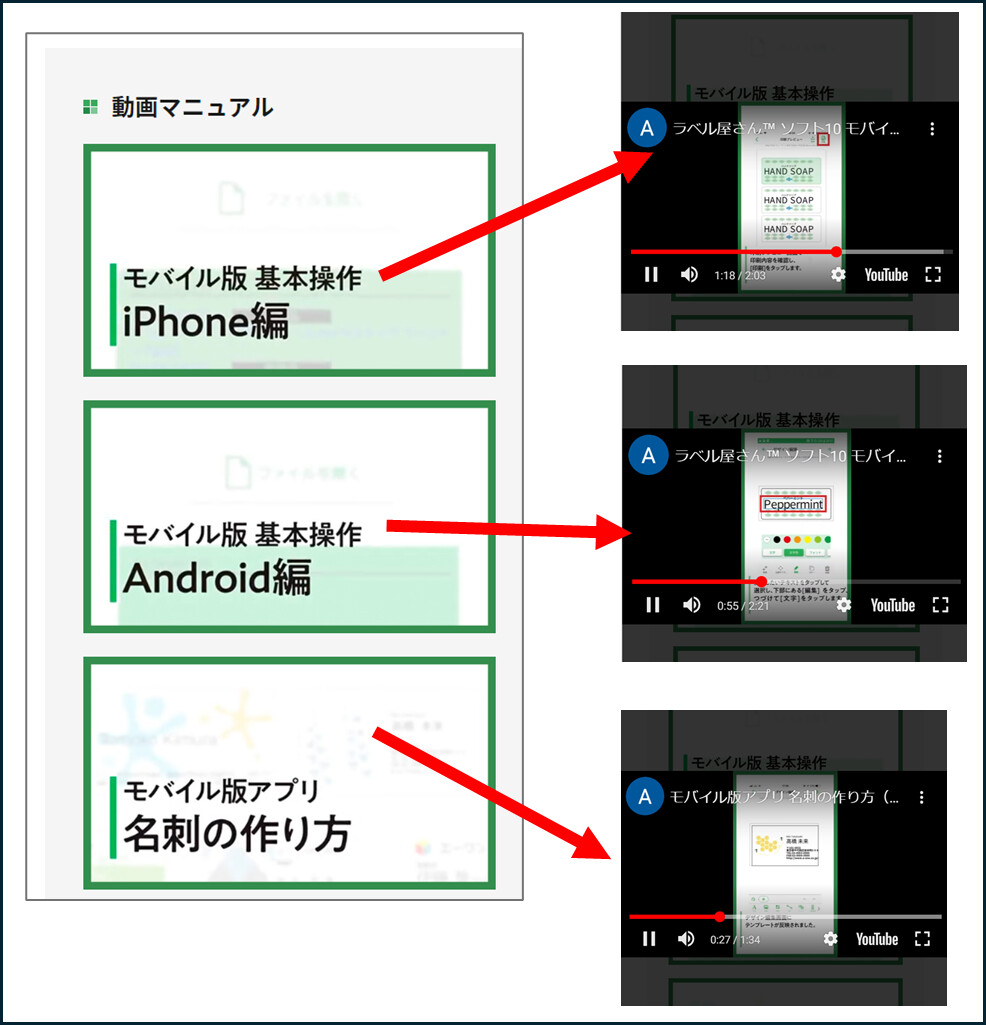
動画マニュアルをひととおり見た後、実際にアプリを起動して操作していくと、大体要領が分かるのではないかと思います。
【超重要】Android版は、アプリを起動する前に事前準備が必要です
※iPhoneの方は、関係ないので、「ラベル屋さん」でラベルをつくり、印刷するに飛んでいただいて構いません。
「ラベル屋さん」Android版は、そのままアプリをインストールして起動しても、正常に動きません。プリンターメーカー提供の「プリントサービス」のインストールが必要です。
事前準備をしないでアプリを起動すると、「ネットワークエラー」などと、よくわからない表示が出て固まってしまいました。「このアプリおかしいのでは?」と思ってしまいますが、事前準備を実施すると、正常に動作するようになります。
Android版の動画マニュアルに、説明がありますが、インストール方法が少し分かりにくいので、本記事で補足説明いたします。
1. プリンタメーカーが提供する「プリントサービス」をインストール
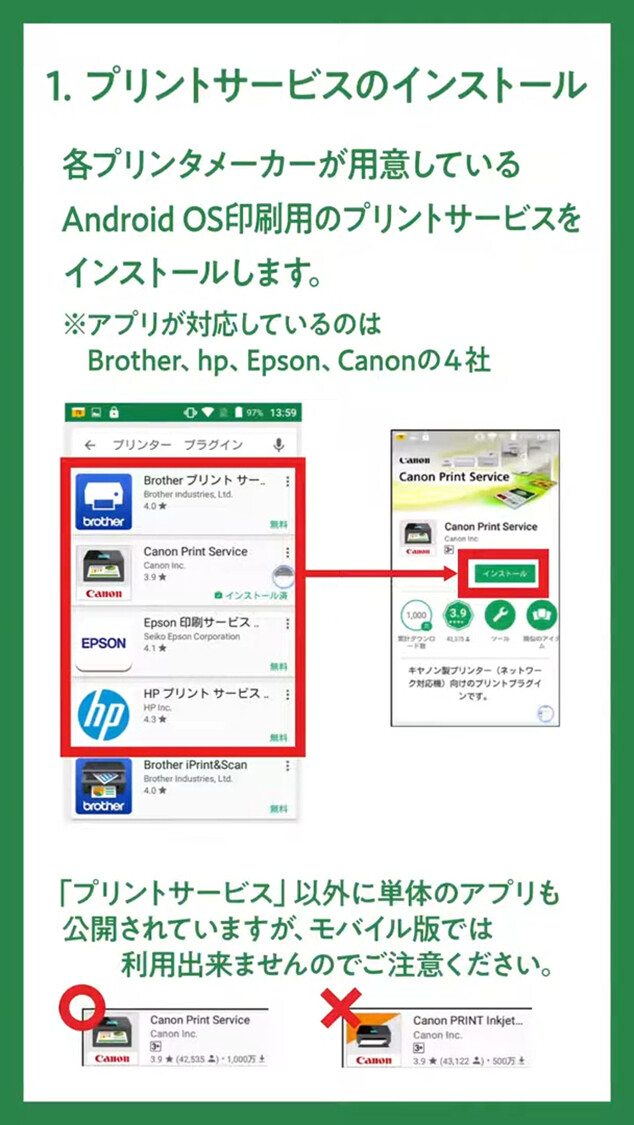
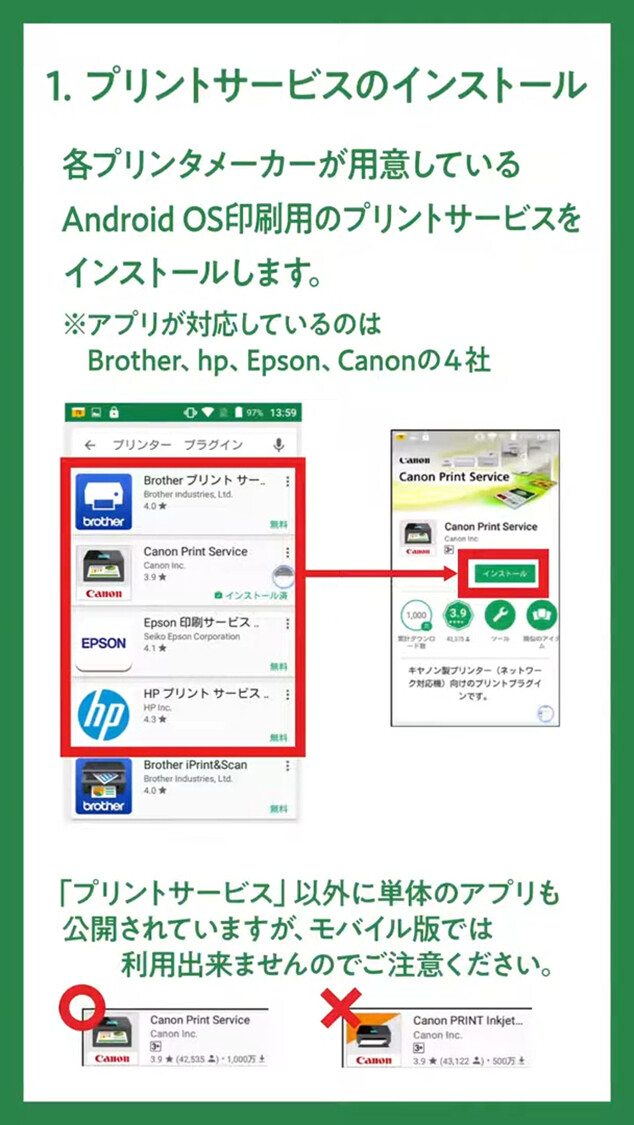
各プラグインへのリンクを掲載いたします。お持ちのプリンターのメーカー用のものをインストールしてください。
- キヤノン用→Canon Print Service
- エプソン用→Epson 印刷サービス プラグイン
- ブラザー用→Brother プリント サービス プラグイン
- HP用→HP プリント サービス プラグイン
2.インストールしたプリントサービスの有効化
![2.プリントサービスの有効化
プリントサービスをインストール後、Android OSの[設定]-[印刷]-[インストールしたプリントサービス]を開き[ON]にする。](https://curio-shiki.com/blog/wp-content/uploads/2024/04/image-26-3.jpg)
![2.プリントサービスの有効化
プリントサービスをインストール後、Android OSの[設定]-[印刷]-[インストールしたプリントサービス]を開き[ON]にする。](https://curio-shiki.com/blog/wp-content/uploads/2024/04/image-26-3.jpg)
Androidの「設定」の中に「印刷」という項目があるのですが、なかなか探しにくいです。機種によって、入っている場所が違ったりします。
設定画面の「検索」機能を使うと、探しやすいです。こんな感じです。
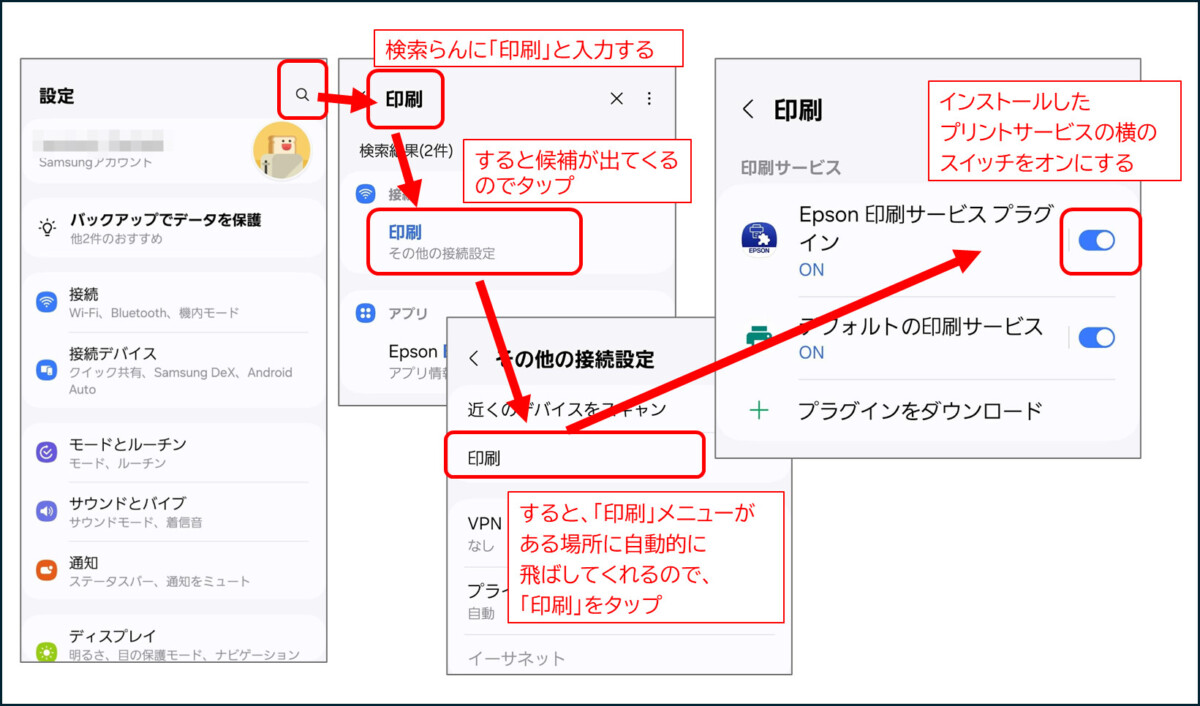
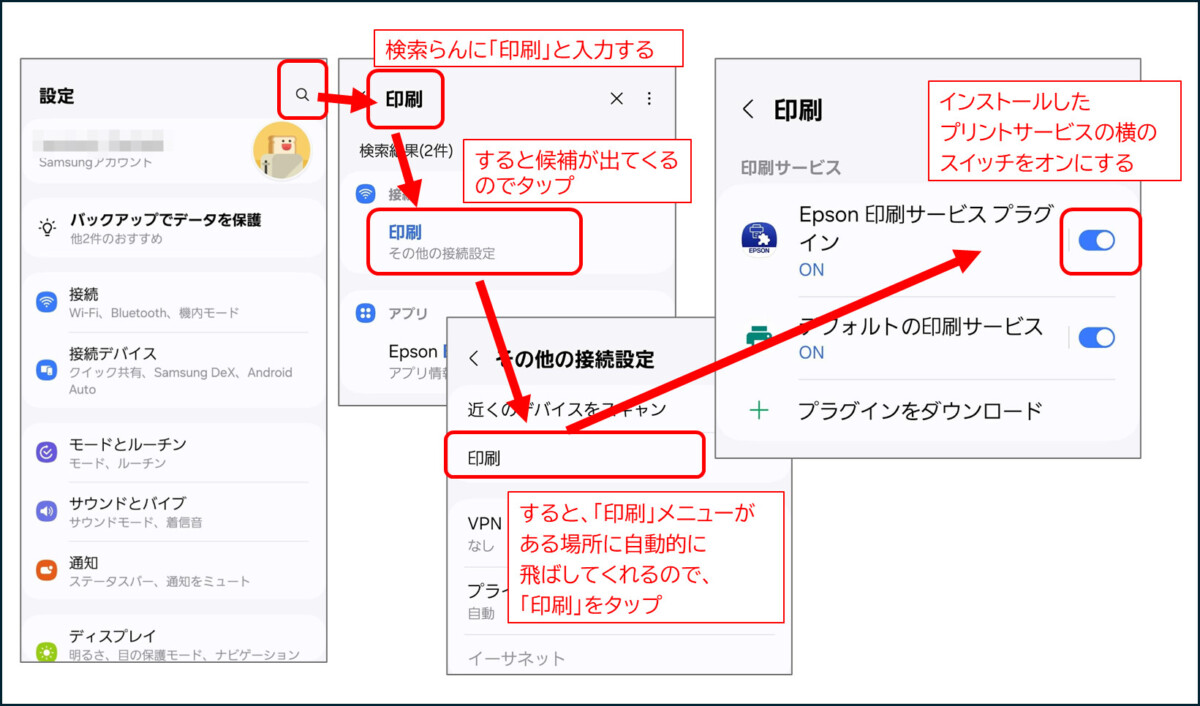
※この例では「Epson 印刷サービス プラグイン」をオンにしていますが、EPSON以外のプリンターをお使いの方は、そのメーカーの印刷サービスをインストールし、オンにしてください。
印刷サービスがオンになったら、あとは、「ラベル屋さん」アプリを起動して、操作をはじめることができます。
「ラベル屋さん」アプリでラベルをつくり、印刷する
実際にラベルをつくり、印刷する手順は、動画マニュアルがよくできていますので、こちらをごらんください。


いくつか、足りないところ、よく質問される項目を、補足説明します。
「ダイソーのラベル用紙」は載ってない。「用紙選択」はどうすればいい?
「ラベル屋さん」アプリは、エーワンのラベルシールに印刷するために設計されているので、エーワンの品番で用紙を選ぶようになっています。
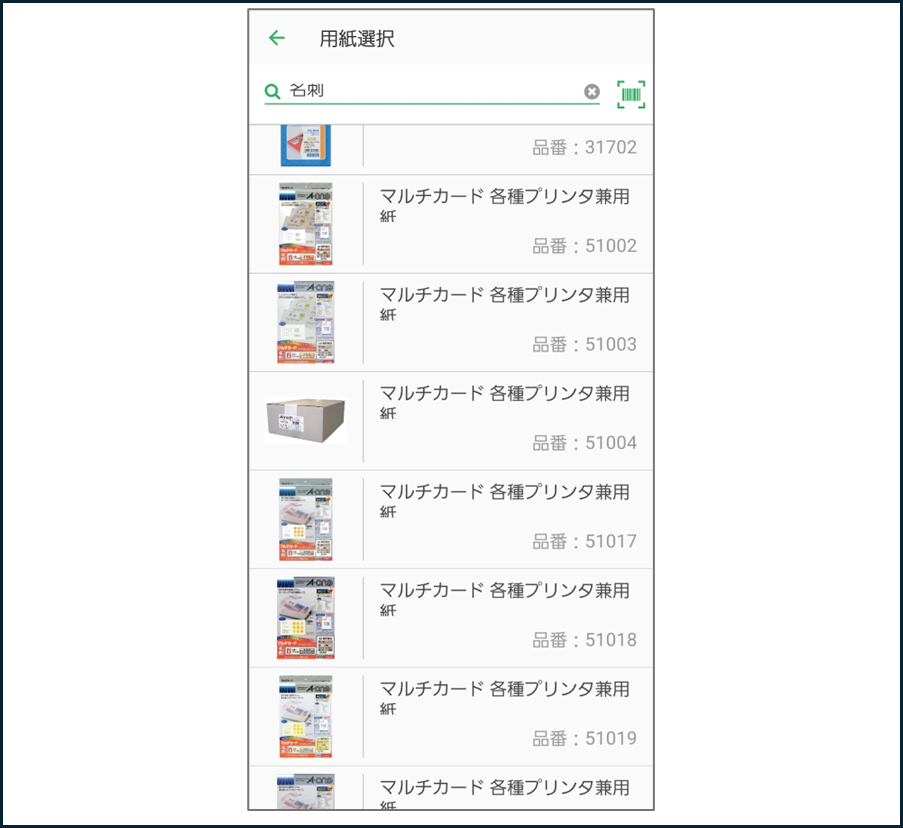
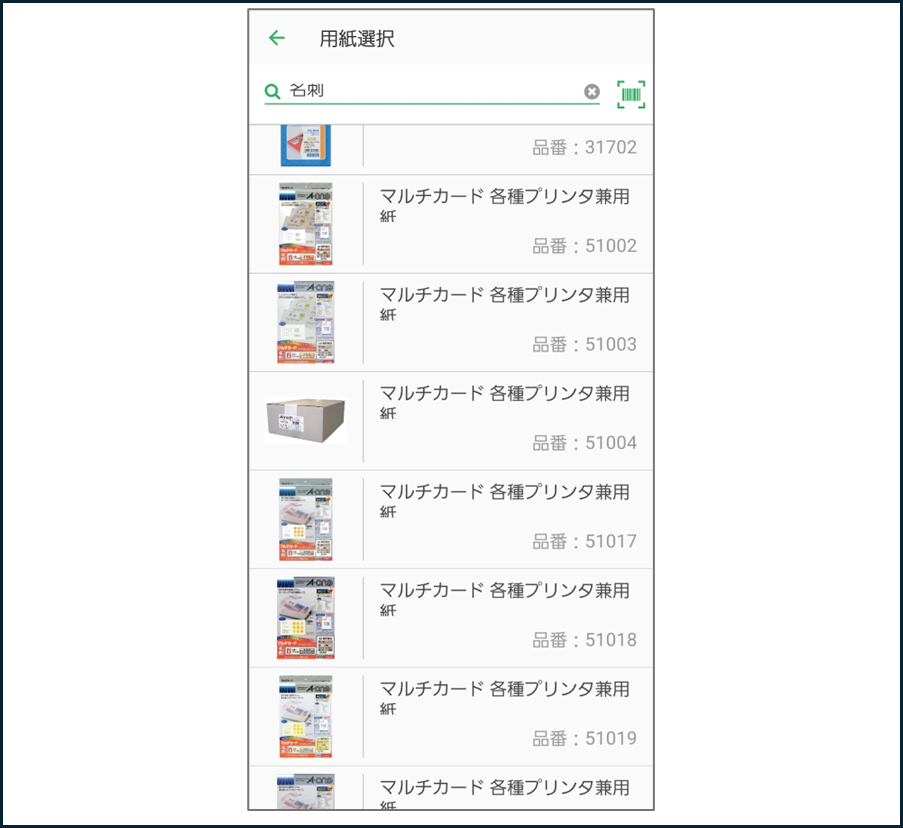
当然「ダイソーのラベル用紙」は載っていません。どの用紙を選んで印刷すればよいでしょうか?
名刺サイズのラベルシールに印刷する場合
名刺サイズラベルシールのサイズは、ダイソーもエーワン(F10A4-1レイアウト)も同じです。


エーワンからは、この同じ寸法「F10A4-1」の用紙が、84品番も発売されており、そのどれを選んでも、ダイソーの名刺用紙に合わせることができます。
代表的な品番をあげると、31513 や 51002 で検索して用紙を指定すればOKです。
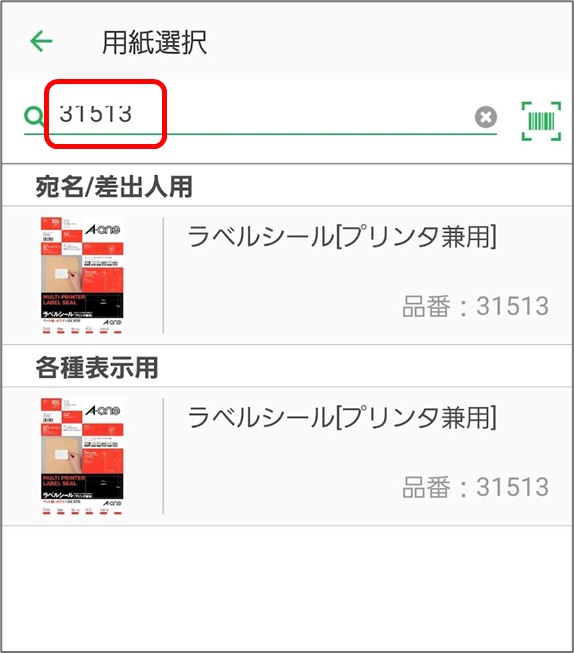
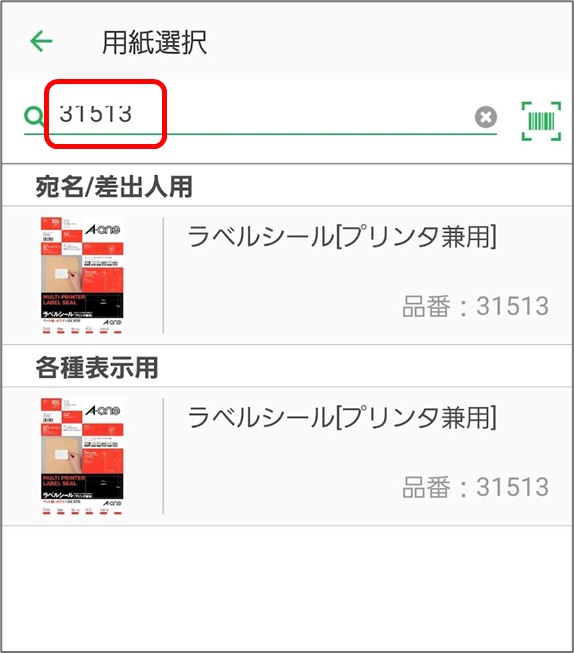
エーワンは、F10A4-1 以外にも、異なるレイアウトの名刺用紙を何種類か発売しています。「名刺」というキーワードで検索すると、違うレイアウトの用紙も混ざって出てきてしまいます。必ず、「31513」や「51002」、またはレイアウト名「F10A4-1」で検索するようにしてください。
ノーカットのラベルシールに印刷する場合
ノーカットのラベルに印刷する場合は、印刷した後合わせて切ればよいわけですから、A4サイズの用紙であれば、どれを選んでも大丈夫です。しかし、自分が作りたいラベルに合った用紙を選ぶには、どうしたらいいでしょうか?
「ラベル屋さん」アプリでは、「キーワード」または「(エーワン用紙の)品番」でしか選べないので、実は結構不便です。
そこでおすすめしたいのは、エーワンの「商品検索」ページを使って、用紙を探す方法です。
作りたいラベルのサイズ(タテmm×ヨコmm)を指定することで、エーワンのラベル用紙の中から最適な品番を探すことができます。
エーワンの「商品検索」ページは、実は、スマホ対応してないので、字が小さくてなかなかつらいんですが、二本指でギューとのばすと、なんとか使えます。
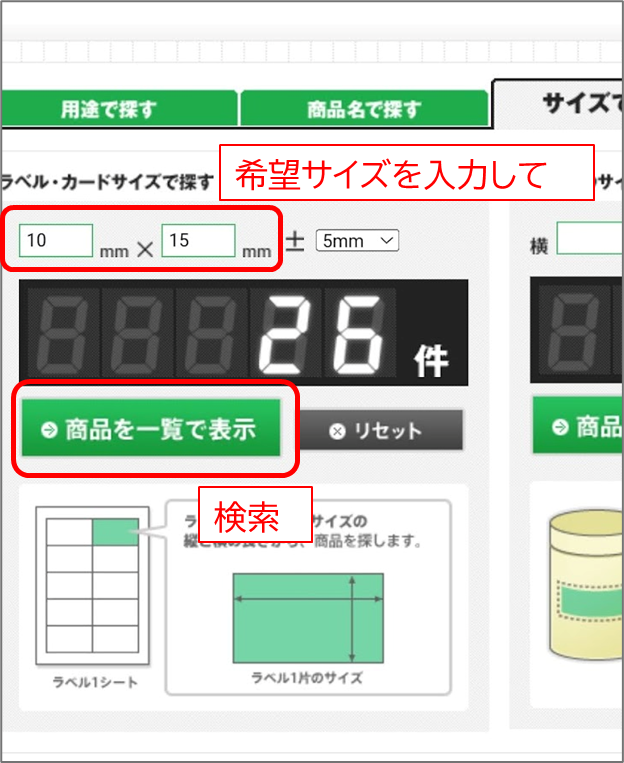
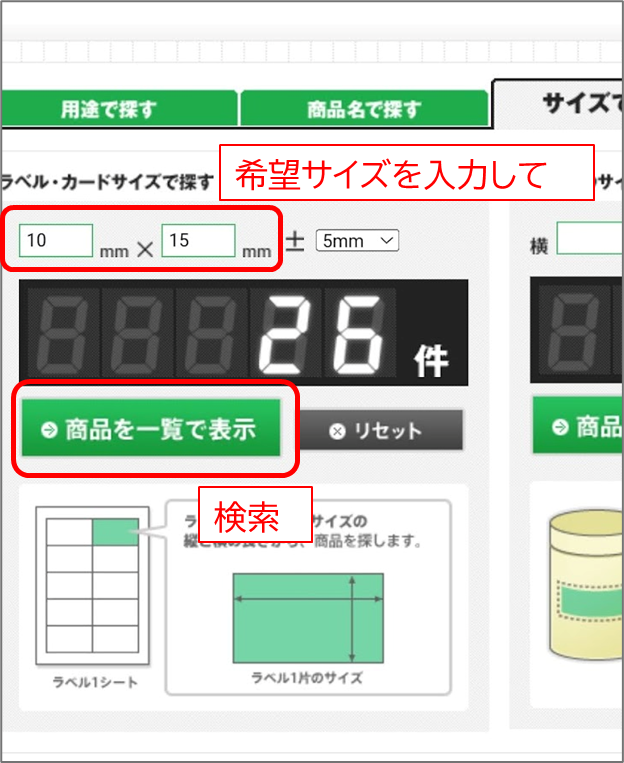
この検索は、商品購入の案内なので、手書き用の用紙なども出てきてしまいます。これらは、「ラベル屋さん」アプリで検索しても出て来ません。
A4サイズ、はがきサイズなどの用紙も、混ざって出てきてしまいます。出てきた商品の説明をよく見て、必ずA4サイズのものを選ぶようにしてください。
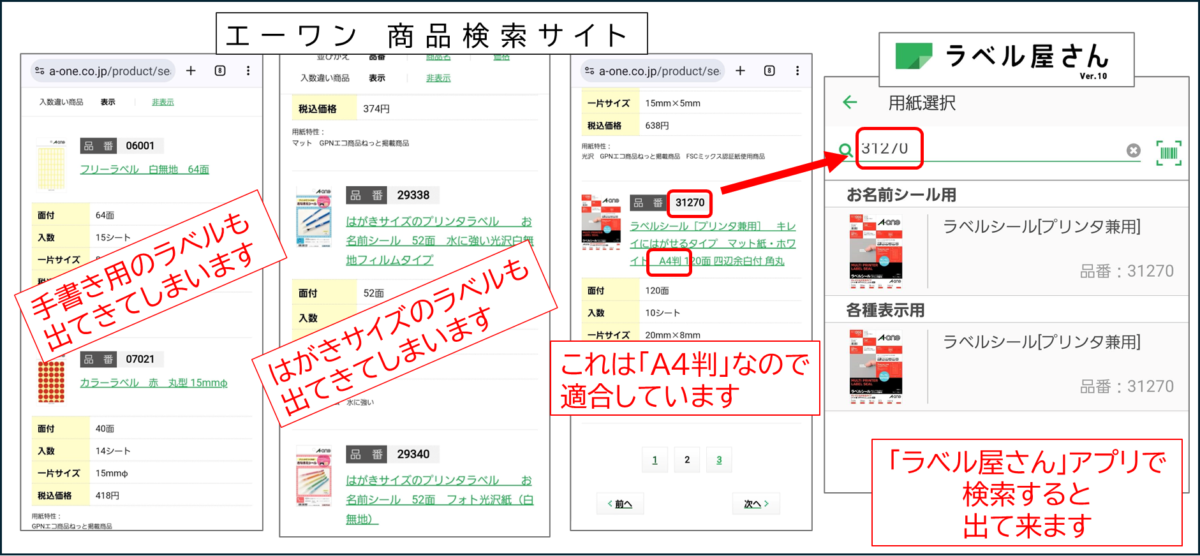
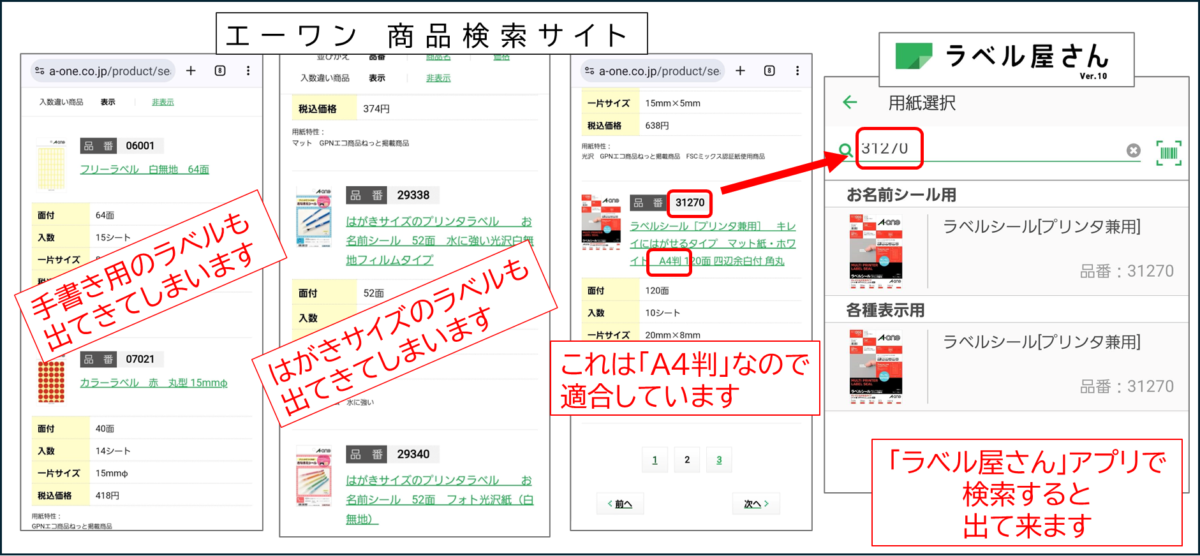
名刺(フチまで印刷用)っていうのが出るけど、これは何?
「ラベル屋さん」で、名刺デザインをさがす時、「(フチまで印刷用)」というデザインが出て来ます。
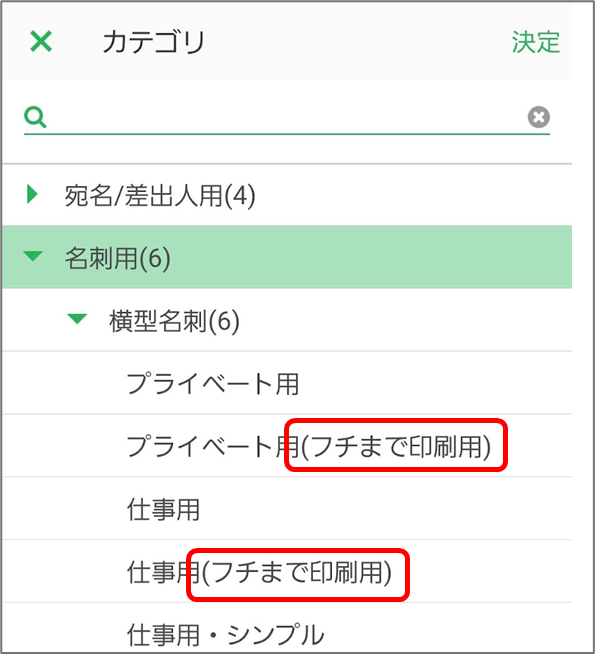
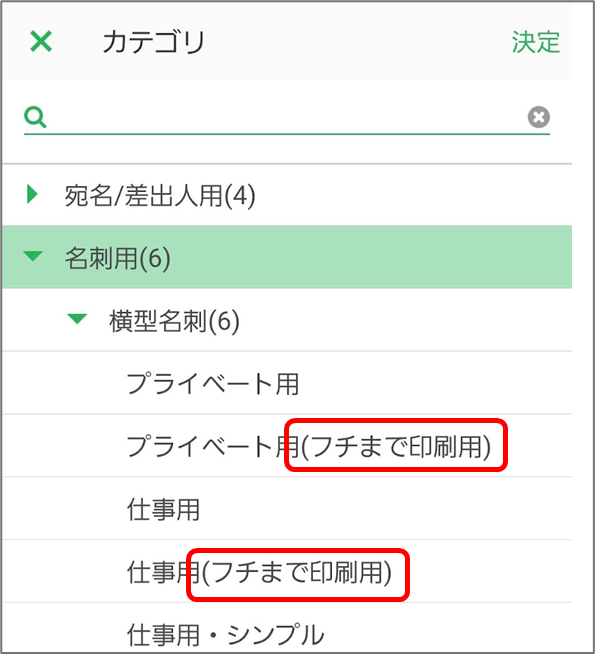
これは、エーワンなど各ラベルメーカーが発売している、「フチまで印刷用ラベル」という製品で使うためのデザインです。
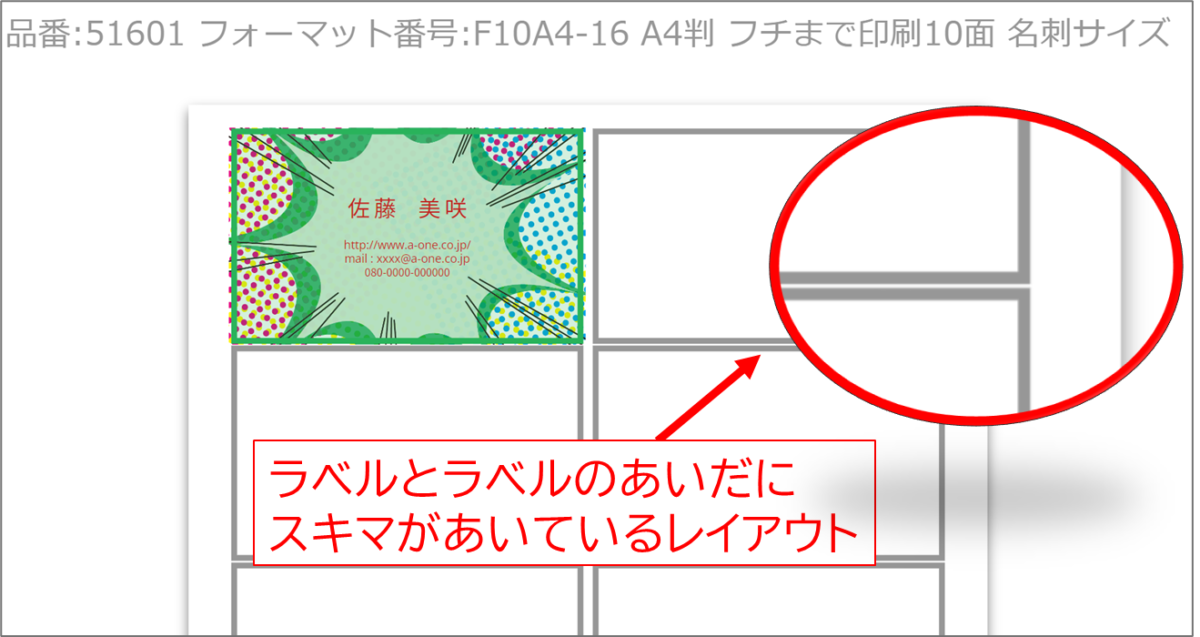
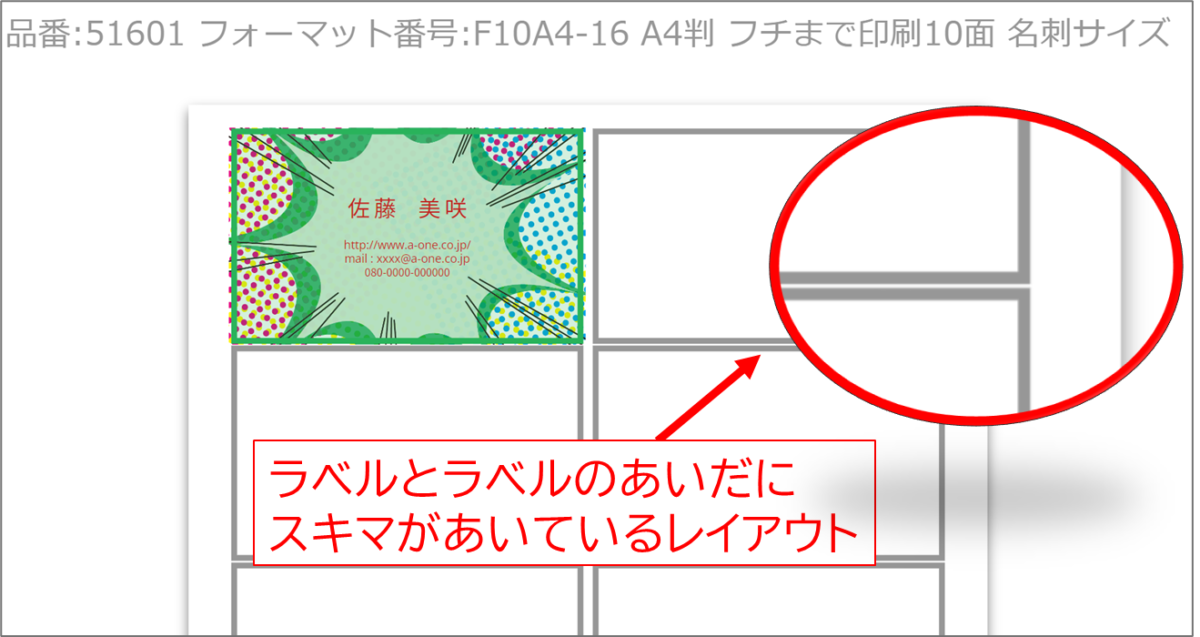
ダイソーラベルのように、ラベル同士がくっついている用紙の場合、「フチまで印刷用」を使ってしまうと、わずかに印刷がずれた場合に、ラベルのフチに隣のラベルの色が出てしまい、きれいに仕上がりません。(そして印刷はかならず、コンマ数ミリのずれは出ます)
「フチまで印刷用」と書いてないラベルは、たとえフチまで色がついていて、少しくらいズレても、隣のラベルがおかしくならないようなデザインで作られているのです。
どうしても、「フチまで印刷用」のデザインが気に入って使いたい場合は、エーワンの商品情報サイトで「フチまで印刷用」の商品を探して購入し、使用してください。
「プリントの位置調整」とは? どうすればいい?
動画マニュアルでは、印刷前に「プリントの位置調整」をするような言い方になっていますが、これはちょっと誤解を招く説明の順番だと思います。
この「位置調整」は、実際に一度、テスト印刷してみて、実際のラベルのカットラインと位置がずれているときに調整するものです。
![プリントの位置や、プリントサイズ
の調整を行う時は[調整]をタップ
します。
プリントの位置調整は上下は[↑][↓]
ボタン、左右は[←][→]ボタンを
タップすることで調整できます。](https://curio-shiki.com/blog/wp-content/uploads/2024/04/image-32-1.jpg)
![プリントの位置や、プリントサイズ
の調整を行う時は[調整]をタップ
します。
プリントの位置調整は上下は[↑][↓]
ボタン、左右は[←][→]ボタンを
タップすることで調整できます。](https://curio-shiki.com/blog/wp-content/uploads/2024/04/image-32-1.jpg)
筆者の場合は、最初は本番用のラベル用紙は入れないで、A4の普通紙に印刷します。
テスト印刷した普通紙を、本番用のラベルと重ねて、ずれがないかチェックします。ずれていたら、何ミリずれているか、定規でちゃんとはかって調整します。
プリンターは、メーカーごとのクセや、個体差、使い込むことによるローラーの摩耗などによって、どうしても微妙なズレが生じます。そのズレを、位置調整によって正しい位置に持ってくるのです。
ノーカットのラベルに印刷すると、どこで切ったらいいか分からなくなる
ノーカットラベルに印刷した場合、印刷した後自分で切らなければなりません。
ところが、標準設定のまま印刷すると、カット済みのエーワンラベルに適した印刷をするため、自分で切るためのカットラインがまったく印刷されないのです。
そこで、「枠あり印刷」をオンにした上で、枠線をひじょうに薄い色にして印刷するとうまくいきます。
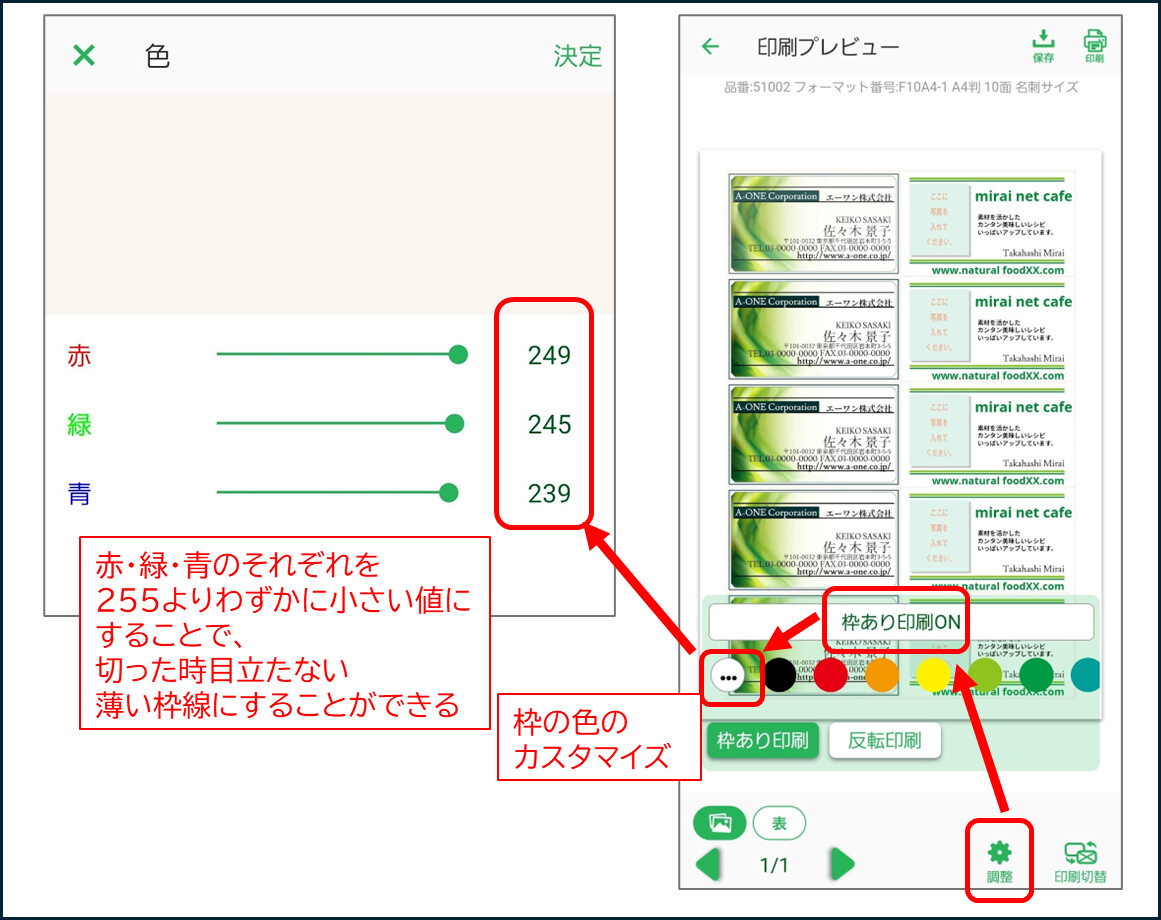
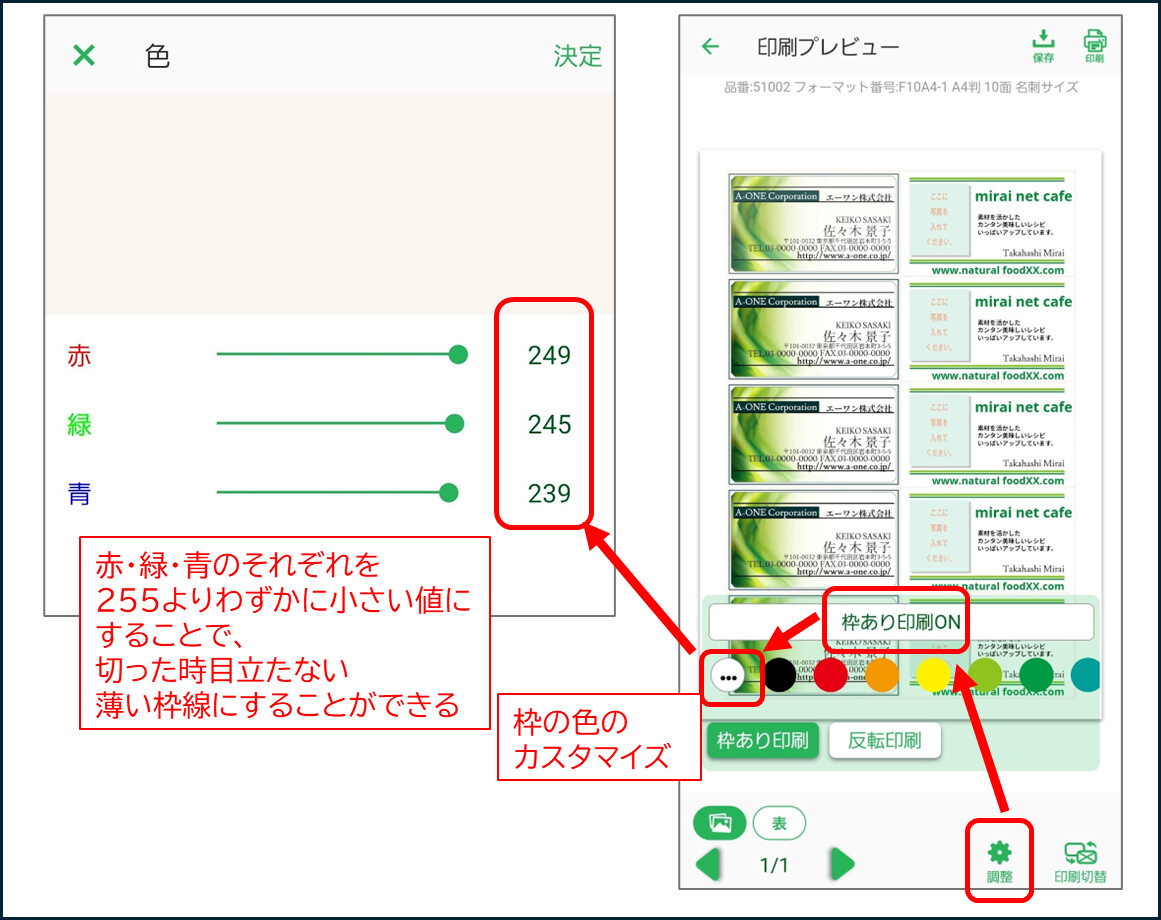
標準で選べる濃い色で枠線を引いてしまうと、その枠線の上をカットした時、不規則な枠線が完成ラベルに残ってしまい、きたなくなります。
枠線を薄い色にすることで、切った時に枠線が残ったとしても、目立たない仕上がりになります。
カットしないで、かつ綺麗に仕上げる方法もあります。百均ラベルに印刷する記事なのに、元も子もないことを言ってしまいますが、ズバリ、その品番のエーワンのラベル用紙を購入して印刷することです。
用紙種類は、「ラベル屋さん」の表示でなく、お使いのラベルの説明に従ってください
「ラベル屋さん」では、印刷直前の画面で、選択したエーワンラベルに適した用紙設定が表示されます。この設定には従わないでください。
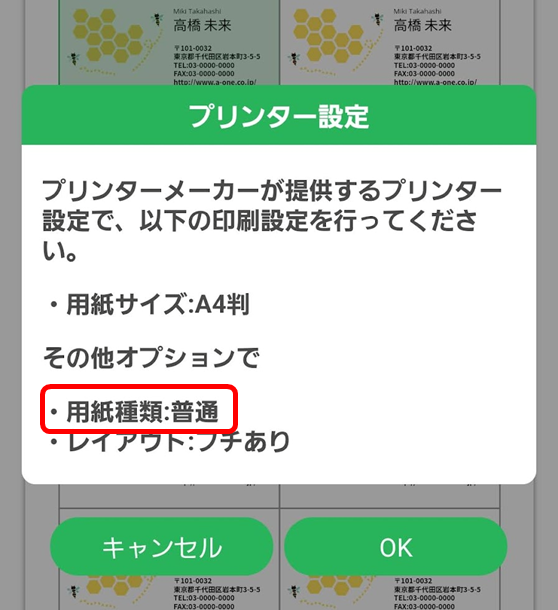
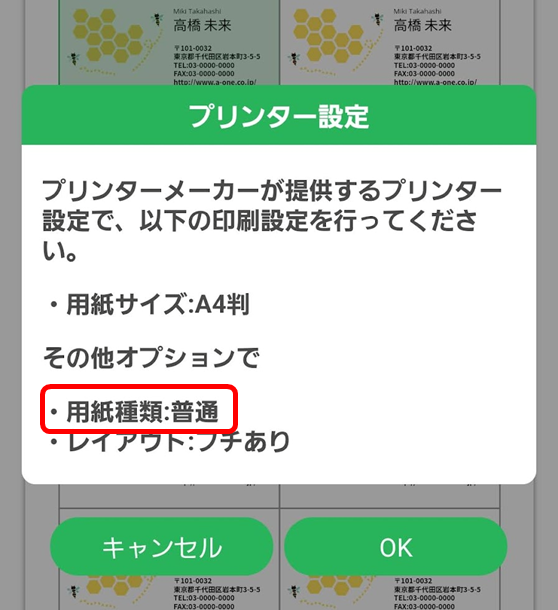
使用するラベル用紙の、パッケージに、このように推奨の用紙設定が印刷されています。この指定をよく見て、適切な用紙設定をおこなってください。
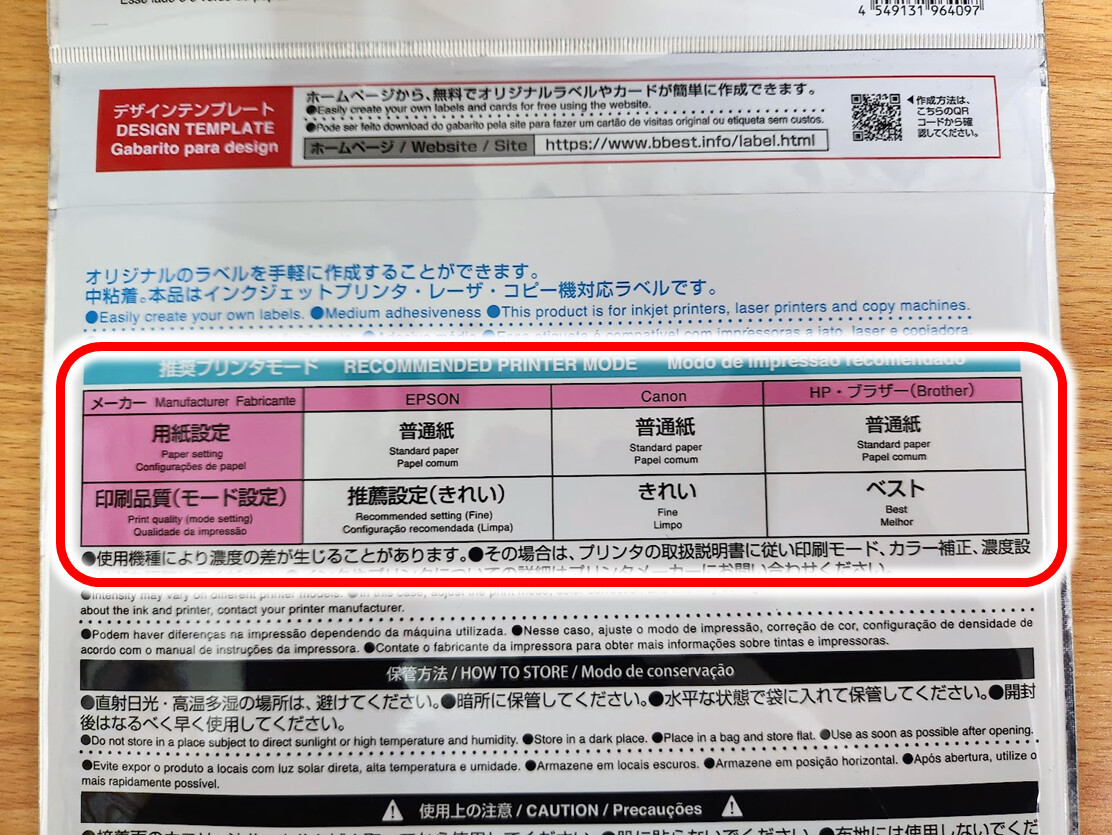
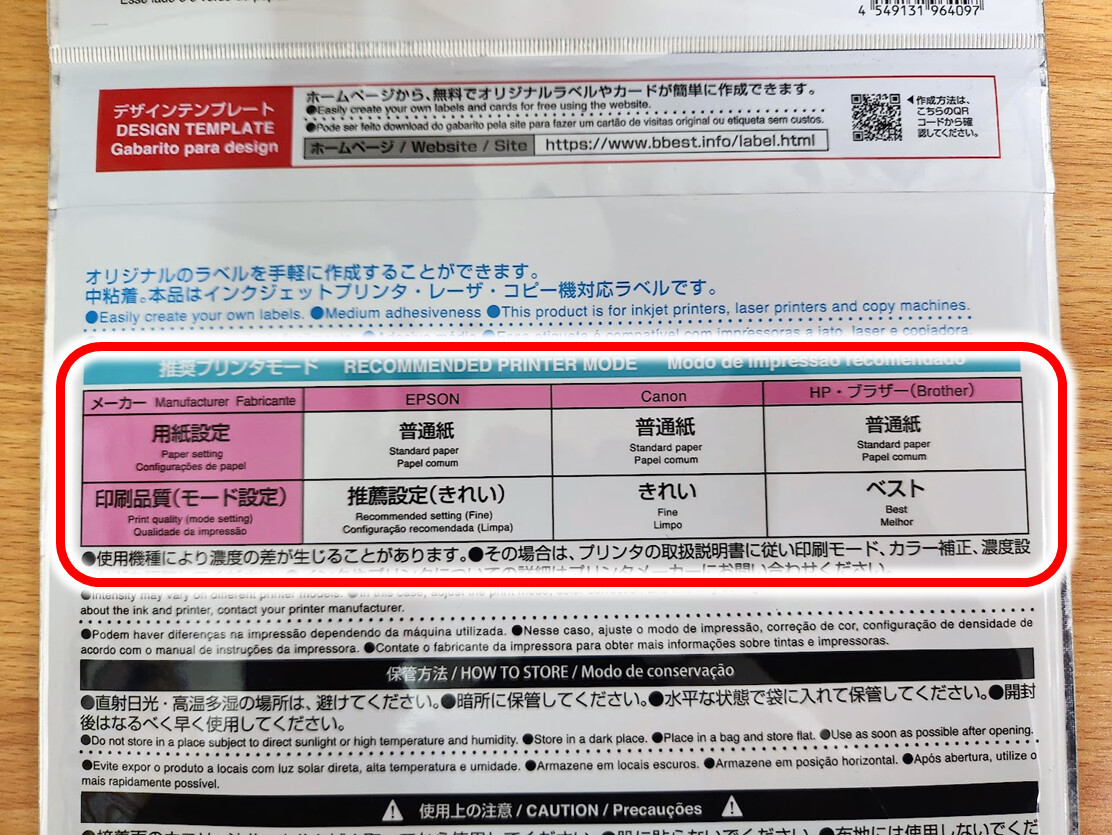
「普通紙」のラベル
「普通紙」を選択してください。
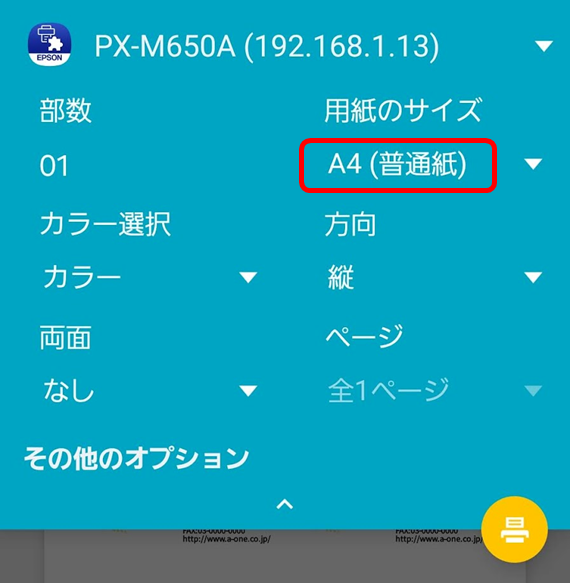
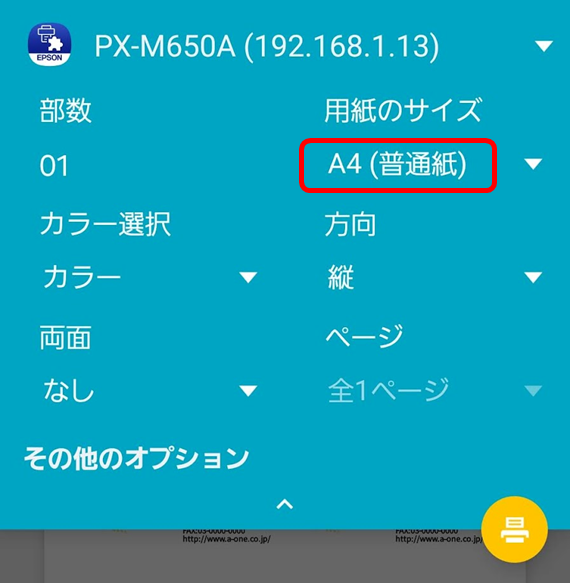
「光沢紙」のラベル
各メーカーごとに、名前は異なりますが、「写真用紙」「光沢紙」を設定してください。
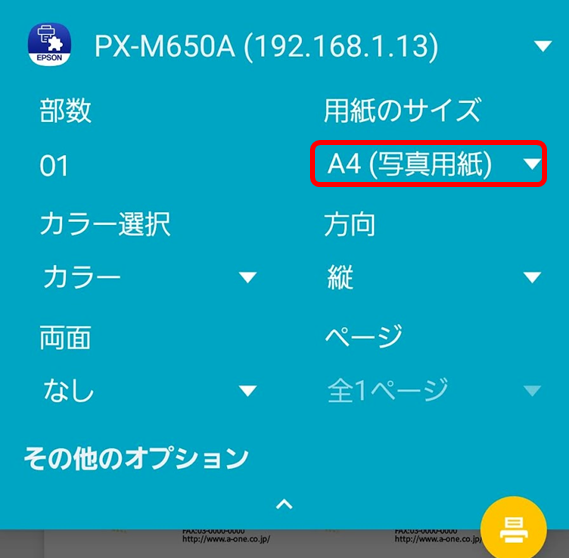
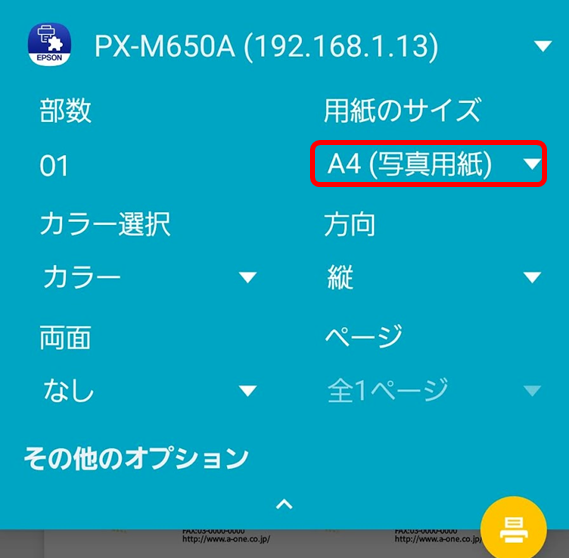
ダイソーの「ラベルシール 光沢紙 A4」は、裏面の用紙表記が間違っています。
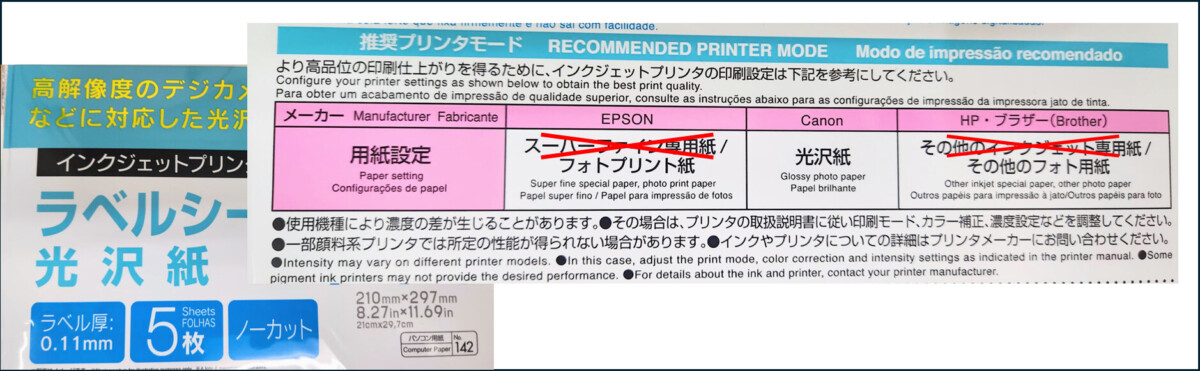
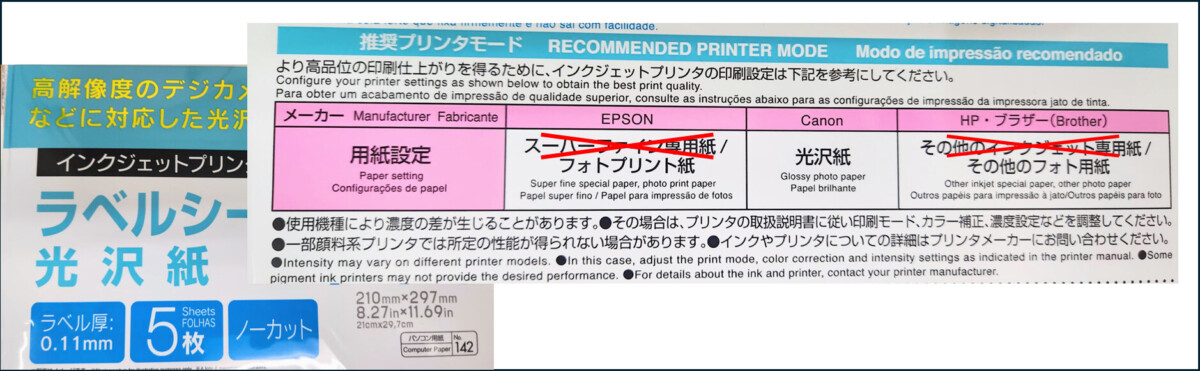
「スーパーファイン専用紙」「その他のインクジェット専用紙」にすると、顔料黒が使われてしまい、光沢がそこなわれます。黒色は浅くなります。また、インクのしみこみが悪く、こすれて汚れの原因になります。
EPSONの場合は「EPSON写真用紙」、プラザーの場合は「その他光沢紙」がおすすめです。
※EPSONの「PX-」で始まる型番のプリンタは、顔料インクのみ搭載のため、どちらでも同じ結果になります。
なぜ用紙設定が重要なのか
プリンターのインクには「顔料」と「染料」があり、メーカー・機種ごとに構成が異なっています。
染料インクで普通紙に印刷すると、色が薄く出ます。
顔料インクで光沢紙に印刷すると、つやが消えてしまいます。
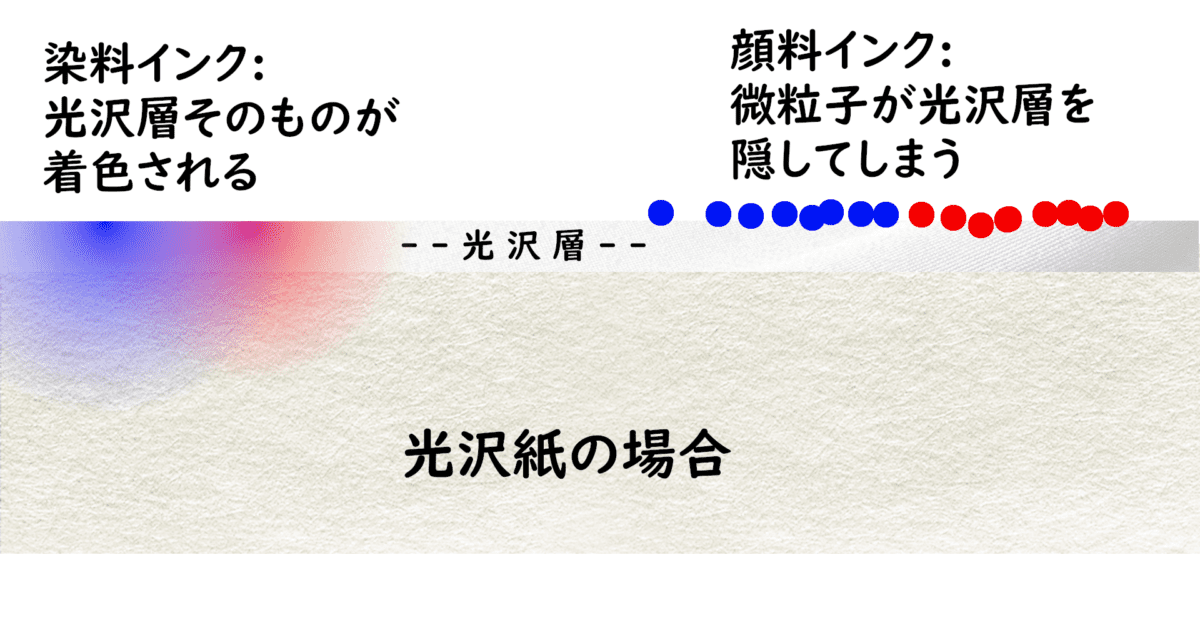
印刷する用紙にあった設定をしてはじめて、最良の状態で印刷が仕上がります。
オリジナルのデザインで、きれいなラベルをつくりたい
「ラベル屋さん」アプリには、多くのデザインサンプルが入っており、これだけでもかなりのデザインを作れます。
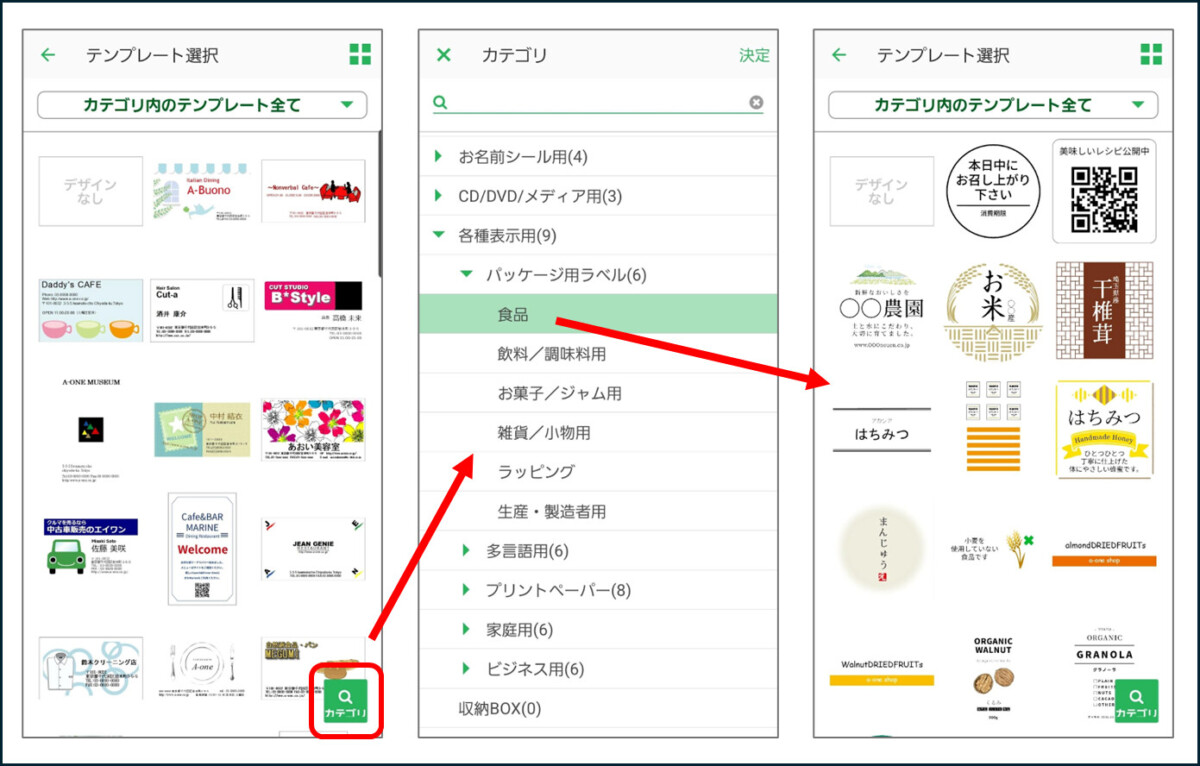
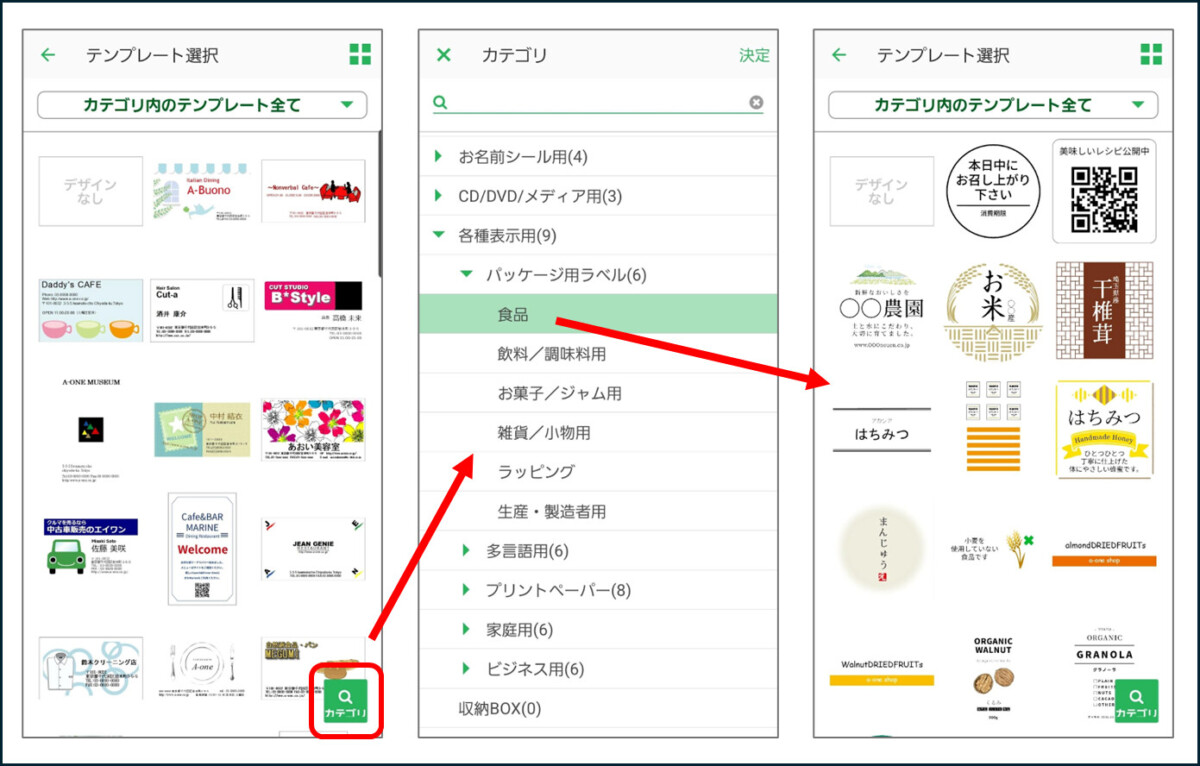
ですが、ここにないデザインのラベルを作りたいこともあると思います。
そんな場合は、「デザインなし」を選択し、「画像」から、Canva などのデザインアプリで作成した画像をそのまま貼り付けることができます。
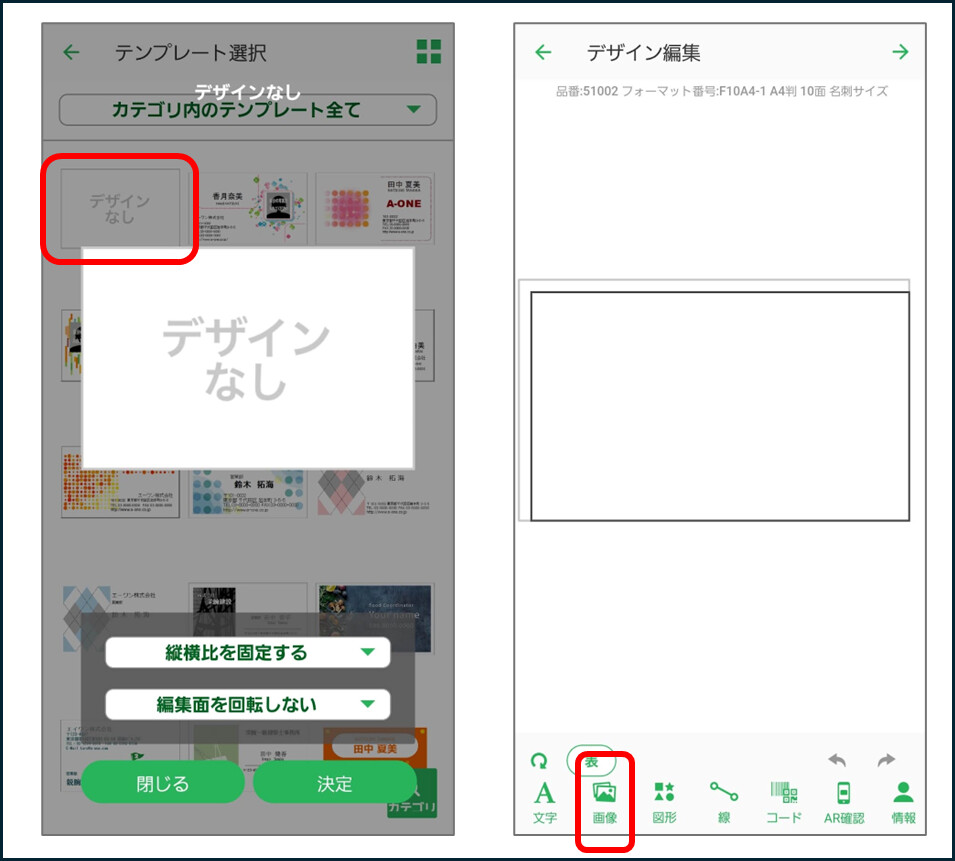
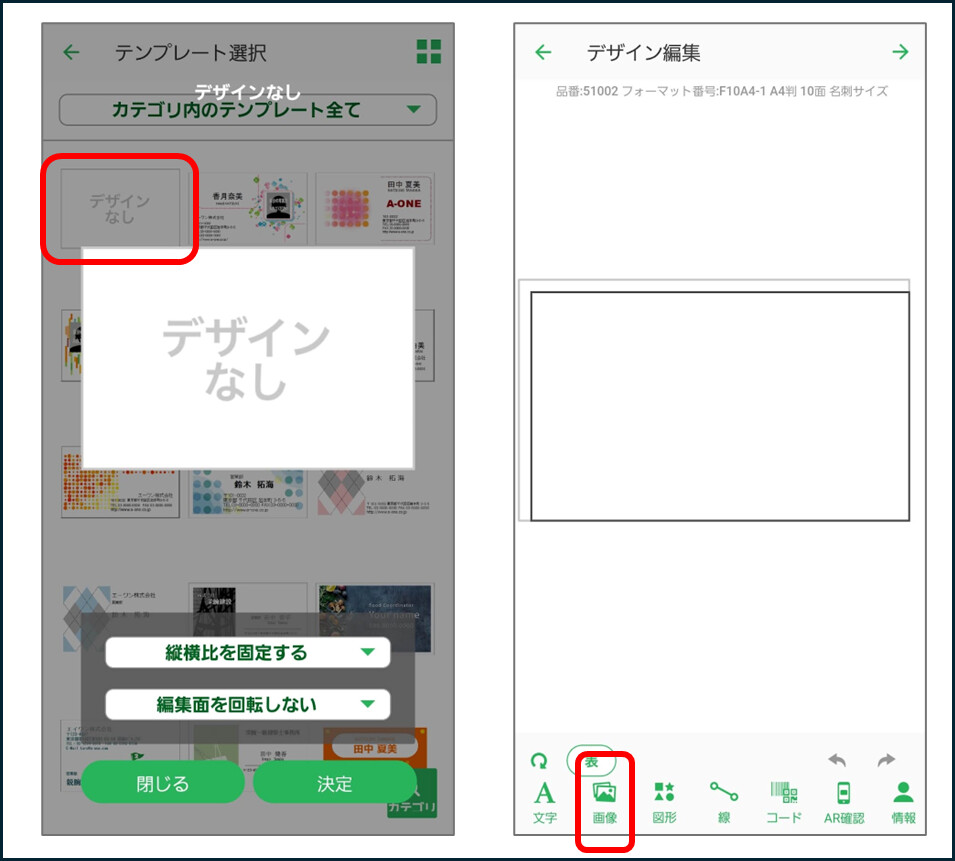
例えば Canvaの場合
- 「名刺」で検索して、名刺サイズ(9.1×5.5cm)で作成する
- 「カスタムサイズ」で、単位 mm を指定して、作りたいラベルサイズぴったりで作成する
などの方法で、作成するとよいでしょう。
プリンターメーカー提供のアプリで印刷する方法(主に名刺サイズ)
名刺サイズラベルに印刷するだけなら、「ラベル屋さん」でなくてもOK
キヤノン、エプソン、ブラザーの三社は、メーカー純正の印刷用アプリをリリースしています。
対応用紙は、ほぼ名刺サイズ10面のみなのですが、百均のラベルにも使えます。
名刺サイズだけ簡単に印刷したい場合や、「ラベル屋さん」がどうしても動作しない、重い場合は、メーカー純正のアプリで印刷した方がよい場合もあります。
「名刺サイズ」といっても、中の文字は自由に書き換えられるので、名刺以外のものも、こんなふうに作ることができます。
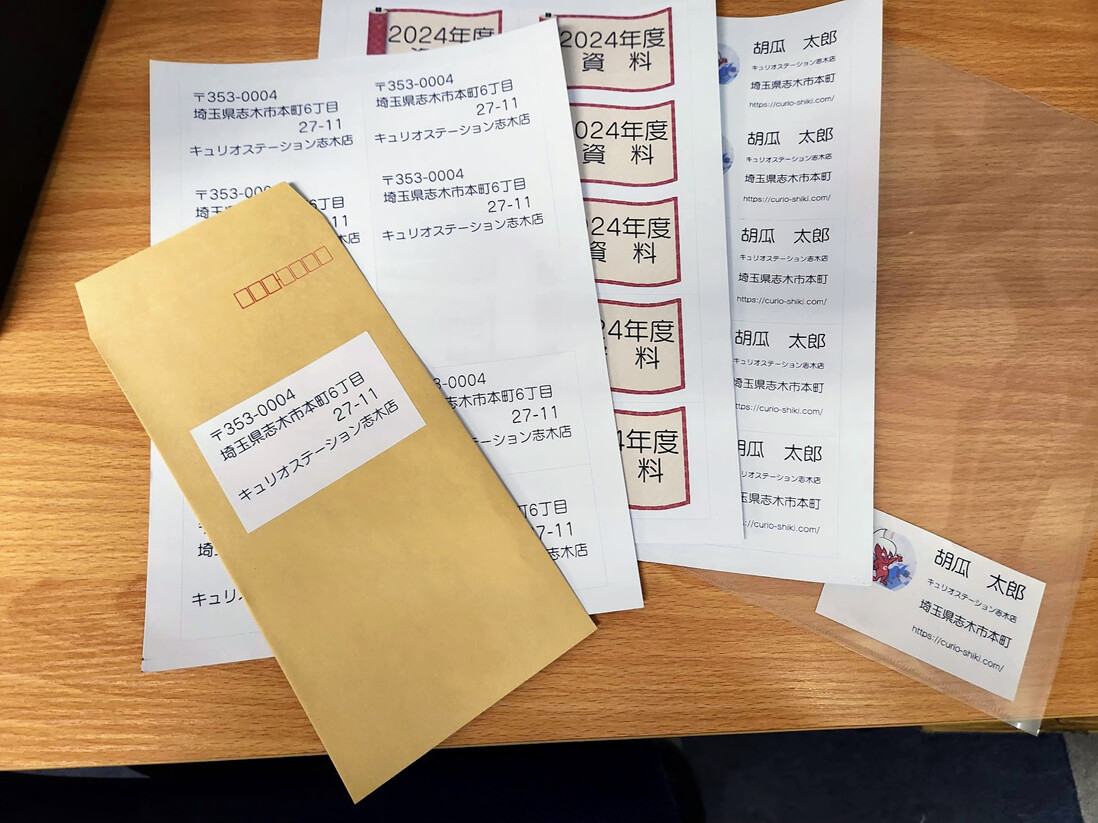
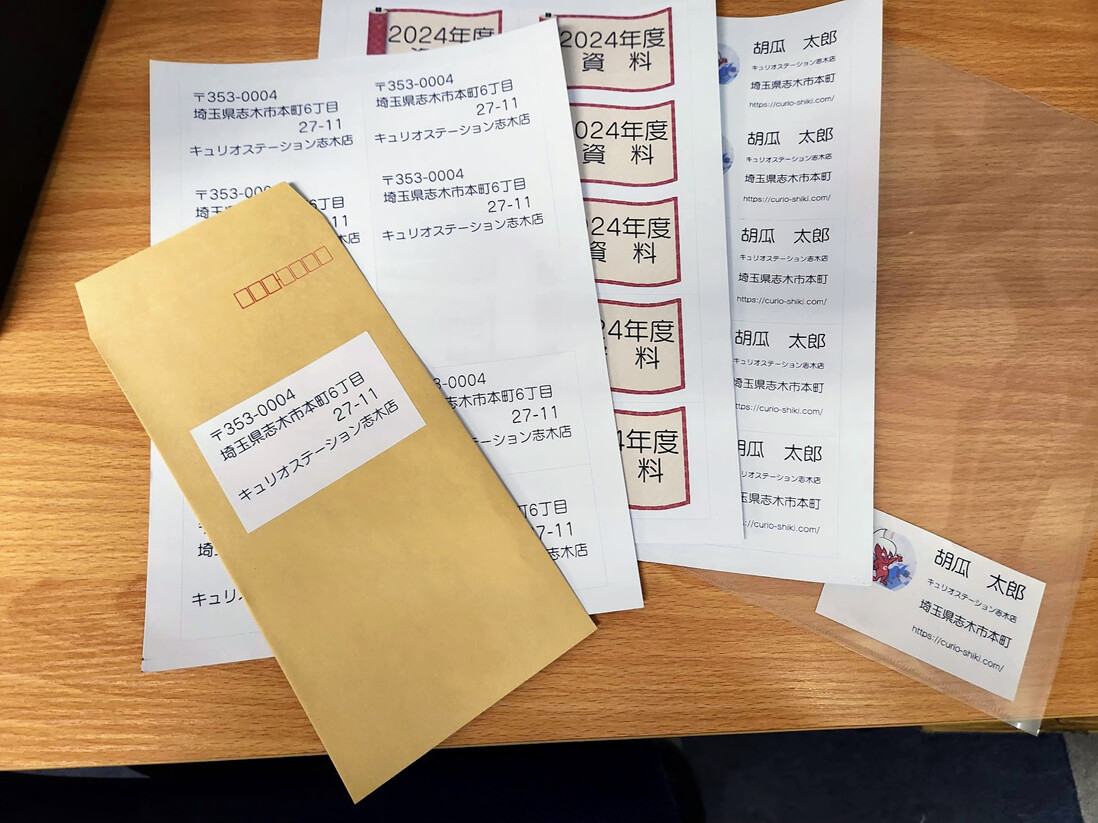
キヤノン プリンター用のアプリ
「Easy-PhotoPrint Editor」
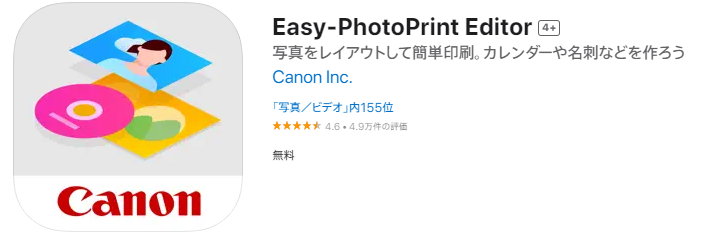
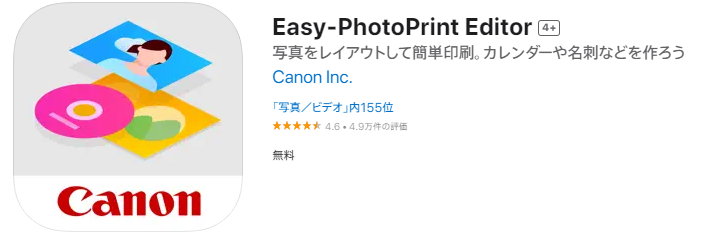
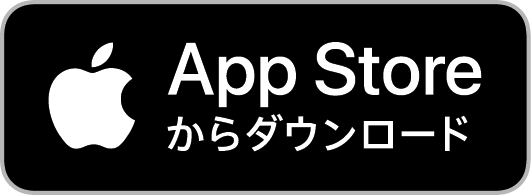
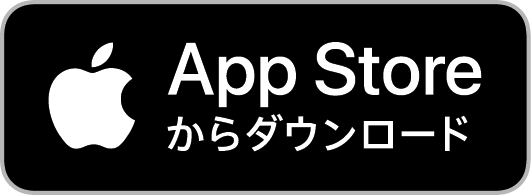


エプソンプリンター用のアプリ
「Epson 名刺プリント」
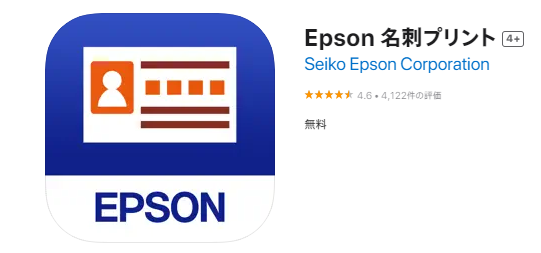
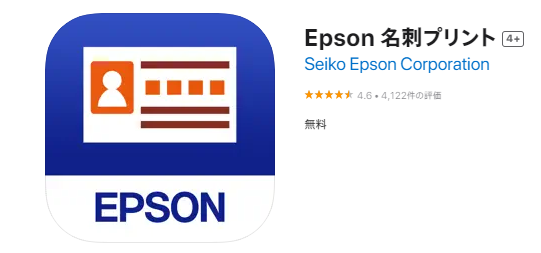

※リンク先に、iPhone用、Android用のリンクがあります。
「Epson iPrint」
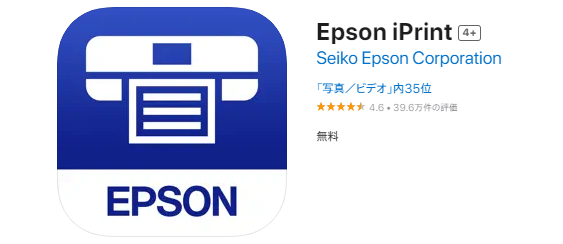
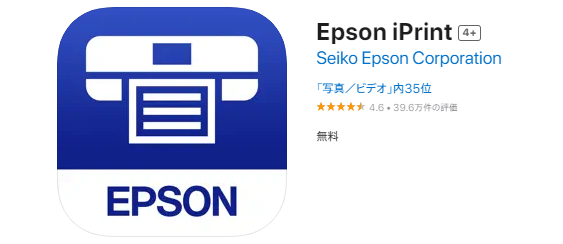

※リンク先に、iPhone用、Android用のリンクがあります。
ブラザープリンター用のアプリ
「Brother 名刺・カードプリント」
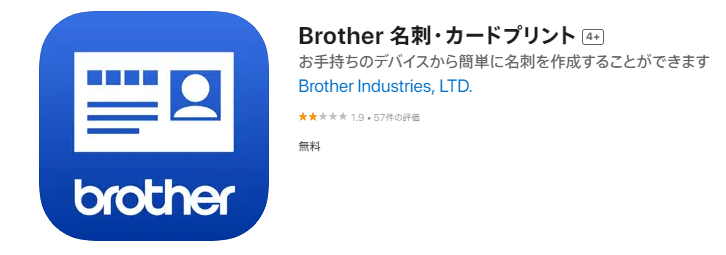
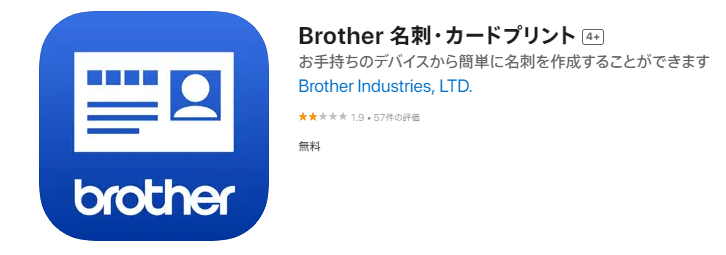
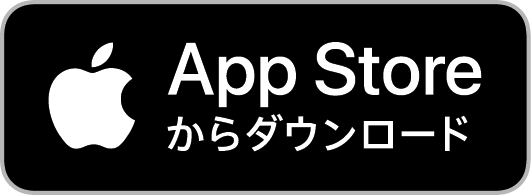
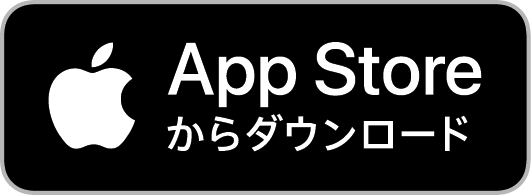
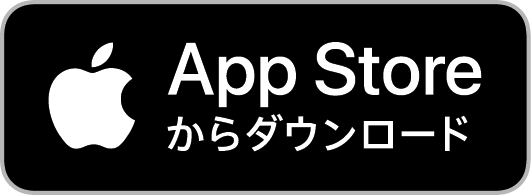



※印刷する際は別アプリ「Brother iPrint&Scan」のインストールを案内されます。
パソコンで「ラベル屋さん」を使って印刷する方法
ここまで、スマホで印刷する方法を詳しくご紹介しましたが、ここからはパソコンでの印刷方法です。
パソコンでも、「ラベル屋さん」が使えます。こちらは、インストール不要の「Web版」がとても便利です。
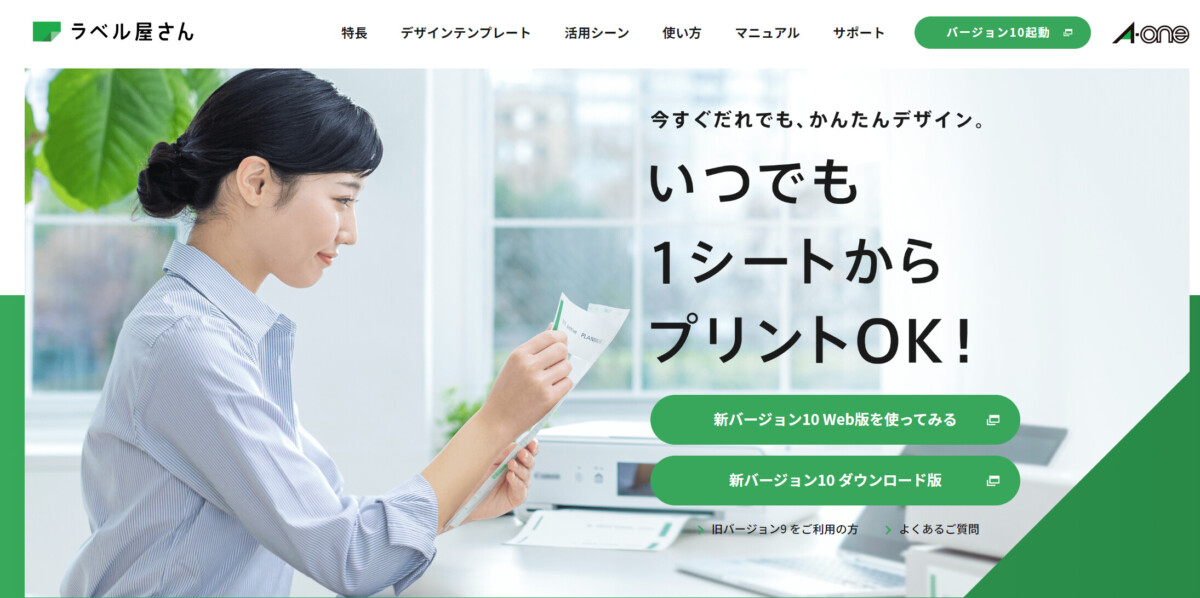
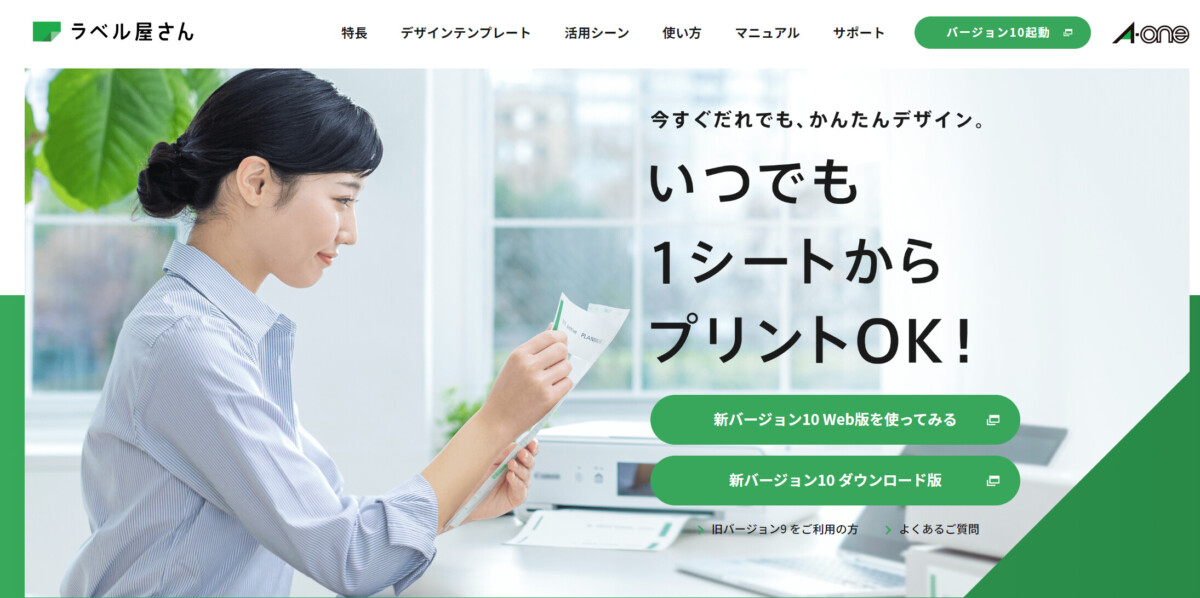
もう長年、提供されているもので、とても使いやすいWebアプリです。
使い方も、上でご紹介したスマホ版の流れとほぼ同じです。
あとで少し追記しようかとも思いますが、まずは使って見て頂いた方がはやいかもしれません。
印刷は「システムダイアログを使用して印刷」がおすすめ
ブラウザ版アプリなので、印刷時は、ブラウザの印刷ダイアログが出ます。そのままだと、用紙種類「普通紙」「光沢紙」などが選べません。
用紙設定の確認ため、下図の「システムダイアログを使用して印刷」をクリックすることをおすすめします。すると、プリンタメーカーが作った印刷画面が開き、用紙種類などを設定できます。
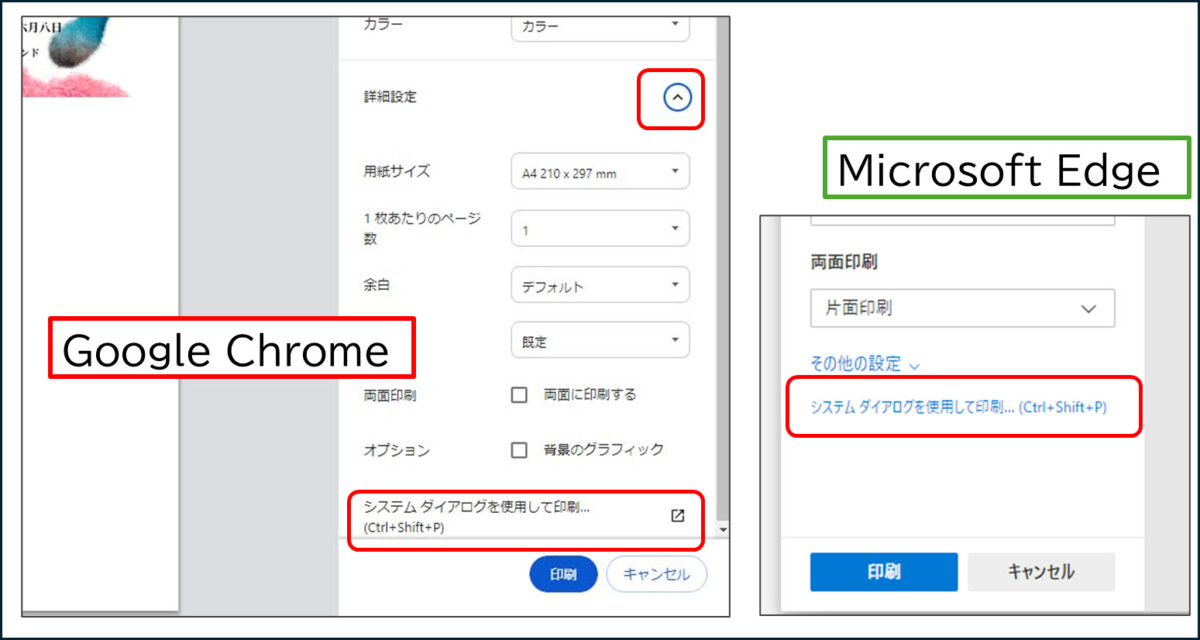
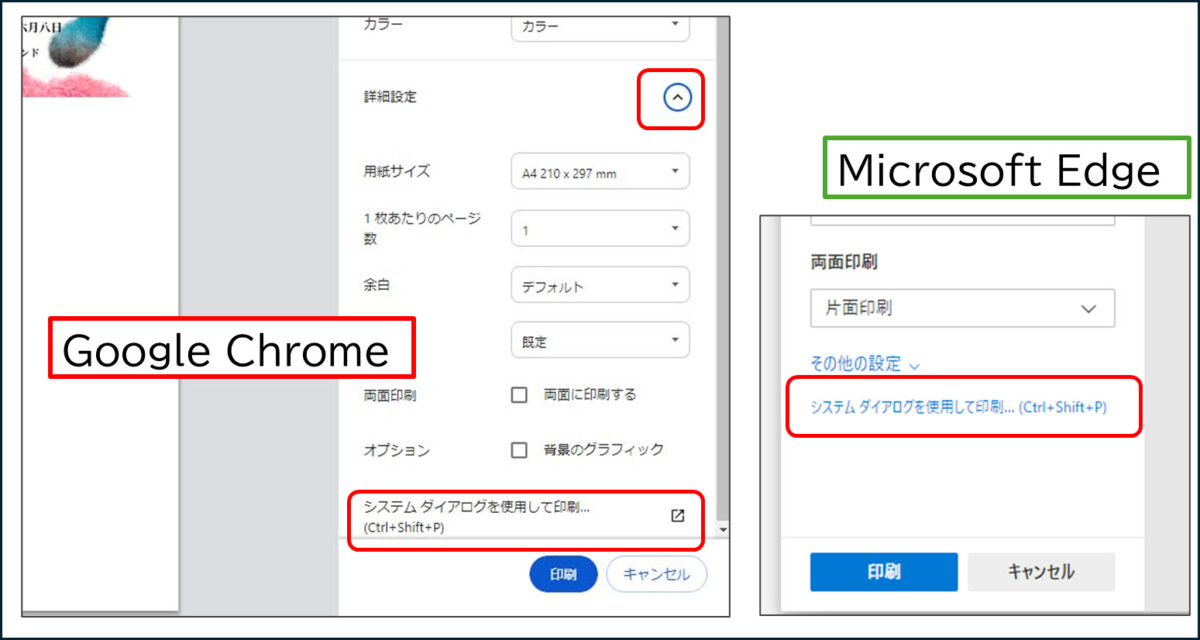
印刷の際は、「システムダイアログを使用して印刷」
パソコンの「Word」で印刷する方法
ダイソーの名刺サイズラベルシールには、裏面に次のような案内が載っています。
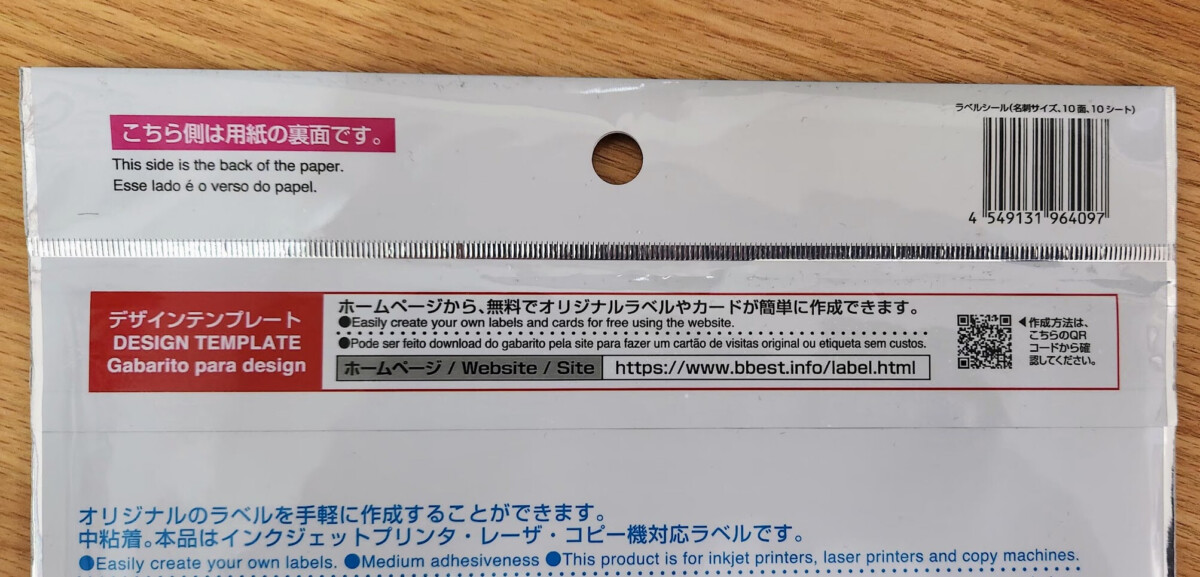
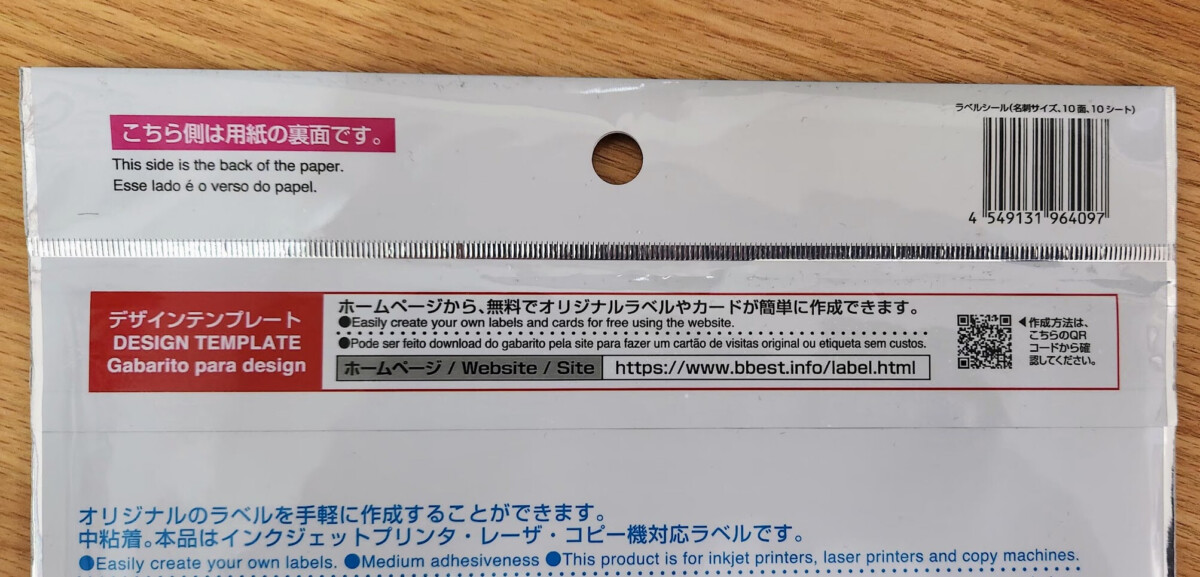
この掲載のページには、以前はいろいろ載ってたのかもしれませんが、現在は、名刺サイズラベル専用のWord用テンプレートが掲載され、ダウンロードできるようになっています。


左側のテンプレートは、ものすごく古いWord用なので、右側をダウンロードします。
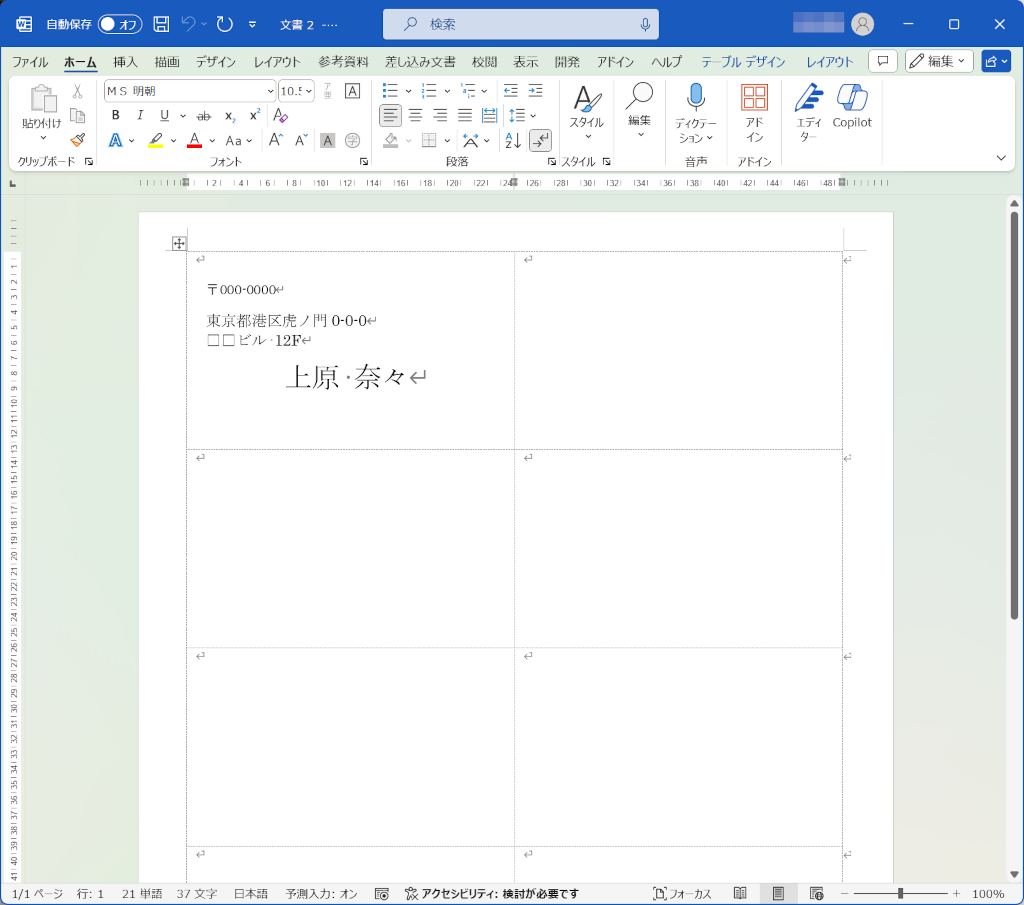
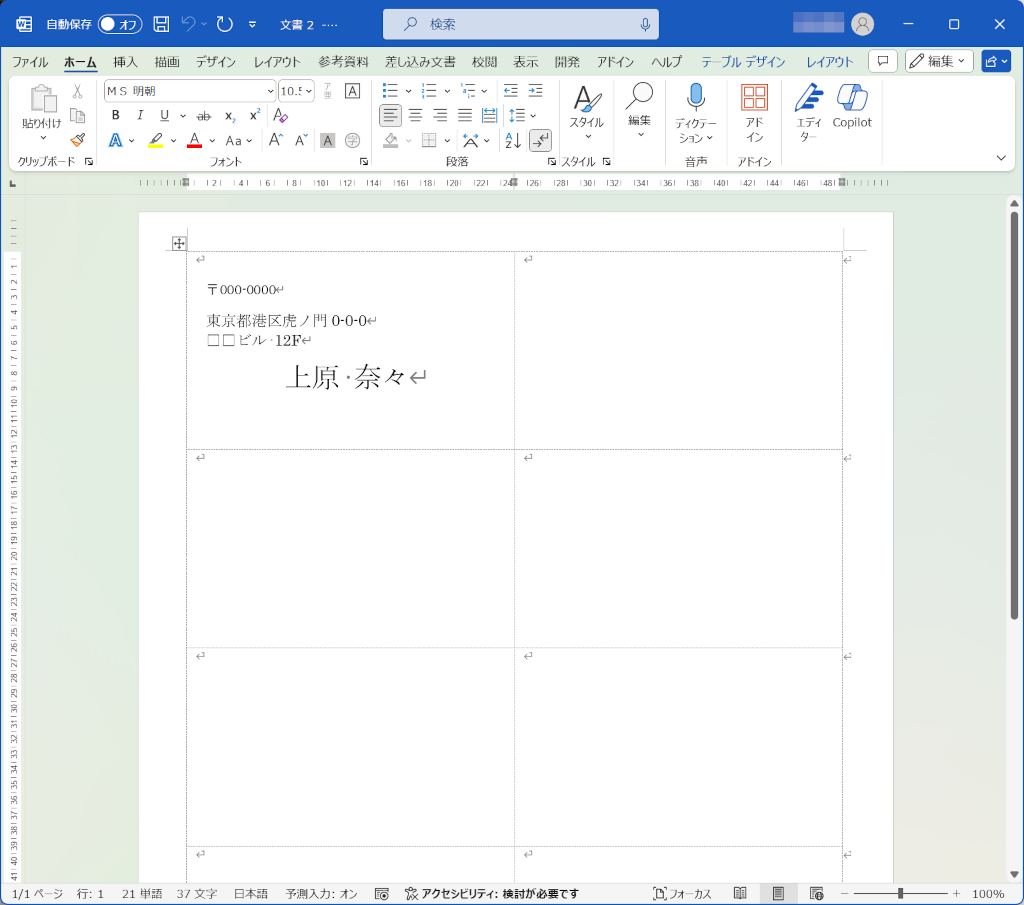
この枠内に、自分でラベルを作成して、印刷すると、だいたい位置が合うようになっています。
印刷してみて、ずれているようなら、余白を調整するなどして、位置調整をしてください。
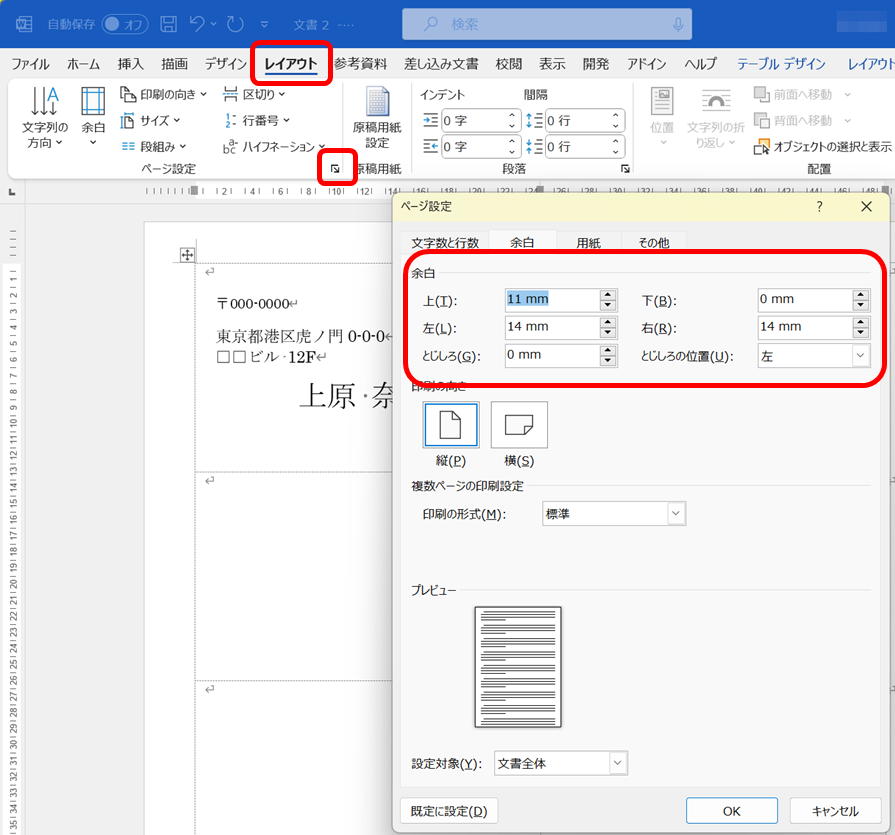
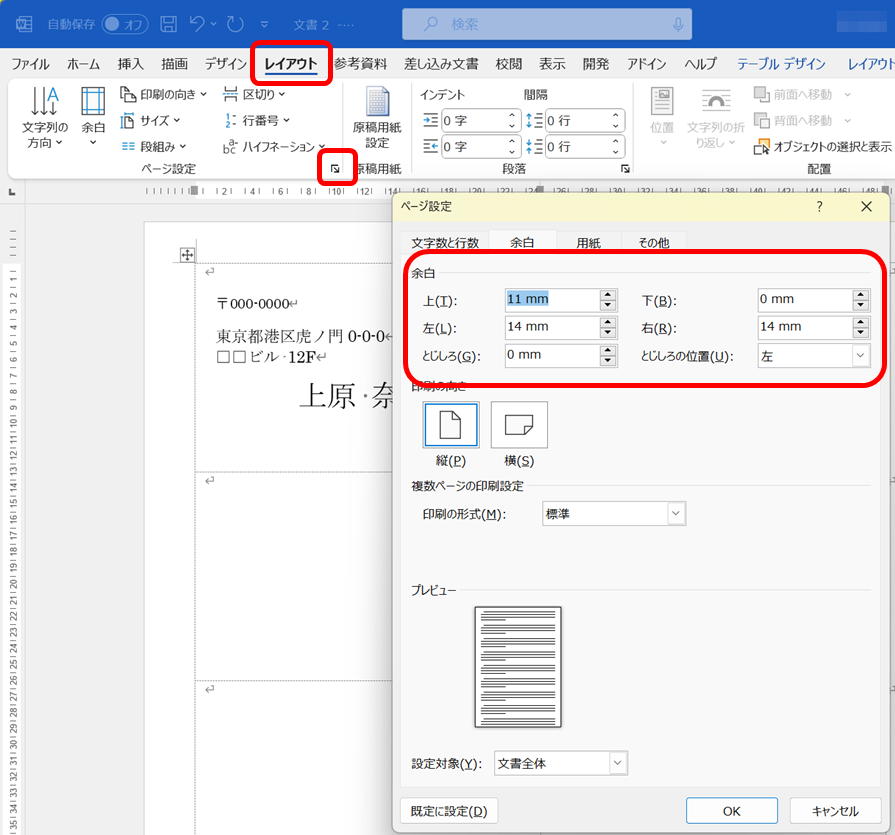

コメント