名刺を自宅のパソコンで作れれば、安いし手早くできますね。今日は、名刺の作り方のお話です。
当店では、実際に名刺のご注文をいただき、格安で名刺をお作りしております。その作業の中から、きれいに仕上げる「ちょっとしたコツ」をお教えします。名刺の作り方を説明したサイトは数多くありますが、あまり詳しく書かれていない部分もあります。ぜひ、ご一読いただければと思います。
用紙選びのポイント
まず、名刺専用の用紙を買ってきます。ビックカメラ、ヨドバシカメラ、ヤマダ電機などでも売っていますし、大きな文具屋にもあります。通販でも簡単に買えますね。
さて、その用紙選びにもポイントがあります。
普通紙・インクジェット専用紙・レーザー専用紙
使われている用紙には、大きく分けて普通紙・インクジェット専用紙・レーザー専用紙の3種類があります。自分のプリンターに合った用紙を選択しないと、きれいに印刷できません。
- 普通紙・・・「マルチ用紙」などと記載されていることもあります。どのプリンターでもとりあえず印刷できる紙です。
- インクジェット専用紙・・・インクジェットプリンターで、最もきれいに印刷できる紙です。この紙を絶対にレーザープリンターに通さないでください。故障の原因となります。
- レーザー専用紙・・・レーザープリンターで、最もきれいに印刷できる紙です。インクジェットプリンターで印刷すると、インクがのらずベタベタになります。
名刺1枚サイズ・A4マイクロミシン・A4クリアカット
次に、印刷したあと名刺サイズに切り分けるやり方が3種類あります。
- 名刺サイズ用紙・・・最初から名刺の大きさになっている紙です。最もきれいに仕上がりますが、キヤノンの後方給紙つきプリンターでなければ印刷することができません。最近、キヤノンはこの種のプリンターをほとんど発売していないので、多くの方にとっては印刷不可能な用紙となっています。
- A4マイクロミシン・・・A4サイズに、目に見えない微細なミシン目が入っていて、印刷後に「折る」だけでパリパリと切れる紙です。最も簡単に仕上げることができますが、名刺のふちをさわると少しざらざらとしたミシン目が分かります。最も一般的に使われている方式です。
- A4クリアカット・・・A4サイズの台紙の上に名刺サイズの紙が貼り付けてある構造の紙です。印刷後に、これをはがすようにして名刺サイズにします。フチはきれいに仕上がりますが、台紙が必ず別になっているため、裏面の印刷に制限があります。
名刺作成ソフトもいろいろあります
さて、用紙を買って来たら、いよいよ名刺を作るのですが、使うソフトも、一通りではありません。いくつかのやり方をご紹介します。
今すぐ無料で使えるソフト
Microsoft Word(ワード)
多くの方がパソコンを購入された際に、最初から入っていることが多いソフトです。名刺作成についての説明サイトで、最も多く使われているソフトだと思います。購入すると結構な金額ですが、パソコンに最初から入っているならば、最も一般的に使われているソフトだといえます。
名刺を作るのであれば、これで十分です。ちょっと覚えなければならないことがあるので、この記事の後半では、Wordで上手に名刺を作る方法を中心にご説明します。
名刺用紙メーカーが提供する無料ソフト
名刺用紙を出しているメーカーが、無料ソフトを提供しています。
Aone(エーワン) 「ラベル屋さん」 http://www.labelyasan.com/
ELECOM(エレコム) 「らくちんプリント」 https://www.elecom.co.jp/rakupuri/
ヒサゴ 「ヒサゴ工房」 https://www.hisago.co.jp/hisago-kobo/
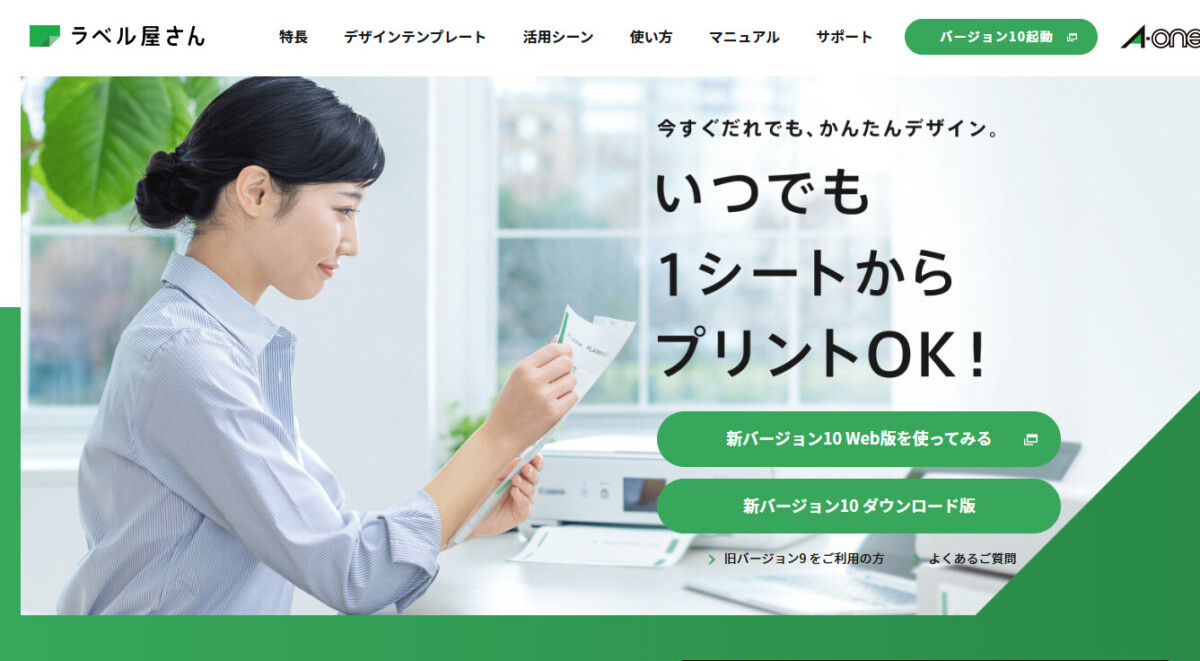
自分の買った名刺用紙と同じメーカーのソフトで作るのが、一番簡単なのですが、ここで「裏技」です。
各メーカーが出している名刺用紙は、実はほとんど寸法が同じです。ですので、メーカーが違っても、ほとんどの場合、どのソフトを使っても名刺が作れます。
実際に使う用紙のカット寸法は、用紙パッケージの中に必ず書いてあります。よく確認して、使うソフトを出しているメーカーの同じサイズの用紙を選択すればOKです。(一枚の面数が同じであればほとんど一致します。ただし一部、「フチなし名刺」「角丸名刺」などの特殊カット商品の中に、寸法が違うものがあります。同じだろうと思っても、必ず確認をお願いします。)
当店のおすすめソフト(有料)
有料のソフトで、当店がいつも使用しているのは「ラベルマイティ」です。
ラベルマイティ17公式 https://www.justsystems.com/jp/products/label/
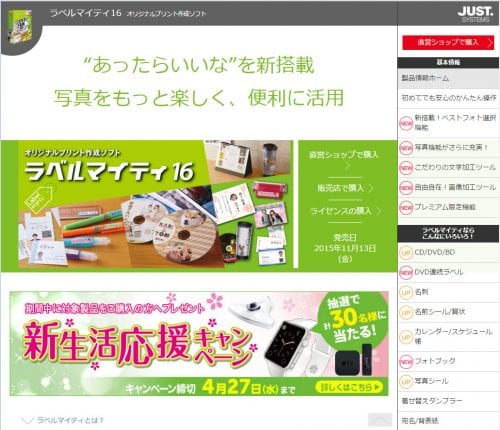
国内で販売されている、ほぼ全メーカー、すべての用紙に対応しています。名刺だけではなく、CDラベル、携帯ストラップ、タックシールなど、ほぼ全種類に対応しています。(新規発売の用紙もダウンロードで対応します。)デザインテンプレートや、イラスト画像も豊富で、初心者にも使いやすいソフトです。
安価なダウンロード版で購入すれば、4,968円(税込)です。(デザインテンプレートが豊富なプレミアム版は8,424円です。)
Wordで名刺を簡単に作る方法
ここまでの説明で、なんだかWordで作るのがイヤになった方は、ご紹介したソフトで作っていただければ問題ないと思います。ただし、あえていえば、Wordで作るやり方を覚えれば、名刺以外のいろんなものに応用ができます。有料のラベルマイティ以外では、これが最も汎用性が高いやり方です。
Wordでいちばん簡単に名刺を作るには、テンプレートをダウンロードします。
テンプレート=見本、型紙、のようなものです。これをダウンロードしてWordで開くと、デザインがほとんどできあがった状態の原稿が現れます。自分でデザインを考えるのが面倒な方は、この方法が一番簡単です。
Microsoft提供のテンプレート https://www.microsoft.com/ja-jp/office/pipc/meishi
テンプレートBANK http://www.templatebank.com/meishi/
ほかにも、Webで検索すればいくつか出てきますが、この二つが最も使われていると思います。Microsoftのテンプレートは、一部WordではなくPowerPoint(パワーポイント)が使われています。これは、WordよりもPowerPointの方がデザインの自由度が高いためです。
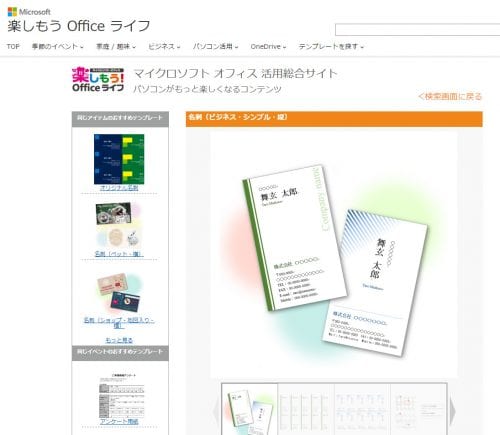
テンプレートをダウンロードしたら、Wordで開いて、名前・住所・会社名などを編集します。10面すべてを編集するので、「置換」の機能を使うと便利です。
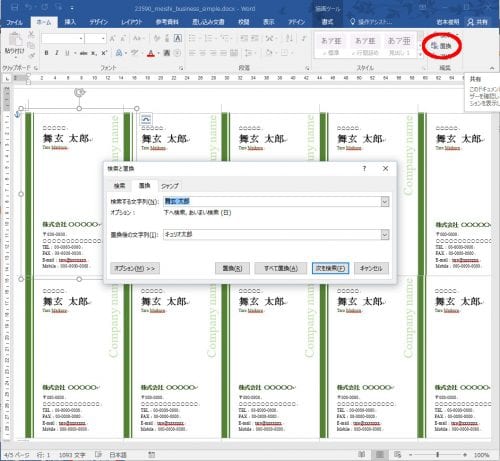
テンプレートを使わず、まっさらからデザインする方法
Wordの新規文書を開いた後、「差し込み文書」→「ラベル」とクリックします。
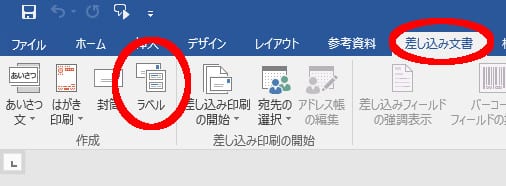
出てきたダイアログには、よくわからない用紙名が入っていますが、ここをクリック
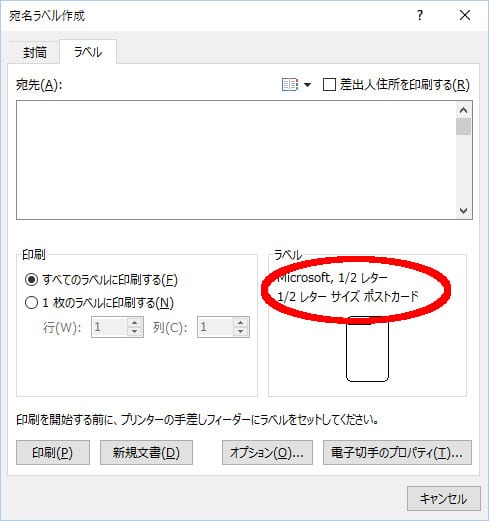
自分の持っている用紙メーカー、用紙番号を選択し、「OK」→「新規文書」
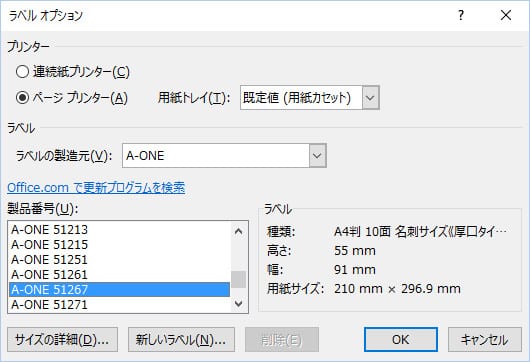
すると、名刺用紙の形をした「枠」ができるので、そのひとつの枠内にデザインを作成
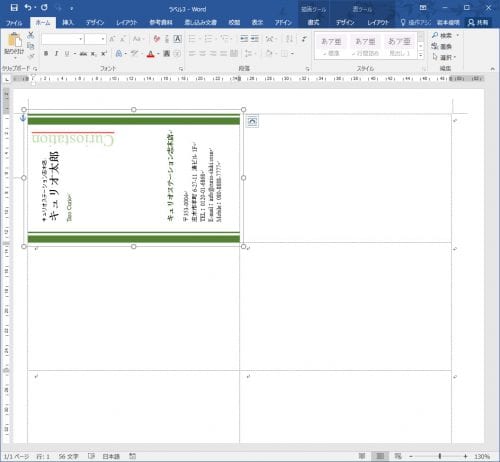
この一枚だけのデザインの、パーツを全選択したまま、最初と同じように「差し込み文書」→「ラベル」→用紙を選んで「新規文書」とクリックします。必ずパーツをすべて選択したまま行ってください。パーツをグループ化するとやりやすいです。
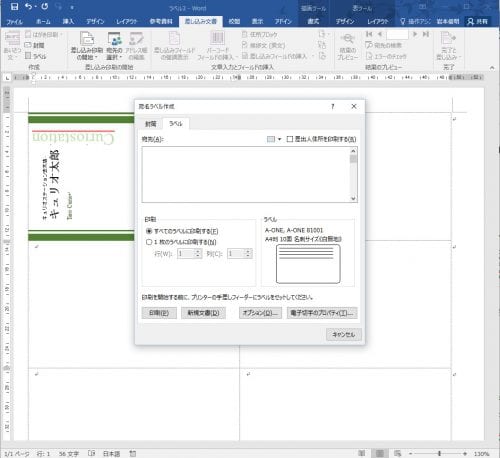
すると、用紙全面に、同じデザインの名刺がコピーされます。
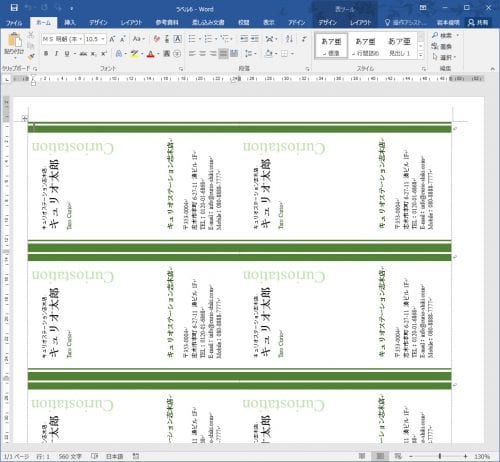
キレイに印刷するための注意点
さて、以上で名刺の原稿ができあがったので、印刷に移ります。
本来は、このまま印刷すれば、買ってきた名刺用紙ピッタリに印刷されるはずなのですが、なかなかうまくいかないことがあります。
最初は必ず「普通の紙」に試し刷りしましょう
プリンターの特性によって、微妙に位置がずれることがあります。ずれて印刷されると、せっかく買ってきた名刺用紙が無駄になってしまいます。
ですので、最初は必ず一枚、普通紙に印刷しましょう。
印刷したものを、買ってきた用紙とピッタリ重ね、蛍光灯にかざすと、すけて見えます。これによって、ズレがわかります。
印刷誤差があったら、余白を調整しましょう。
上下のずれは、Wordで「上余白」を調整しましょう。左右のずれは、「左余白」で調整しましょう。
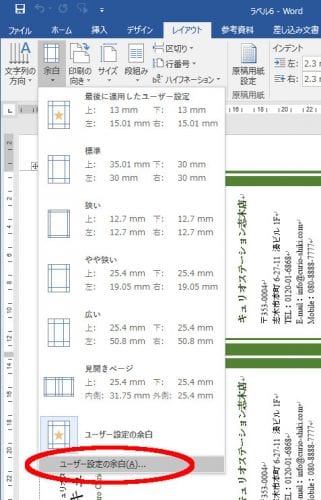
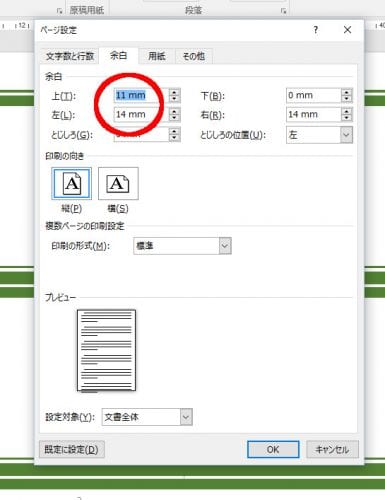
※ダウンロードしたテンプレートの場合、ここが調整できなくなっている場合があります。その場合は、面倒ですが名刺一枚分だけをコピーして、上記「まっさらから作る場合」と同じ方法で新規作成しましょう。すると、余白が調整できるようになります。
いかがですか? プリンターがある方は、ぜひオリジナル名刺、作ってみて下さい! 当店では、プリンターによる印刷のほかに、オフセット印刷の名刺も承ります。より本格的な仕上がりが欲しい方はご利用下さい。
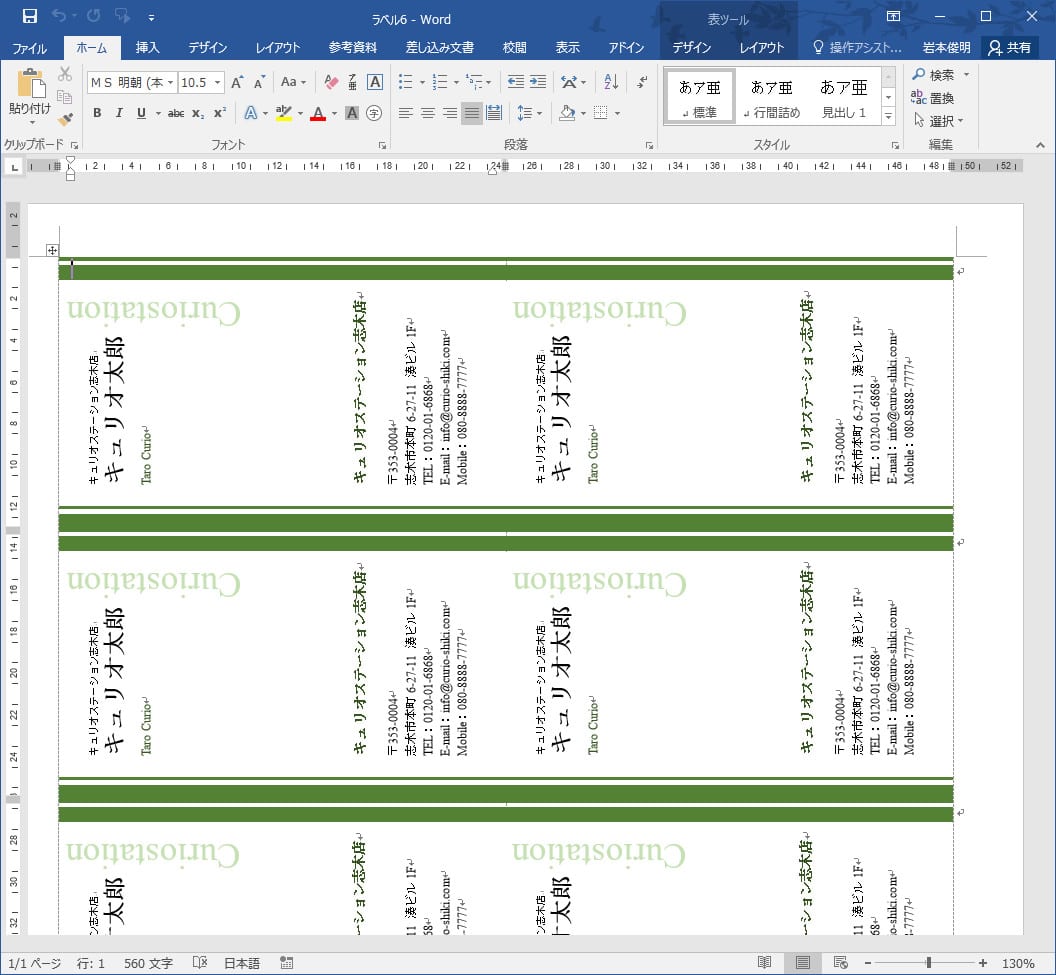
コメント