文書作成のためのWord(ワード)が、どうしても苦手、という方のための、「Wordの選択を極める」シリーズ、第2回です。今回は、「表」におけるさまざまな選択を取り上げます。
正確にいいますと、「選択」だけではなくて、表のさまざまな部分を、意図したとおりに編集する方法をご紹介します。
Wordで表を作る、というのは、まあつまりこういうことですね。
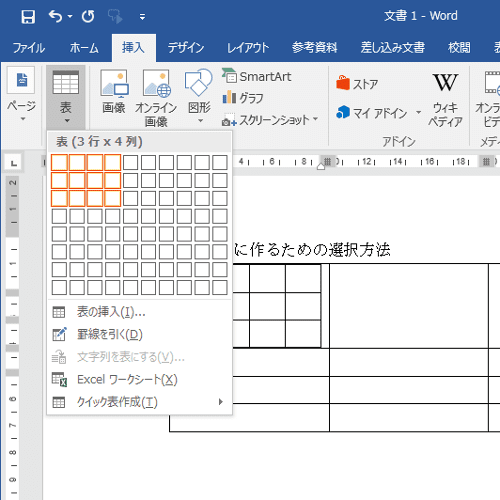
Wordで、まずは表を作ってみたところです。
「挿入」→「表」をクリックすると、まずはこのように、シンプルな表がページ上に作成されます。これを、いろいろ編集して、目的の表に仕上げていくわけです。編集作業はつねに、「目的の場所を正確に選択」→操作(コマンド)を実行という手順で行います。つまり、操作の方法もさることながら、正確に選択することが作業の能率を左右するわけです。
クリックするときのマウスカーソルの形をしっかりと確認!
正確な選択のために最も大切なことは、クリックするときのマウスカーソルの形をしっかりと確認することです。
マウスカーソルは、その位置がWordの画面上のどこにあるかによって、実にこれだけの種類があります。
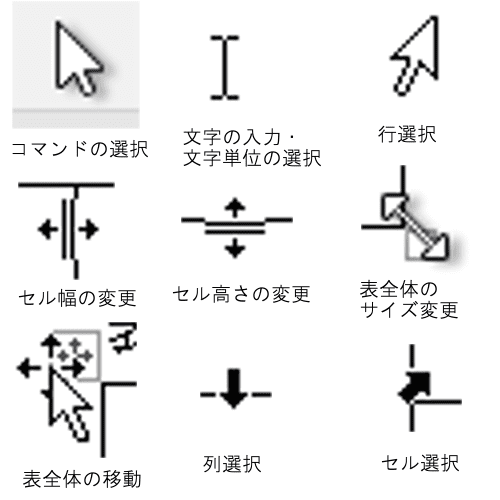
Wordのマウスカーソルには、表作成にかかわるものだけでも実にこれだけの種類があります
えっ、こんなにあったの? と驚く方もいらっしゃるかもしれません。でも、一つでも使ったことがない形があれば、「表が思い通りに編集できない」という経験をされているのではないでしょうか?
難しいのは、これらの形になるのが、画面上の本当にせまい一部分だけだったりすることです。クリックするときにほんの少しでもマウスがずれると、すぐに違う形に変わってしまいます。
それでは、各種の選択方法について、詳しく説明していきたいと思います。
セル選択と、行選択・列選択
「一つのセル」、または「一行」「一列」を選択する方法です。
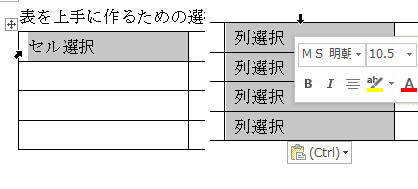
セル選択と列選択をおこなっているところです
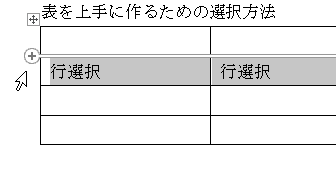
行選択を行っているところです
セル選択は、選択したいセルの「内側左下」のごくせまい範囲で、この形![]() になったときにクリックします。
になったときにクリックします。
行選択は、いつものWordの行選択とよく似ています。表の「左外側」にマウスを置くと、この形![]()
![]()
![]()
![]()
![]()
![]()
![]()
![]()
列選択は、選択したい列のいちばん上、境界線のほぼ真上か少し内側の、ごく狭い範囲で、この形![]()
![]()
![]()
文字列の選択![]()
![]()
![]()
![]()
![]()
![]()
![]()
![]()
![]()
![]()
![]()
![]()
![]()
特に、「Ctrl」(コントロールキー)と組み合わせて、複数の場所を選択する時に違いがはっきりします。文字列の選択![]()
![]()
セル選択・行選択・列選択をきちんとマスターしておくと、「同じ内容を一列全部に貼り付ける」「とびとびのセルに同じ書式を適用する」などの処理が大変やりやすくなります。
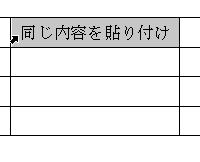
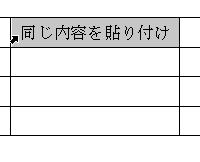
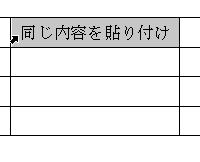
同じ内容を一列全体に入力するには、まずセル選択でコピーします。
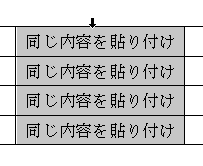
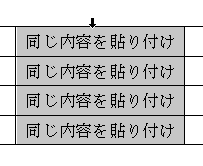
続いて列選択して貼り付けると、一列全部に同じ内容がいっぺんに貼り付けられます。
表の移動・表全体の選択
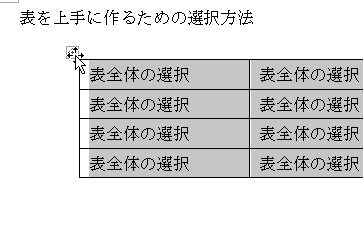
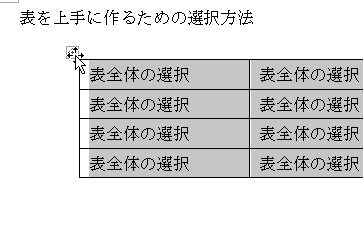
表の移動・表全体の選択をおこなっているところです
表全体の一括選択は、表の左上に出ているこのマーク![]()
![]()
![]()
![]()
図形やワードアートなど、ほかの種類のオブジェクトでは、結構どこを引っ張っても移動するものですが、表はここでしか移動できません。また、「表自体の文書内での配置」(左よせ・中央ぞろえ・右寄せなど)を行う場合も、やはり表全体を選択![]()
![]()
![]()
![]()
文字列選択![]()
![]()
![]()
![]()
![]()
![]()
表全体に同じ文字を貼り付ける時などは、大きな威力を発揮します。
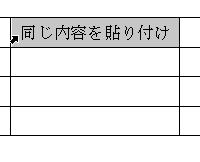
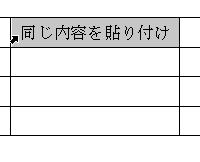
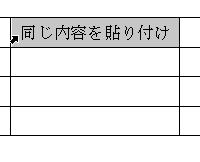
同じ文字列を表全体に入力する場合も、まずセル選択でコピーします。


続いて表全体を選択して貼り付けると、すべてのセルに同じ内容を貼り付けできます
Backspace(後退/BS)キーとDelete(削除/Del)キーの、削除動作の違い
次に、各選択を行って、「選択範囲を削除したい」、という時の操作についてです。
キーボードには、削除関連のキーとして Backspace(バックスペース)とDelete(削除)の2つがあります。これらは、普通の文書編集では「カーソル位置の左が消えるか、右が消えるか」の違いしかありませんが、表の編集の場合には、それぞれ特別な意味を持っています。この2つを正確に使い分けないと、思いがけない結果になります。
このように行選択した状態から、
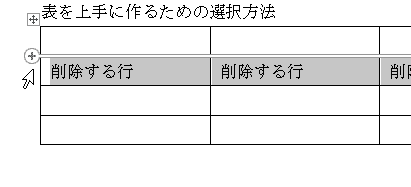
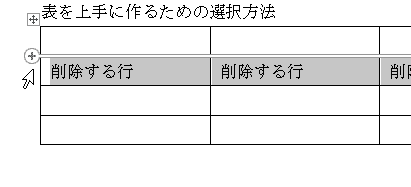
このように、消そうとする行を行選択した状態から・・・
まずBackspace(バックスペース)を押してみます。
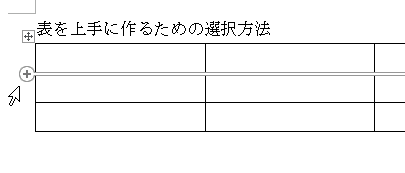
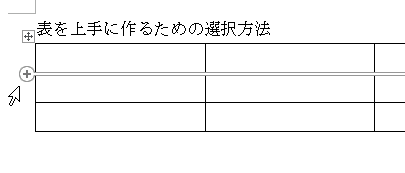
Backspaceで削除すると、行自体がなくなり、3行になりました
次は、同じ状態からDeleteキーを押してみます。
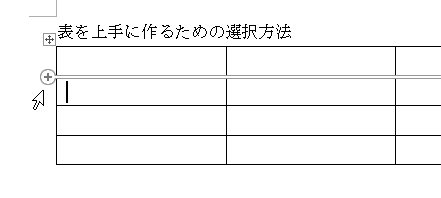
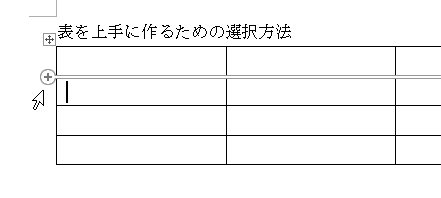
Deleteキーを押すと、セルの中身だけが削除され、真っ白の空白セルになりました。行数は4行のままです
このように、Backspaceは選択されたセルそのものを削除する機能をもち、Deleteキーは選択されたセルの中身だけを消す機能をもっています。
試しに、セル選択![]()
![]()
![]()
![]()
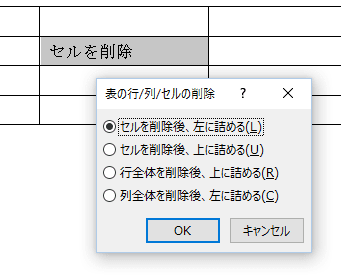
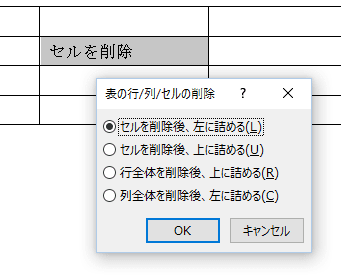
セル選択してBackspaceを押すと、こんな画面が出ます
「セルを削除後、左に詰める」を選択してOKを押すと、こんなふうに、この1つのセルだけが削除されて、この行だけ1セル少なくなってしまいます。
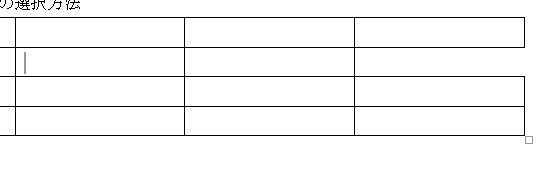
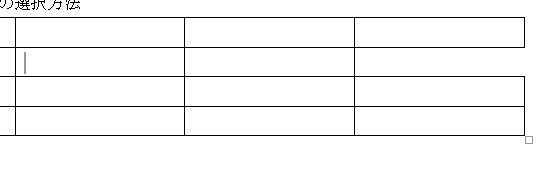
このようにセル自体が削除されます
いろいろ編集しているうちに、なんだか1か所だけへこんでしまった・・・・というような経験、ありませんか? おそらく、このような原因だと思います。ここでもしDelキーを押していれば、文字だけが削除されて、表の形は変わらないのです。
さまざまな選択をマスターして、Wordを「得意分野」にしましょう!
当パソコン教室でWordのレッスンを行うときは、たくさんの機能をあれもこれも覚えていただくのではなく、この「選択」のような、一見簡単そうな操作をきっちりと行っていただくことを重視しています。機能は後からでも覚えられますが、選択がきちんとできないと「何をやるにも困る」からです。
なんとなくWordに苦手意識を持っている方も、ぜひ選択をマスターして、Wordを「得意分野」に変えてみましょう!
「Wordの選択を極める」シリーズ、次回は、図形の選択を取り上げる予定です。
コメント