「Word、Excelで送付先に作成者が分からないようにしたい」というお問い合わせがありましたので、簡単に記事にまとめます。
スクリーンショットは、特にことわりがないかぎり、Wordのものを使用します。
バージョンは、Word 365を使用します。Office 2010以降のバージョンでは、ほとんど同じのはずですが、「トラストセンター」が「セキュリティセンター」となっているバージョンがあります。
個人情報を削除する設定には「ドキュメント検査」が必要
現在編集中の文書が、個人情報を削除するように設定されているかどうかは、ここで確認できます。
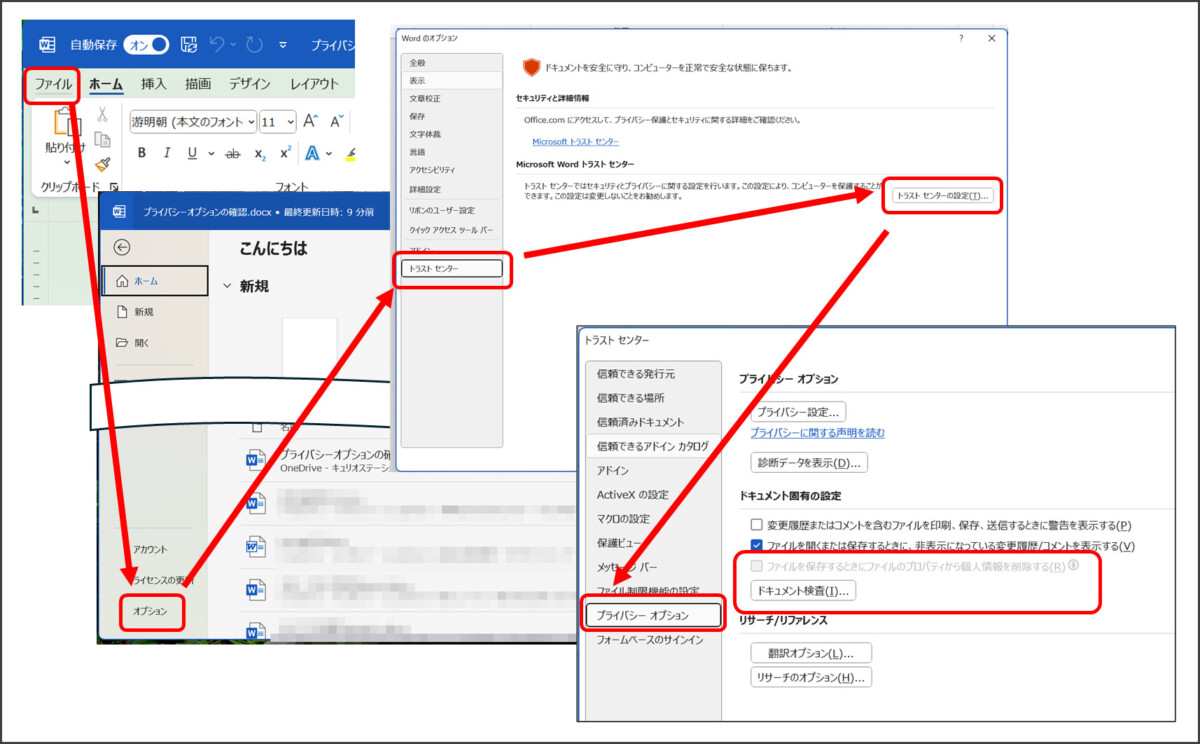
ファイル→オプション→トラストセンター→トラストセンターの設定→
プライバシーオプション→ドキュメント固有の設定
→「ファイルを保存するときにファイルのプロパティから個人情報を削除する」
これは、まだ設定できていないファイルのサンプルなのですが、「ファイルを保存するときにファイルのプロパティから個人情報を削除する」がグレーアウトして、チェックできないのが分かります。
このチェックを入れるためには、その下にある「ドキュメント検査」が必要です。
Word、Excel文書に「ドキュメント検査」をして、個人情報を削除する
ドキュメント検査は、いまご紹介したトラストセンターの中からもできるのですが
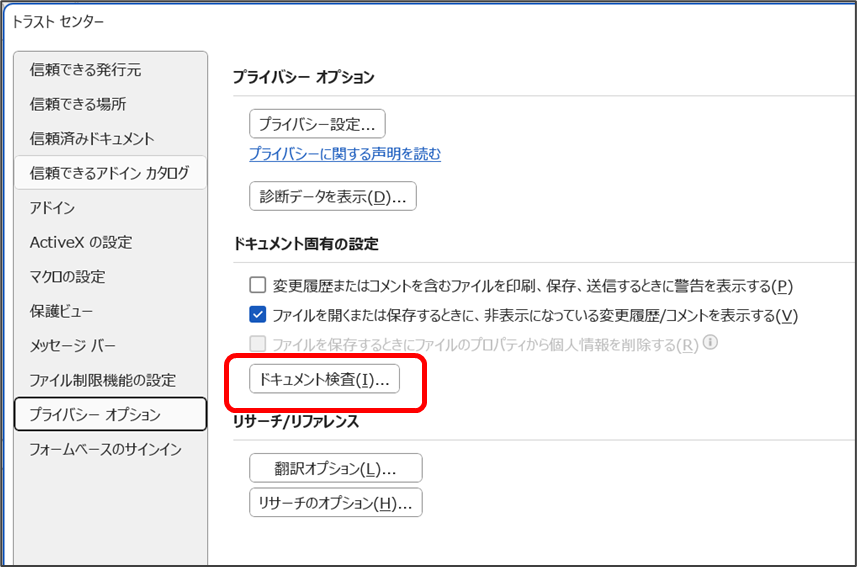
初めて個人情報の削除を行う場合は、 ファイル→情報 から行うのが一般的で簡単です。
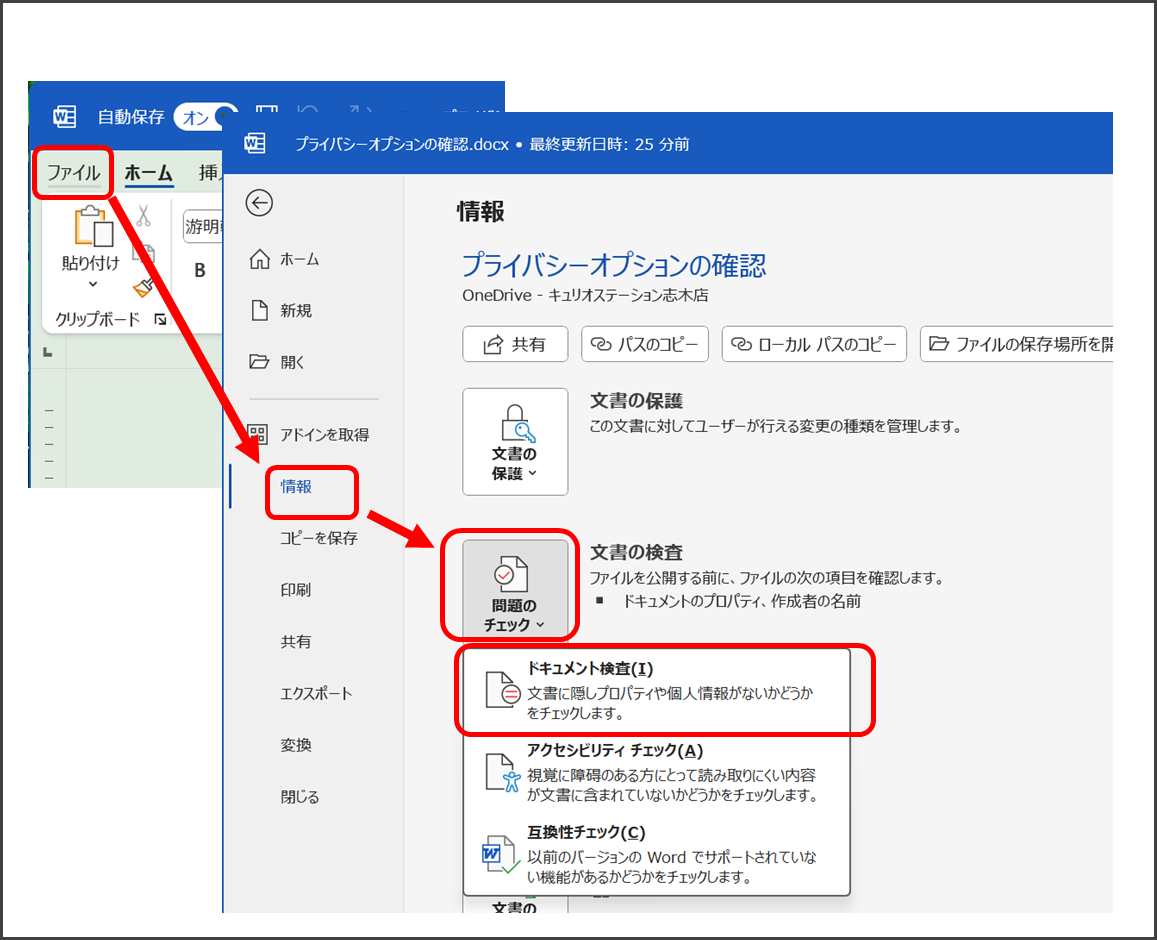
ドキュメント検査を開始して、次のように操作します。
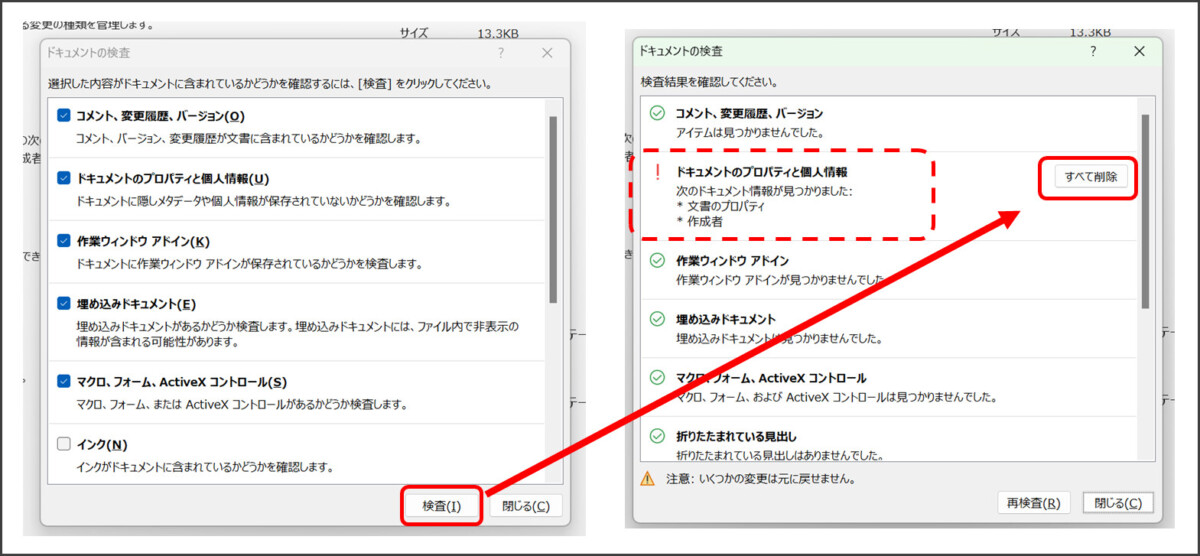
検査項目の指定は、既定のチェックが入ったまま「検査」をクリックしてOKです。すると、検査が行われます。
作成者名など、個人情報が入っていると、「ドキュメントのプロパティと個人情報」の項目に「!」がつき、「すべて削除」のボタンが表示されますので、クリックします。
削除が終了すると、次のような画面になりますので、ダイアログを閉じます。

以上の操作で、作成者名、会社名などの個人情報はすべて削除されます。
ドキュメント検査で個人情報を削除すると、自動で設定にチェックが入る
以上の操作で、ドキュメント検査から個人情報を削除すると、さきほどグレーアウトしてチェックできなかった、「ファイルを保存するときにファイルのプロパティから個人情報を削除する」に、自動的にチェックが入ります。
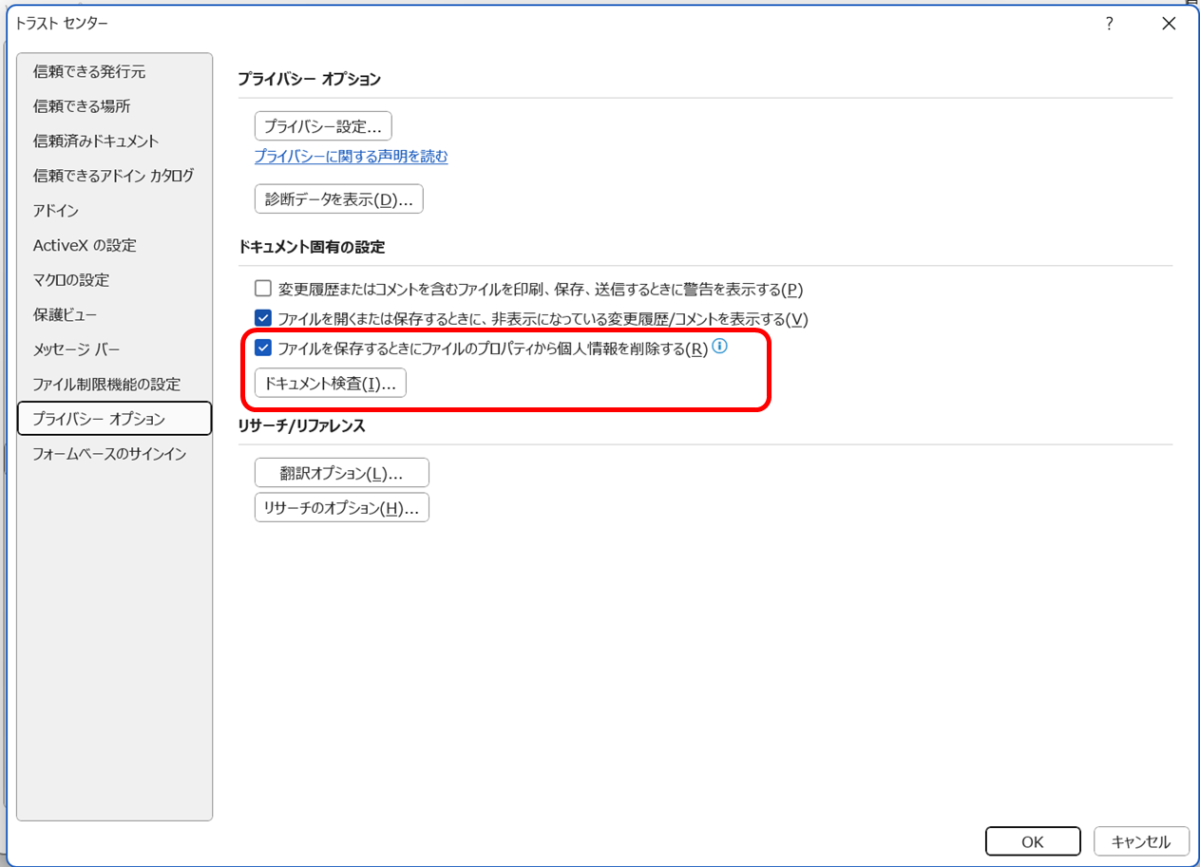
なお、この状態になった文書を開くと、このような警告が表示されるようになります。

黄色いのが邪魔だと思って、「設定の変更」をクリックしてしまうと、元の、個人情報が保存される設定に簡単に戻ってしまいますので、くれぐれもご注意ください。

補足)まぎらわしいMicrosoft Supportの記事について
この件でネット検索をしていると、次のMicrosoft Supportの記事にいきあたる場合があるようです。
プライバシーを保護する | Microsoft Support
この記事は、Office for Mac 2011専用の記事です。Windows版とはまったくちがう内容になっています。
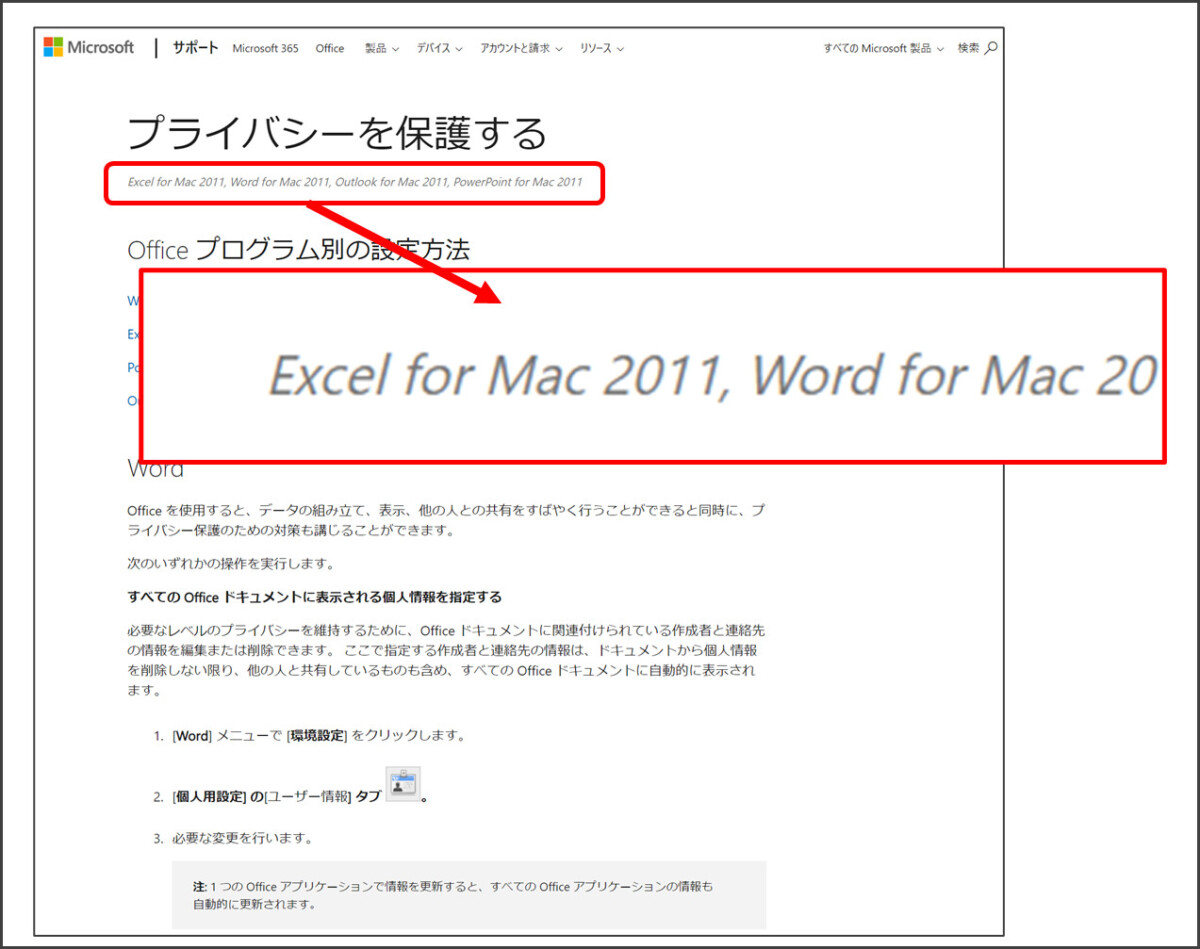

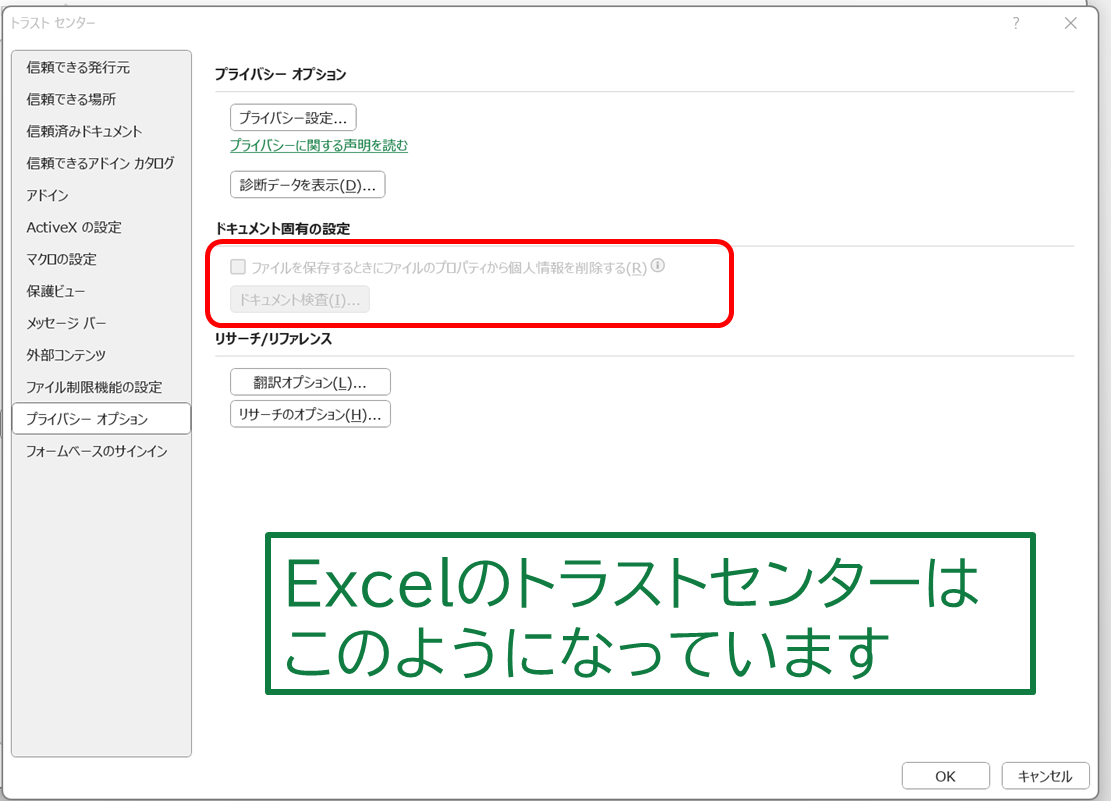
コメント