Microsoft製品には、いろいろな方法でクラウドが統合されてきていますね。
Windows 10でMicrosoft Officeを使っていますと、Microsoftアカウントでログインしなければならない場所が、次の三か所になります。
- Windowsのユーザーログイン
- OneDriveの同期クライアント
- Microsoft Officeのバックステージ内「アカウント」
当教室では、通常のMicrosoft アカウントのほかに、Office 365 Pro Plusを使用しており、そのアカウントも存在します。
Officeの「アカウント」に、同じアカウントがどんどん増えていく現象が
個人用のMicrosoftアカウントと、Office 365 Pro Plusアカウントを両方Officeに追加して使っているのですが、最近、次のような事象が発生していました。
- Office365 Pro Plusのパスワード期限が切れた。
- そこで、パスワードを更新した。
- すると、Officeの「アカウント」に、同じOffice365 ProPlusのアカウント名が複数表示されたり、正常にログインできなくなった
- OneDriveの同期も、時折、予期せぬところで同期エラーが起こり、同じファイルにコンピューター名をつけたコピーがどんどん増えるようになった
このような、Officeの「アカウント」、Onedriveの同期をめぐる不具合全般に対処できそうな方法がありましたので、ご紹介します。
この現象の解消手順
Office365 Pro Plusには、無料のテクニカルサポートが付帯されているため、これを利用して解消することができました。
以下、その手順をご紹介します。
- 手順1 : Office / OneDriveのすべてのアカウントからログアウト
- 手順2: コントロールパネルから特定の資格情報を削除
- 手順3: Officeのキャッシュファイル削除
- 手順4: Windowsのキャッシュファイル削除
- 手順5: 再起動→すべてに再ログイン
手順1 : Office / OneDriveのすべてのアカウントからサインアウト
まず、Officeの任意のソフトから、「サインアウト」を実施します。
続いて、通知領域のOneDriveクライアントを右クリックし、「設定」からOnedriveもサインアウトします。
Office365 ProPlusの契約をしていると、OneDriveクライアントが二つあります。Office365 ProPlusの分(青)と、個人用(白)です。両方に対して、サインアウトを実施します。
手順2: コントロールパネルから特定の資格情報を削除
すべてのサインアウトが終わったら、コントロールパネルを開き、「資格情報マネージャー」に移動します。
「ユーザーアカウント」→「資格情報マネージャー」とたどれますが、右上の検索窓に直接「資格情報」と入れて検索する方が簡単かもしれません。
Windows 10 Creators Updateでは、コントロールパネルのショートカットが廃止されていますので、Cortanaに「コントロールパネル」もしくは「Control」と入れて検索すると、コントロールパネルが開きます。
資格情報マネージャーを開いたら、「Windows資格情報」の中の「Microsoft Office」で始まる全ての資格情報を削除します。
手順3: Officeのキャッシュファイル削除
次のフォルダ内のファイルが、Officeのキャッシュファイルです。これをすべて削除します。
C:¥ユーザー¥[ユーザー名]¥AppData¥Local¥Microsoft¥Office¥15.0¥OfficeFileCache¥
(Office2016の場合は、「15.0」の箇所が「16.0」になります)
このAppDataフォルダは「隠しフォルダ」ですので、表示されていない場合は、エクスプローラーの「表示」→「オプション」から、「隠しファイル、隠しフォルダー、および隠しドライブを表示する」を選択して表示してください。
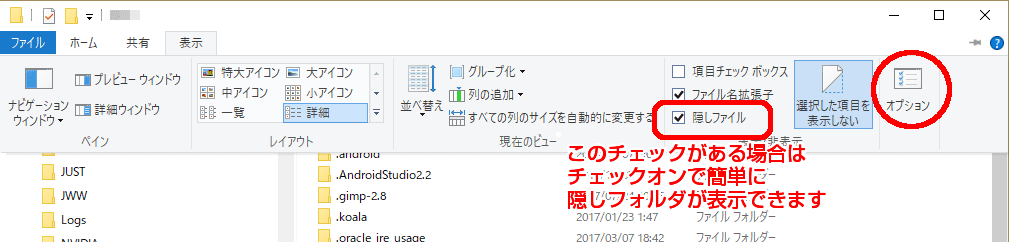
エクスプローラーの「表示」→「オプション」から、「隠しファイル、隠しフォルダー、および隠しドライブを表示する」を選択して表示してください。 (Windows 10の場合、「表示」→「隠しファイル」にチェックを入れるだけでもOK。
手順4: Windowsのキャッシュファイル削除
次のフォルダ内のファイルが、Windowsのキャッシュファイルです。念のためこちらもすべて削除します。
C:¥ユーザー¥[ユーザー名]¥AppData¥Local¥Temp¥
手順5: 再起動→すべてに再ログイン
以上の手順が終わったら、マシンを再起動して、さきほどサインアウトしたOneDriveとOfficeに再度サインインします。
※すみません、画面サンプルがありません。一度サインアウトしてサンプル画面をとろうとすると、またややこしいことになるため、省略しますm(__)m
OneDrive→OneDriveアイコン右クリック→設定→「アカウントを追加」
Office→任意のOfficeソフト→空白のファイル→「ファイル」→「アカウント」→「サインイン」
です。
以上の手順で、異常をきたしていたアカウントが正常になりました。
以上、同様の症状の方のご参考になれば幸いです。
原因ははっきりしていません。
当教室の場合、Office365とスタンドアロン版のOfficeが混在しており、さらにOffice2016とOffice2013も混在していますので、それが原因かもしれませんが、
もしかしたらOfficeのバグかもしれません。
もし、同様の事例がございましたら、コメントをいただけましたら、まとめてまた、この記事の内容およびMicrosoftにフィードバックしたいと思います。よろしくお願いいたします。

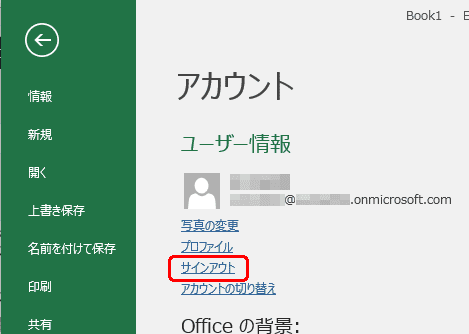
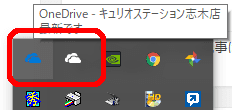
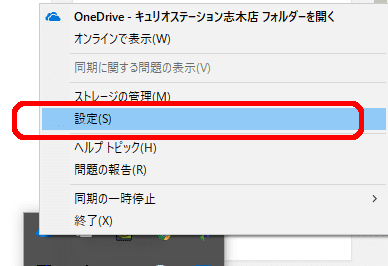
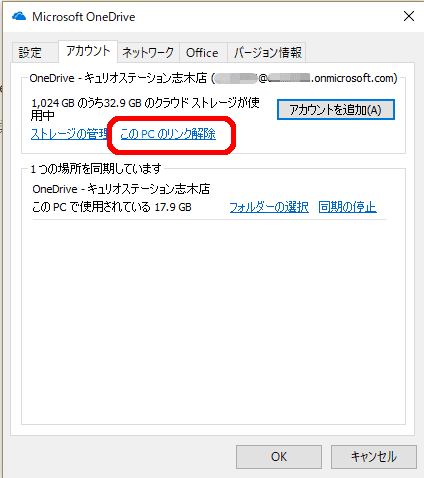

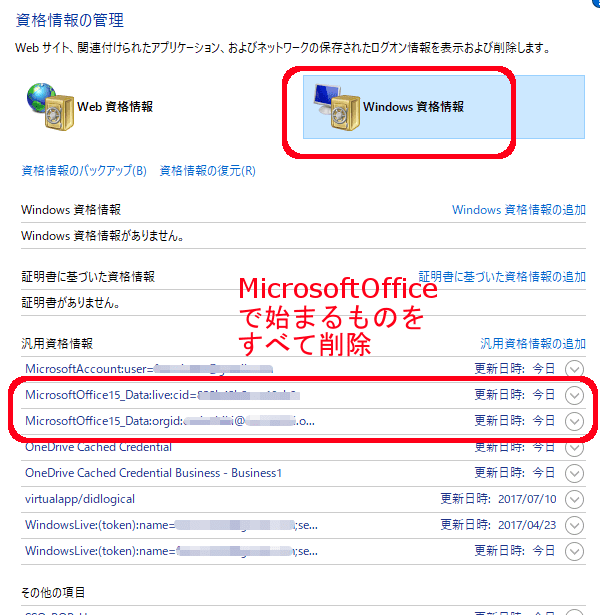

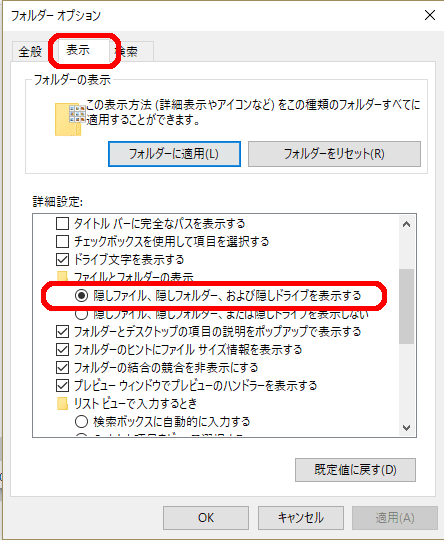
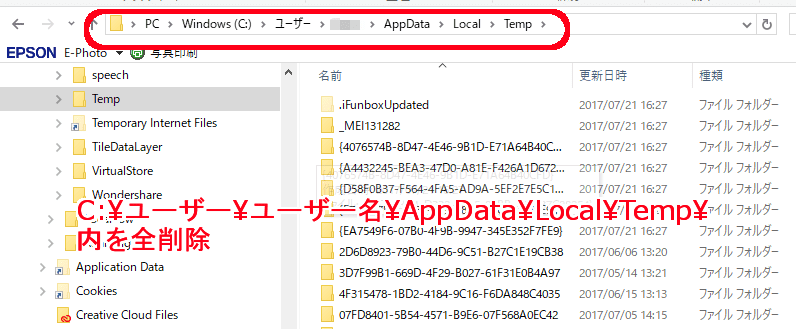
コメント