PPAPをパワポで作ってみました!
ピコ太郎さんの、PPAP(ペンパイナッポーアッポーペン)。全世界に拡散してますね。一本の動画でここまで広がるのは本当にすごいです。
そこで、パワーポイントのアニメーションを楽しく学ぼう!! ということで、このPPAPを、パワーポイントで制作してみました!!
題して「PPAPPP」(Pen-Pineapple-Apple-Pen on PowerPoint)ですっ!!
マルチメディア機能を使いこなして、より魅力的なプレゼンを!
パワーポイントには、
- アニメーション機能
- 動画や音声を再生する機能
がついています。
これを使いこなすと、動きのあるプレゼンテーションを作ることができます。説得力が増したり、おおっ!という驚きを与えたりすることができます。
過去に、マイクロソフトさんが、とっても面白いサンプル動画を配信されていました。もうサイトは公開終了していますが、Youtubeにアップされていますのでご紹介します。
アニメーションのタイミングを指定して、プロモーションビデオのような作り込みもできます
マイクロソフトさんの例では、スライドを切り替えるとアニメーションが動くようになっていますが、タイミングを指定して自動的に切り替えたり、いくつかのアニメーションを連続して動かしたりすることもできます。
実際に、当校で作ったPPAPPPのプレゼンテーションを見ますと、こんな感じになっています。
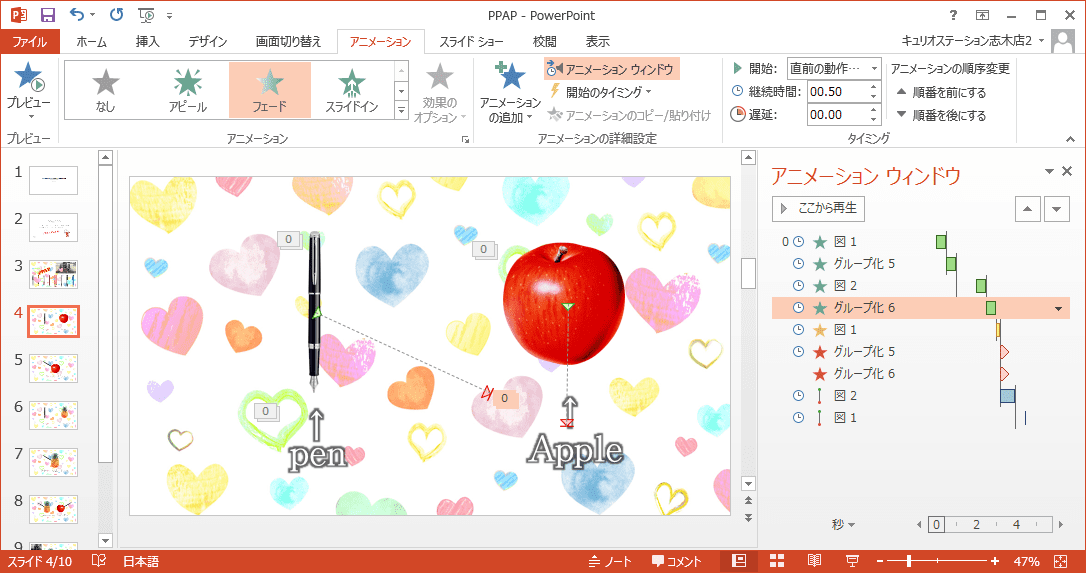
PenがAppleに刺さるシーンのアニメーションウィンドウです
ほとんどのアニメーションに「直前の動作の後」を指定しています。こうすることで、クリックしなくても自動的に次々とアニメーションが動き出し、一連の動きとして見せることができます。
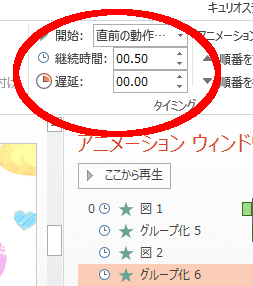
「継続時間」と「遅延」を細かく設定して、音楽にあわせた動きを作っています。
こうして、「一つ目のアニメの継続時間」「二つ目のアニメの継続時間」・・・と順番につないでいくことで、全体として一定の秒数のアニメーションを作ることができます。
二つ以上のアニメーションを同時に動かす
二つのものを同時に動かすときは、こんなやり方をしています。
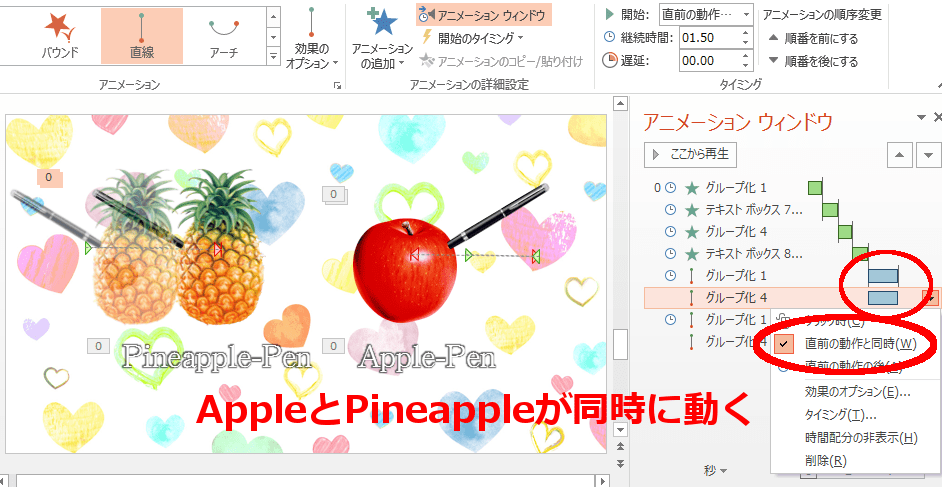
「直前の動作と同時」を指定して、AppleとPineappleを同時に動かしています
動画を再生しながらアニメーションを動かすのは、ちょっと工夫が必要
パワーポイントは、動画も扱うことができますが、「動画を再生しながらアニメーションを動かす」というのは、ちょっとした工夫が必要になります。
動画を挿入すると、再生中にその次のアニメーションを発動するのがちょっと難しいのです。
- 「直前の動作の後」を指定すると→→動画の再生が終わってからアニメが発動する
- 「直前の動作と同時」を指定すると→→動画の再生と同時にすべてのアニメがスタートする
となってしまい、動画の再生の途中でアニメーションを発動したり、いくつかのアニメーションを連続して発動することができないのです。
「PPAPPP」のプレゼンテーションでは、ご覧になると分かるように、動画を再生しながらアニメーションを連続して発動しています。
いったいどうやっているかというと、こんな感じです。
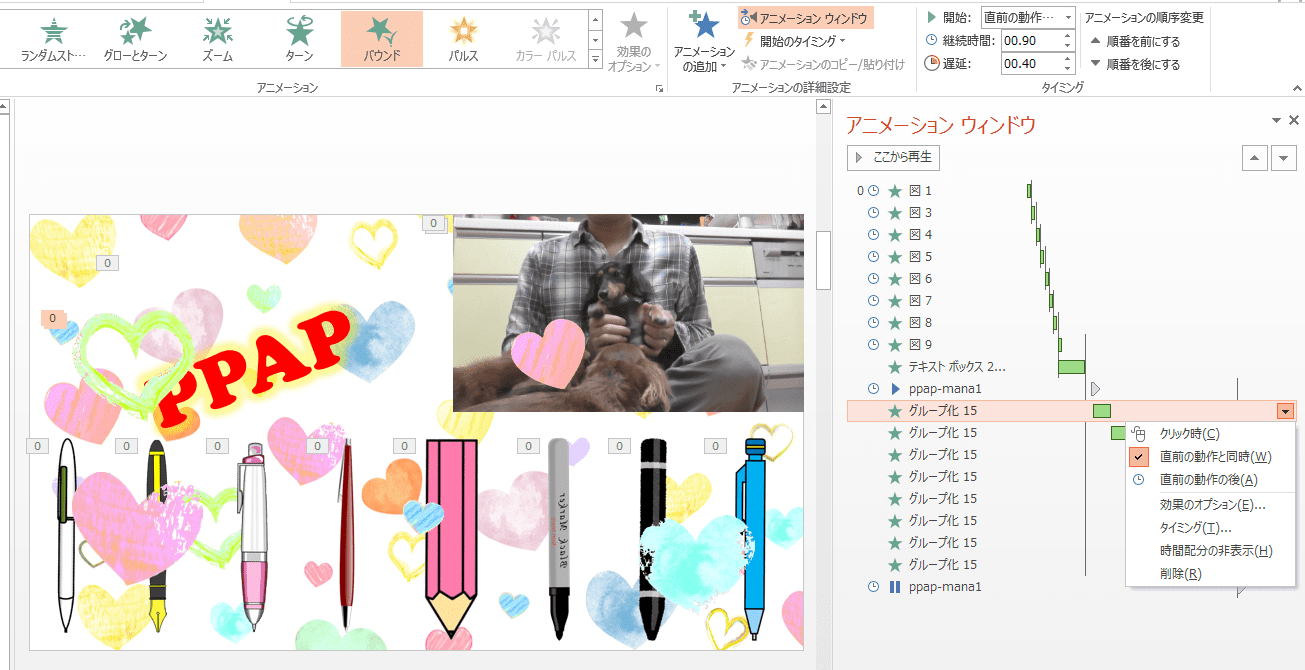
動画とアニメが混在するシーンの例。ペンが全部落ちてきたあと、動画がスタートし、再生しながらハートを躍らせています。どうやっているかというと・・・・
このシーンの動きをどうやっているかというと、
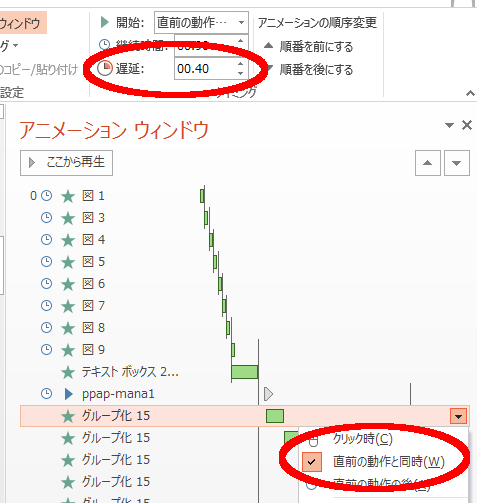
再生中のアニメは「遅延」で制御します
動画の再生中に発動するアニメは、すべて「直前の動作と同時」を指定しておき、各アニメに適切な「遅延」を設定することで、思い通りのタイミングでアニメーションを発動しています。
非常に細かい作業になるんですが、アニメーションウィンドウを使いますと、アニメーションの長さと遅延をマウスで操作できますので、思ったより簡単に作れます。
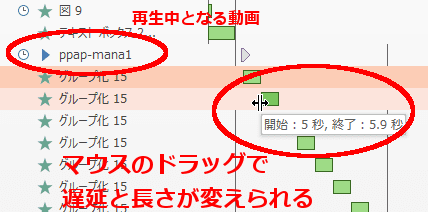
全編通しのサウンドに、スライド切り替えとアニメーションを同期させる
「PPAPPP」では、ピコ太郎さんのオリジナル曲を全編通しで流しながら、アニメーションを連動させています。
どうやっているかというと、特別な方法はありません………(;^_^A
まず、音楽に「スライド切り替え後も再生」を指定します。
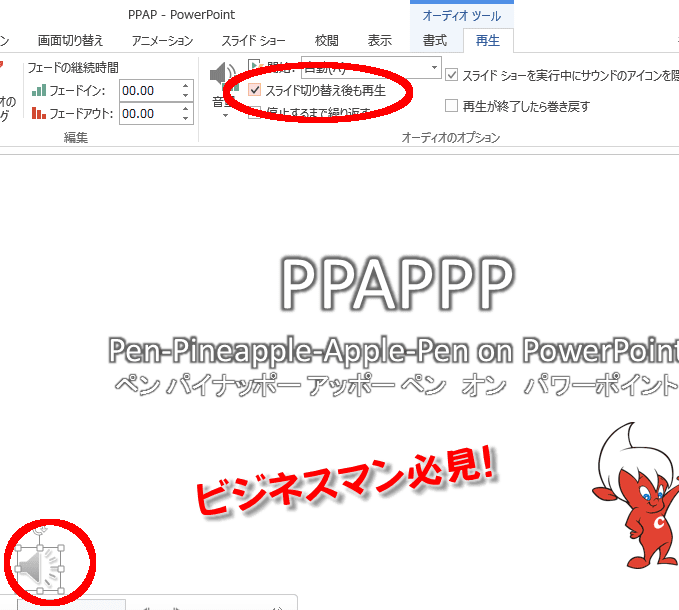
こうすると、次のスライドに切り替わっても音楽は止まりません。
そして、スライドの切り替えは、クリックによる切り替えではなく「自動」にします。
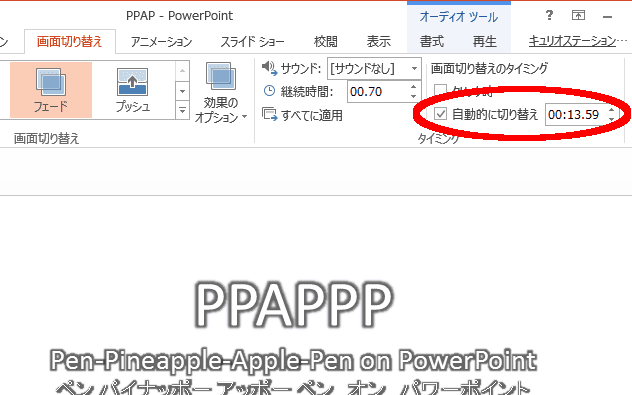
赤〇の部分に、「13.59」と時間が入っています。これは「13.59秒」たったら、次のスライドに切り替える、という指定です。この時間の長さは、実際にスライドショーを再生してみないと、適切なタイミングは分かりません。
この秒数は、実行するパソコンの環境などによって、微妙に誤差が出ます。当校でも、画面で見ているスライドショーと、「ファイル」→「エクスポート」→「ビデオの作成」で動画として出力した場合では、タイミングが変わってしまいました。そのため、微調整を行って動画にしています。
ですので、制作と再生を違うパソコンでやる場合(自宅で作ったものを、会場のパソコンで実行する場合など)は、音楽にピッタリ合わせるといった演出は、入れない方が無難です。
どうしても必要な場合は、その部分だけ、あらかじめ「ファイル」→「エクスポート」→「ビデオの作成」で動画として出力し、その動画をスライドに張り付けておくと、タイミングの誤差はなくなります。
スライドにいろんな「仕掛け」、入れてみましょう!
「PPAPPP」には、ほかにもいろんな工夫をしていて、記事一本ではなかなかご紹介できないのですが、パワーポイントのいろんな可能性を感じていただければと思います。
全編アニメーションでなくても、要所、要所に凝ったつくりをとりいれれば、見る人の「おっっ!」という驚きを呼び起こすことはできると思います。
どうぞ皆さんも、チャレンジしてみてください!!
「PPAPPP」、ペンパイナッポーアッポーペンオンパワーポイント、が、なんかカテゴリーとして成立するといいなー! なんて、実は思ってます!!(;^_^A
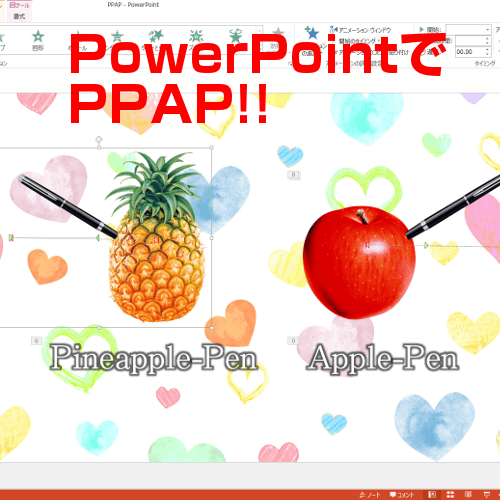
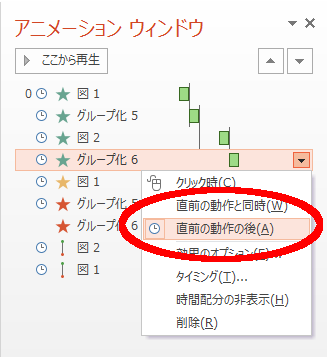
コメント