PowerPoint(パワーポイント)2019 では、新しく「ズーム機能」が提供されています。
「ズーム」というと、なにかを大きくする機能なのかな? と思っていたら……
ぜんっぜん違って驚きました。これはプレゼンテーションの構成を根本的に変える大事件ではないですか。
今後のPowerPointでのプレゼンテーション作成において、「ズーム機能」は必修項目です。MOS公式サイトに掲載の試験範囲にも、デカデカと取り扱われています。
それでは、この「ズーム機能」の概要と学習のポイントをご紹介していきましょう。
ズーム機能とはなにか
ズーム機能は、プレゼン内に挿入した「ズーム」という新しいオブジェクトをクリックすることで、設定したセクションやスライドにジャンプできる機能です。
ただジャンプするだけであれば、ハイパーリンクと変わりありません。実際、Office2016でズーム機能を使用したプレゼンを再生すると、ただのハイパーリンクとして解釈されるそうです。
ズームはハイパーリンクと何が違うのか
では、ズームとハイパーリンクの違いは一体なんでしょうか?
- ズームは独特の「ズームアニメーション」によって切り替えられ、押したズーム(ボタン)がスーッと大きくなって自然に流れるようにできている
- 単一スライドではなくセクション全体をリンク先とすることができる。
- ズームは、設定によって「分岐先から元のズームがあるセクションやスライドに戻ってくる」ことができる。
3種類のズーム機能、それぞれどんな機能なのか
PowerPoint2019のズーム機能は、3種類あります。
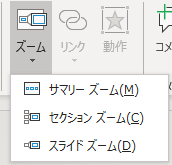
大きく2つに分類してみるのが分かりやすいと思います。
| サマリーズーム ……ズームによって移動できる「目次」を作る機能 |
| セクションズーム & スライドズーム ……ズームによって移動できる「ボタン」を作る機能 |
デモプレゼンテーション
デモプレゼンテーションを作成しました。以下よりダウンロードできます。
正常にズーム機能が動作するPowerPointのバージョンは
- PowerPoint2019
- Office365 バージョン1607(ビルド7167.2040)以降
- PowerPoint for Android
- PowerPoint for iOS
- PowerPoint Mobile for Windows
だそうです。(出典→MSサポート)
サマリーズームは「目次」、入れ子にすれば複雑な分岐も
まず1つ目、サマリーズームは、「目次」を作ってくれます。
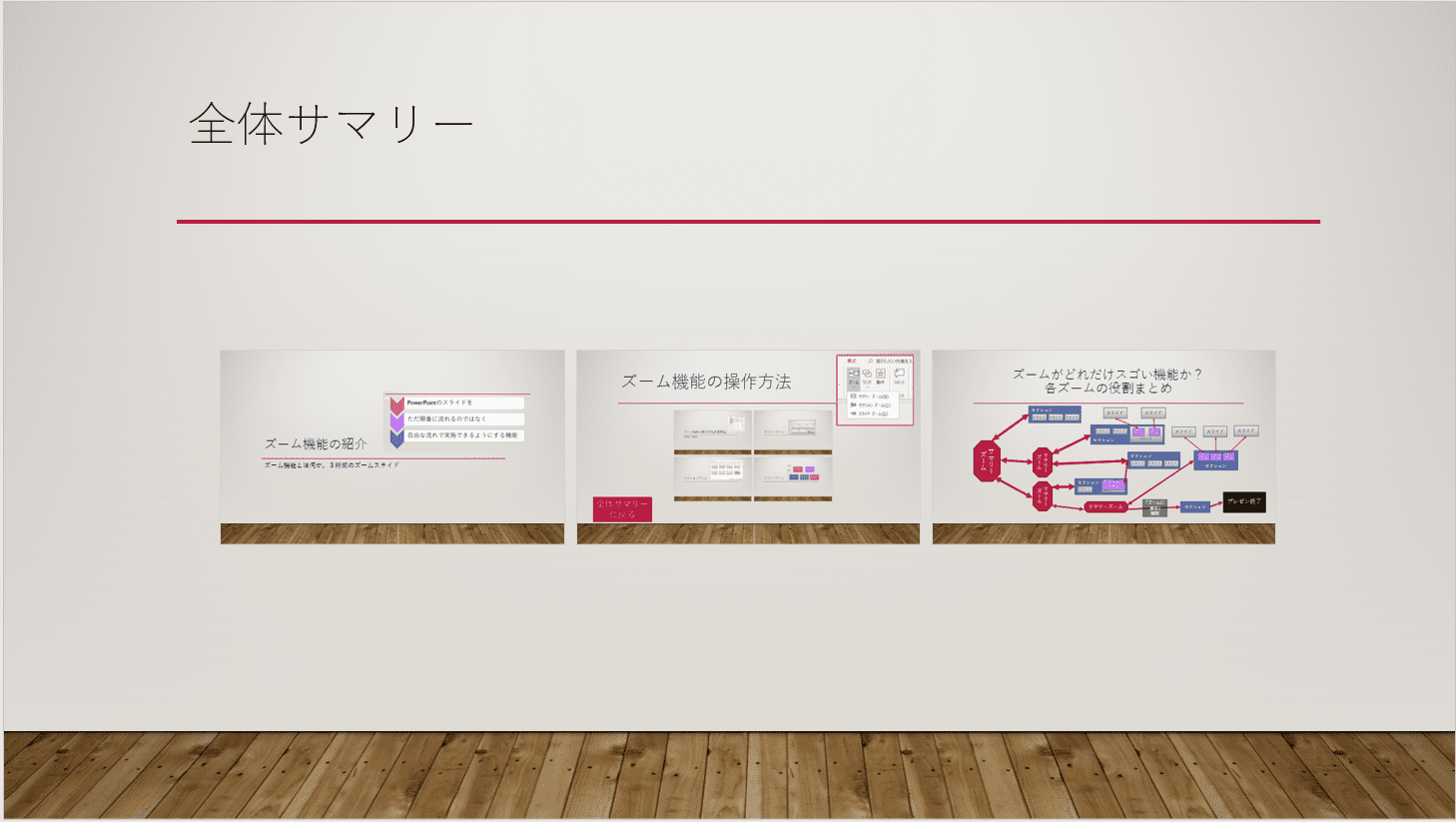
サムネイルが3つ見えていますが、この3つ各々がズームであり、外枠を含めた全体すべてをあわせて「サマリーズーム」です。
デモプレゼンでも説明していますが、ポイントは次の点です。
自動で新しいスライドが一枚挿入される
自動的に新しいスライドが一枚作成され、そこにサマリーズームが作成されます。
この新しいスライドは、それ自身で「サマリーセクション」という1つのセクションを構成します。この点が、実は重要な意味を持っています。
サマリーのリンク先はすべてセクションとなる
サマリーズームには、かならずセクションがリンクされます。
しかし、サマリーズーム作成操作をすると、デフォルトで各セクションの先頭スライドにチェックが入りますが、それ以外の全スライドも含めて一覧で表示されます。 セクションの起点でなくても、どのスライドも含めることができるようになっています。
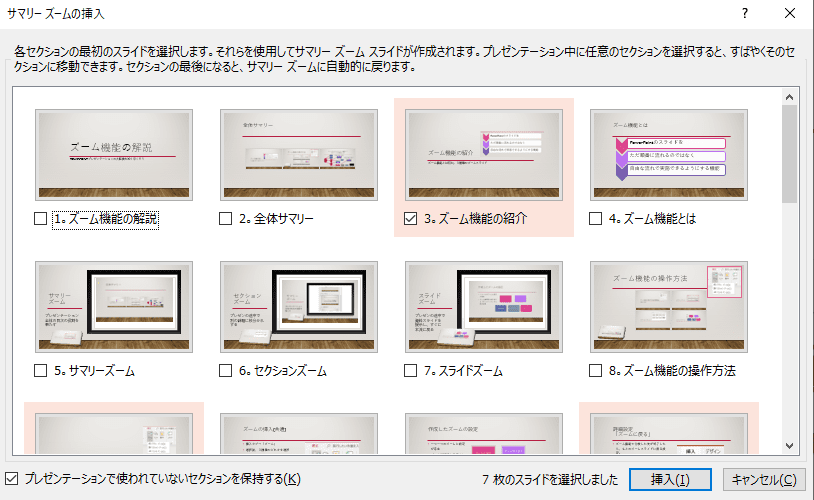
この場合、サマリーズームに含めたスライドがセクションの起点でない場合は、自動的にセクションが作成されます。
そして、左下「プレゼンテーションで使われていないセクションを保持する」チェックの意味は次の通りです。
- チェックオン→既存のセクションは保持され、サマリーズームでチェックしたスライドに新しいセクションが追加される
- チェックオフ→既存のセクションはすべて消去され、サマリーズームでチェックしたスライドを起点にした新しいセクションに置換される
つまり、サマリーズーム機能を使うことによって、プレゼンに簡単に「目次」と「セクション」を同時に、1つの操作で、作成することができるのです。
一方、不用意にセクションが作成されたり、せっかく作ったセクションがなくなる可能性もあります。
サマリーズームは、セクションというものの重要性がきわだつ機能です。今まであまりセクションを意識せずプレゼンを作られていた方も多いかと思いますが、ぜひ、この機会にセクションを積極的に活用し、プレゼンを構造的に作成してみてはいかがでしょうか。
サマリーズームに別のサマリーズームを含めることができる
これは非常に重要なポイントです。
サマリーズームは、それ自身が「サマリーセクション」という1つのセクションですから、当然、
サマリーズームに、別のサマリーズームを含むことができます。
すると、次のような複雑な分岐を簡単に作ることができるのです。
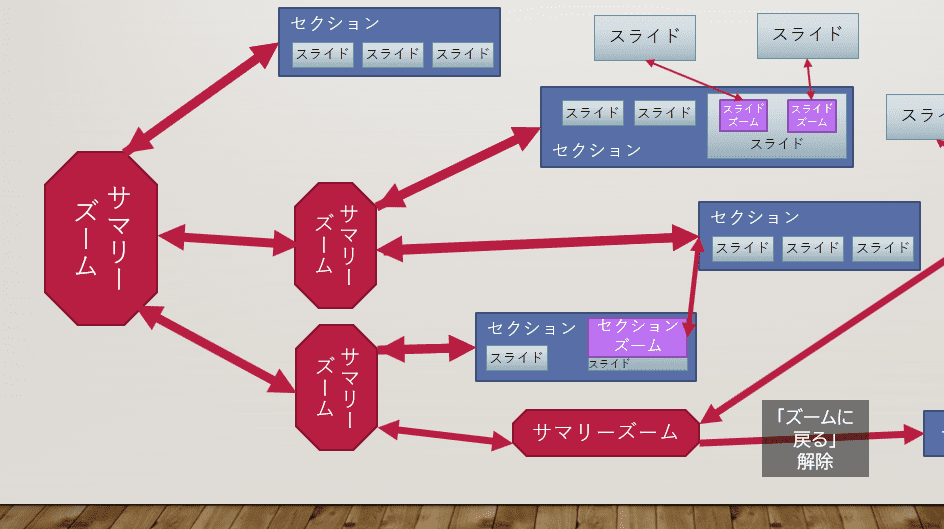
セクションズームはプレゼンの「分岐点」
2つ目に、セクションズームがあります。セクションズームは、プレゼンの「分岐点」を形成します。
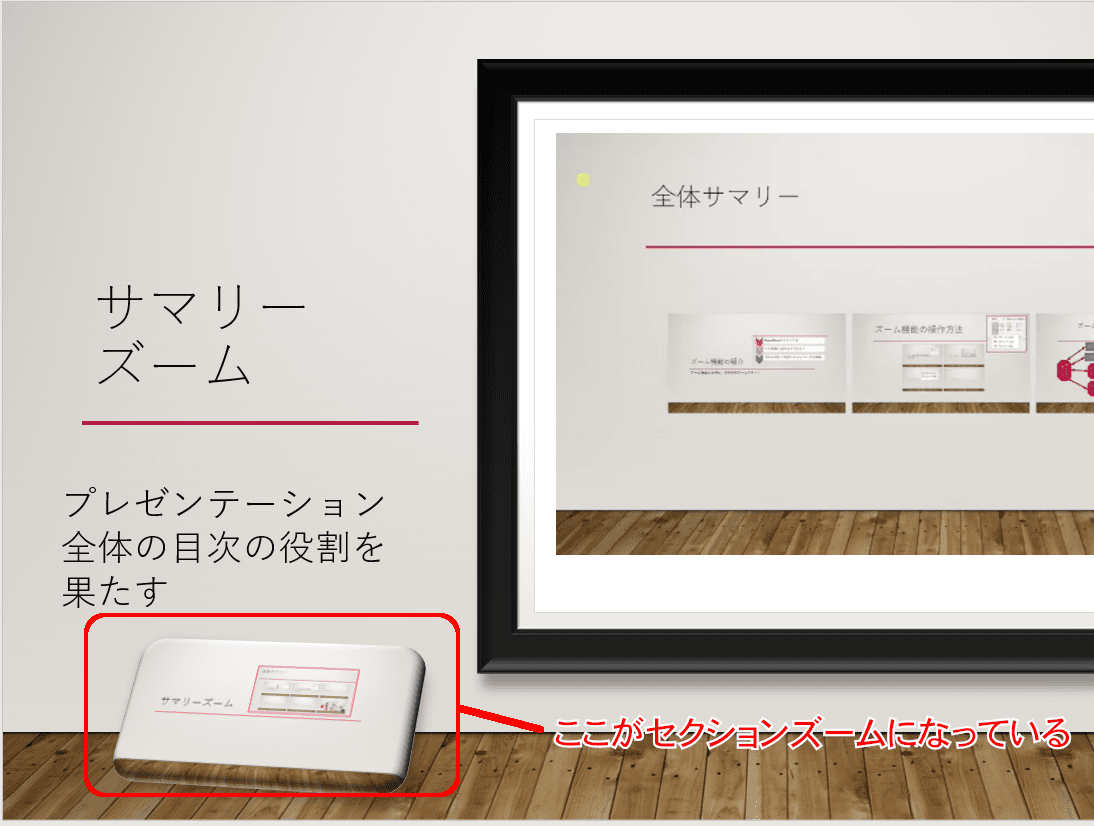
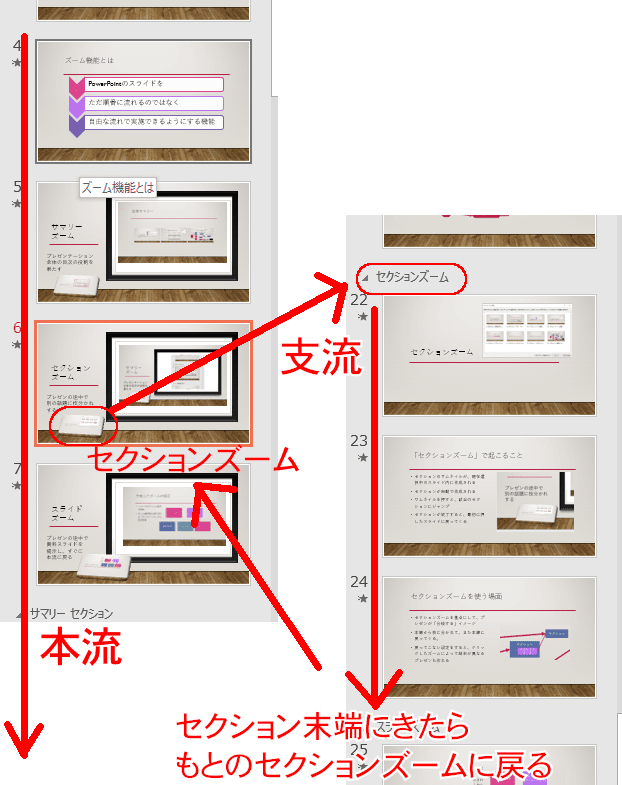
「もとのセクションズームに戻る」と書きましたが、戻らない設定もできます。戻らないようにすると、完全にプレゼンは枝分かれします。
当然ながら、セクションズームでジャンプできるのは、セクションだけです。サマリーズームと違い、セクションズームの作成画面には既に作成済みのセクションだけが表示されます。
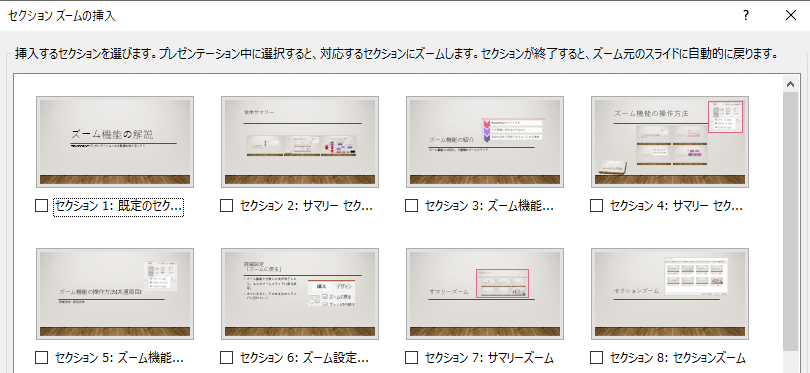
ですから、セクションズームを使うには、まずセクションを先に作成する必要があります。
スライドズームは単一のスライドにリンク。「資料の提示」などに
最後に、スライドズームは、単一のスライドに分岐してすぐに戻るズームです。(戻らない設定もあります)
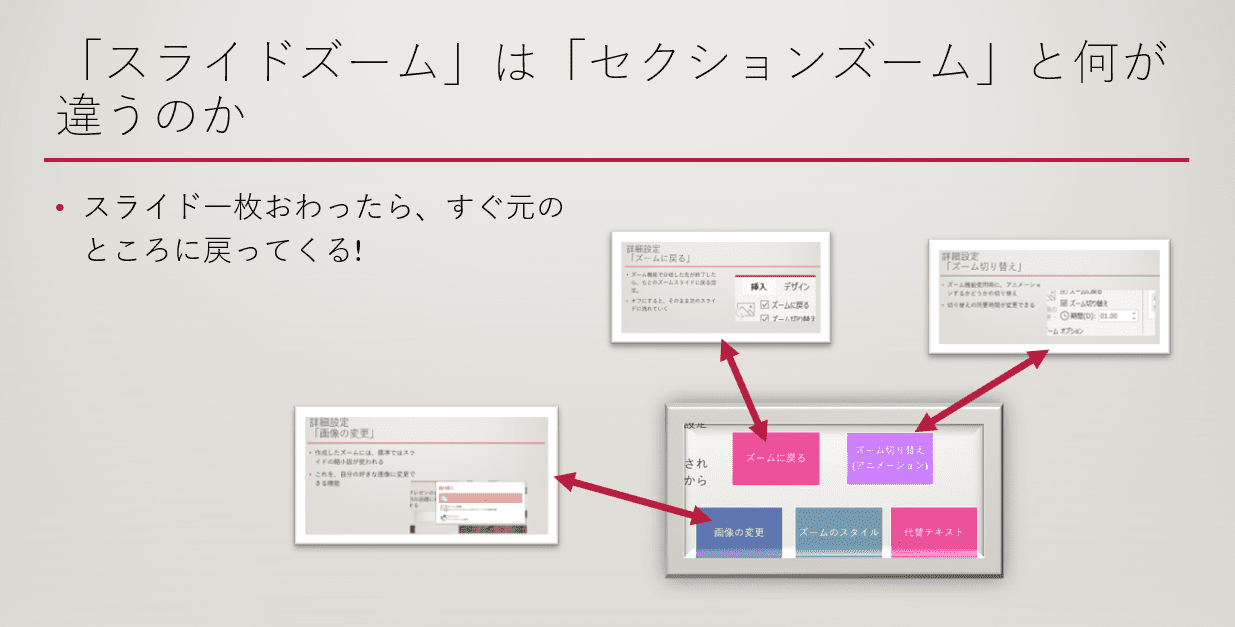
セクションズームのように、分岐した後、次に流れることなく、すぐに元のスライドに戻ってきますから、
- 資料を一枚提示する
- 軽く余談やジョークを挿入する
といった用途が考えられます。
スライドズームでは、ズームの作成にあたりセクションは関係ありません。
ズーム機能の各種設定
3種のズームがありますが、どれもズームには違いありません。ズームを選択すると、リボンに「ズームツール」が出現します。
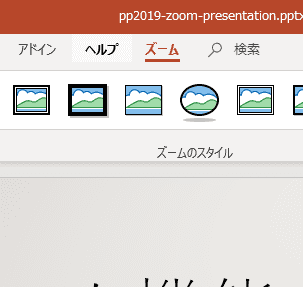

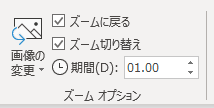
3種類のズームに共通のオプション
3種類のズームに共通して使える設定項目をあげていきます。
「ズームに戻る」
ズームでジャンプしたあと、行った先のフローが終端にきたときの動作を設定します。
デフォルトは「ズームに戻る」となっています。この状態では、
- サマリーズーム
セクションズーム →分岐先セクションの終端から戻る - スライドズーム→分岐先スライド一枚再生したらすぐに戻る
となります。
「ズームに戻る」をオフにすると、ジャンプ先の終端からそのまま次のスライドに遷移するので、プレゼンテーションは完全に分岐します。元のところにもどるには、別のリンクを設置しなければなりません。
「ズーム切り替え」
ズームクリック時の切り替え効果として、独特の「ズームアニメーション」を行うかどうかを決定します。
「ズーム切り替え」をオフにした場合は、切り替え時の動作はリンク先のスライドに設定された「画面切り替え効果」が使用されます。
スタイル・重ね順など
スタイル・重ね順などの設定は、通常の画像オブジェクトと同等の設定が用意されています。

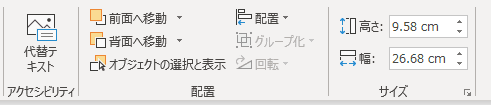
アクセシビリティグループというのが目を引きますが、Office2019 / Office365であれば、Word Excelでもこの部分は同じです。
詳細な書式設定も、画像やテキストボックスと同様です。
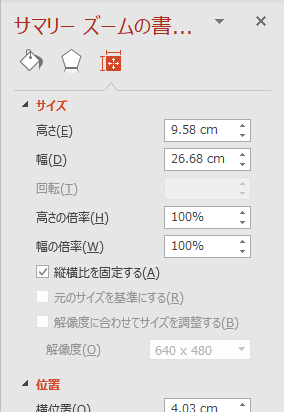
サマリーズームだけにあるオプション
サマリーズームには、次のようなオプションがあります。

サマリーの編集
作成済みのサマリーズームに、新たなズームを追加したり、削除したりするオプションです。
なお、単にリンク先のスライドを編集しただけであれば、サムネイルは自動的に更新され、最新の状態のサムネイルになりますので、編集は不要です。
レイアウトのリセット
サマリーズームは、
- 全体が「サマリーズーム」
- 内部のひとつひとつが「ズーム」
という二層構造になっています。スマートアートと同じ理屈です。
ですので、個々のズームの位置を手動で変更できます。この変更した位置を、デフォルトの並びに戻すのが「レイアウトのリセット」です。
ただし、個々のズームにスタイルを設定したり、枠線や塗りなどの書式を設定した場合、この書式は「レイアウトのリセット」では元に戻りません。
ズームには「書式コピー」も使えない(ボタンがグレーアウトする)ため、サマリーズーム内の個々のズームの書式変更は注意が必要です。できるだけ個別の特殊な設定は避けて、スタイルを使用するのが得策かと思います。
セクションズーム・スライドズームだけのオプション
セクションズーム・スライドズームは、オブジェクトの形態上は同じように「一枚のボタン」なので、ズームオプションも同じになります。
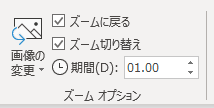
画像の変更
ズームは、デフォルトではジャンプ先のスライドのサムネイル(縮小版)になります。しかし、それでは読みにくい、分かりにくい場合があります。
そのとき、自分の好きな画像などに変更できる機能です。
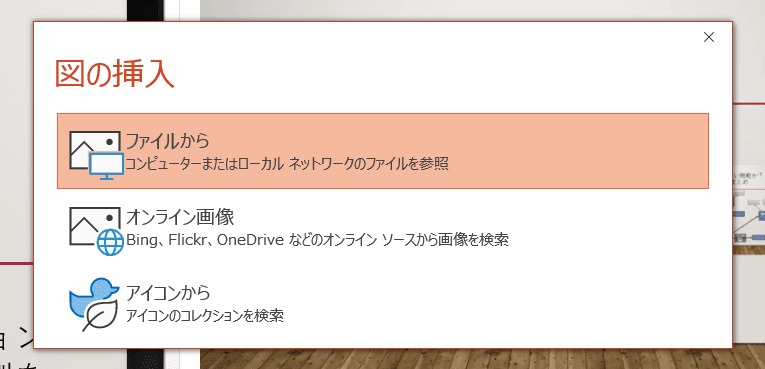
「アイコンから」というのは、Office2019の新機能「アイコン」です。大量のアイコンがライブラリとして収録されており、好きなものを選ぶことができます。
なおこのアイコンは、これまた新機能の「svg」(ベクター画像)です。フォントもベクター画像の一種なのですが、画像のように、拡大しても荒くなったりしません。このため、データ自体は非常にコンパクトにできており、多用してもファイルが重くなりにくく、かつ美しいという特徴があります。
MOS2019 PowerPoint での出題イメージ
ズーム機能は、MOS試験の、現時点(2019/7/12)で「来るべき新バージョン」であるMOS2019。そのPowerPointの科目に出題される見込みです。
日本語版の開始は本年秋と見込まれますが、英語版でさまざまなレッスン動画が公開されはじめています。
ズーム機能が、MOS試験ではどんなふうに出題されるのか? 再生リストにまとめていますのでご覧ください。
PowerPointをインタラクティブツールに進化させたズーム機能
従来のプレゼンテーションは、
- 説明→はいでは次のスライドどうぞ
- 説明→次のスライドどうぞ
- 説明→次のスライド、あっこれはちょっと飛ばします
というように、流れが一方向でした。
ハイパーリンクを使えば飛ばすこともできましたが、複雑な流れを作るのは大変困難でした。
それが、ズーム機能によって、例えばこんな流れをもつプレゼンテーションが作れるようになりました。
これにより、PowerPointは、
スライド作成ツール
から
インタラクティブ(対話的)なコンテンツ作成ツール
へと進化した、といっても過言ではないでしょう。
新しいPowerPointを みて、筆者が子供のころ、「ゲームブック」というものが流行したのを思い出しました。本一冊がゲームになっており、読んだページの指示に従ってページをたどると、複数の結末にたどりつくゲームが楽しめる、というものです。
このバージョンのPowerPointで作れるのは、まさにそれだと思いました。スペースキーやポインタのボタンを押して「はい次、はい次」と流していくのではなく、聴衆と一体になってプレゼンテーション内のズームを選択し、その場で求められる情報をくまなく提示し、時と場合により異なる結論すら提示できる。
これは大変なことになりました。皆さんはりきってプレゼン作りましょう!
補足・ズームのために、マウス機能付きレーザーポインタに買い替えなくちゃ……
これまで、レーザーポインタの「進む」「戻る」ボタンを使ってプレゼンテーションをされていた方も多いかと思いますが、
ズーム機能を使用する場合は、画面内の任意の箇所をクリックできる必要がありますので、ただのレーザーポインタでは役不足となります。
例えばこんな製品がありますね。
ただ、これだと、マウスの操作がどうもやりにくそうです。
以前、家電量販店の売り場にいたころ、たしかレーザーじゃなくて直接マウスカーソルみたいなのでプレゼンをやるポインターがあったはずだな……と思って探してみますと、
なんだかすごいのが発売されてました。価格も高機能レーザーポインタと比べてものすごく高くはないですね。
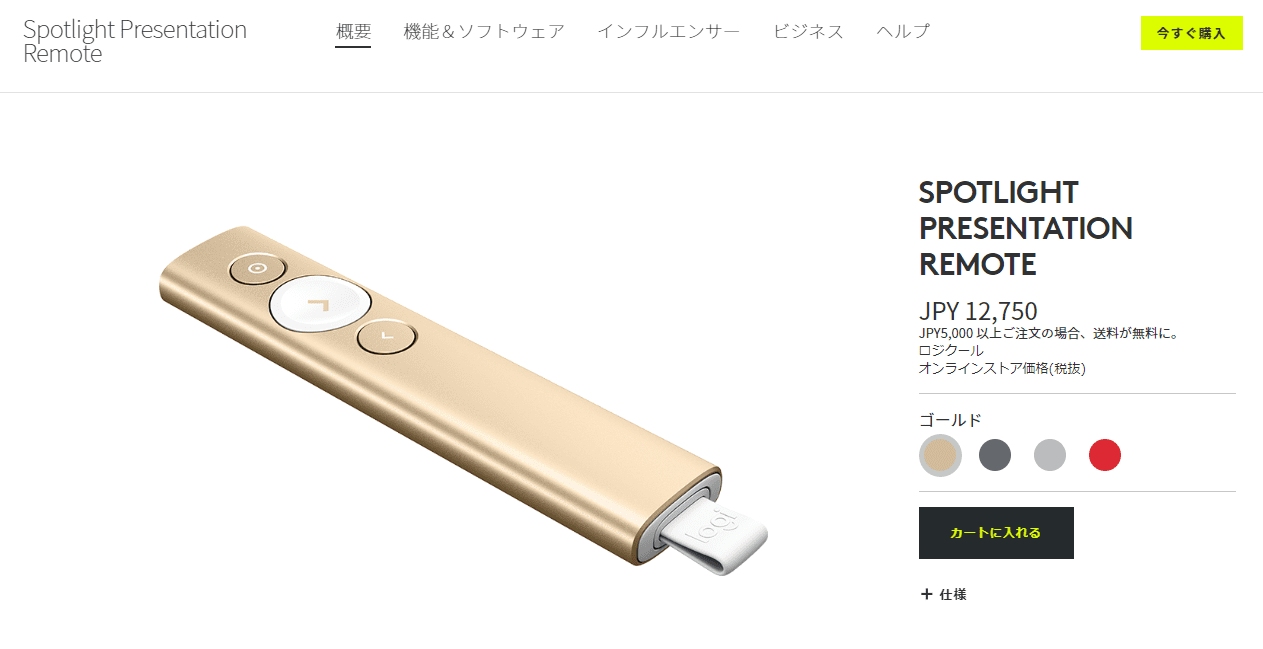
発売時の解説記事(endgaget掲載)を読むと、
専用ソフトウェアを導入したWIndows PCまたはMacと、BluetoothまたはUSBで連携。ソフトウェア的にポインターを表示します。内部には任天堂のWiiリモコンと同様の加速度センサー、ジャイロセンサを備え、手の動きでポインターを直感的に動かすことができます。
endgadget 「レーザーの出ないプレゼン用ポインターSpotlight、ロジクールが3月22日発売ー革新的うたう」
ズーム機能の登場によって、このような製品が増えてくるかもしれませんね。


コメント