Webサイト(“ホームページ”)を、アイコンにしてホーム画面に追加し、簡単に押せるようにする方法のご紹介です。Android、iPhone両方のせています。
LINEのトークや、Facebookメッセンジャーから開くと、操作が違って戸惑うことがあります。その場合の操作手順もまとめています。
アプリがなく、Web版のみ提供されているサービスや、仕事で使う、出勤退勤の入力ページなど。
ホーム画面からワンタップで開きたいときに便利です。
※サンプルページとして、JARTIC 日本道路交通情報センターのホームページを使用しています。
ホーム画面に追加する操作、まずは標準ブラウザから
ホーム画面にウェブサイトを追加するには、一般的には標準ブラウザで開いた状態から操作します。
「ブラウザ」って何? という方もいらっしゃると思いますが、英語の「閲覧する browse ブラウズ」から来ており、インターネットを見るためのアプリのことです。
新しいスマホを買ってくると、アンドロイドは「クローム」、iPhoneは「サファリ」が標準ブラウザとして設定されています。
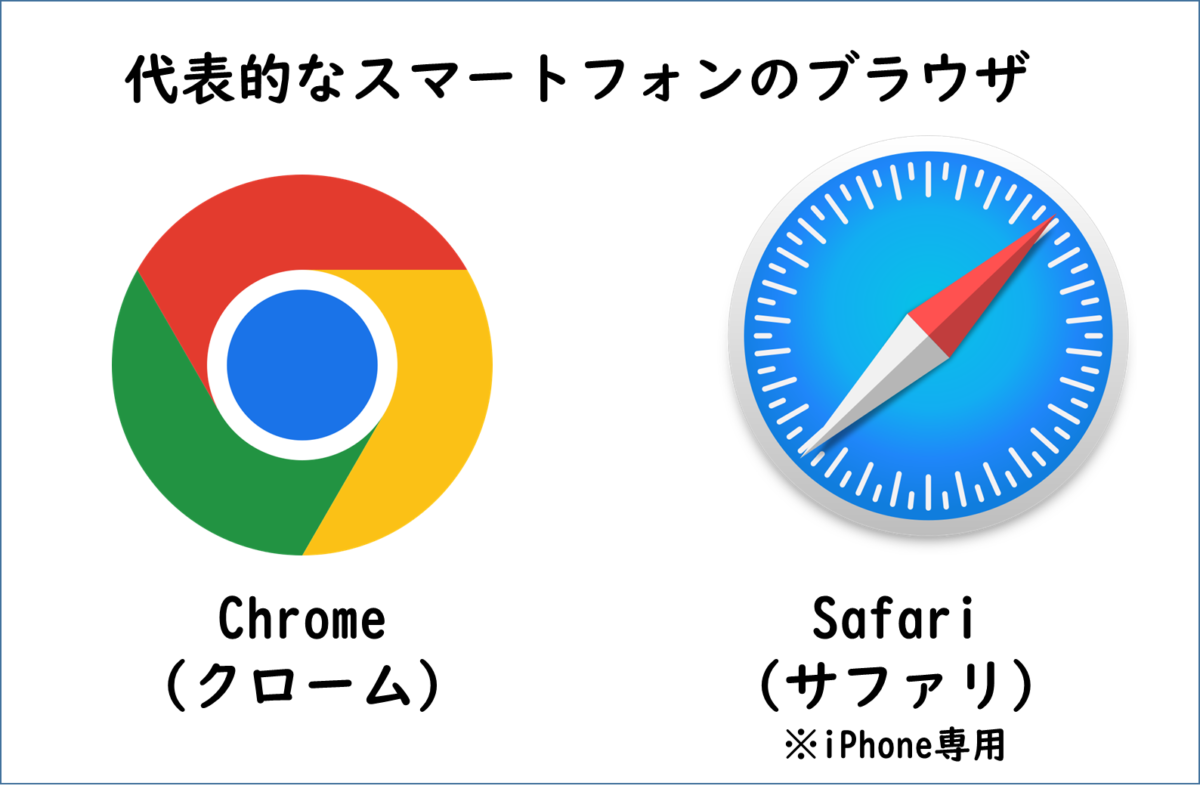
その他のブラウザに設定している場合もあると思いますが、だいたい似たような操作だったり、あるいはできなかったり、いろいろなので、この2つだけご紹介します。
※少し前のアンドロイドでは、「ブラウザ」という名前のアプリが標準になっていることがあります。
この場合、メーカーや機種によって操作方法が様々で、「ホーム画面に追加」できない場合もあります。当記事としては、Chromeをインストールして使っていただくことをおすすめします。
Android(アンドロイド)のスマホで、 ウェブサイトをホーム画面に追加する
Androidのブラウザ「Chrome」(クローム)では次のように操作します。

※iPhone版のChromeには、直接ホーム画面に追加する機能はありません。iPhoneの場合は、Safariを使用するか、または、「ショートカットアプリ」を使用する方法を使います。詳しくは本記事の続きで解説します。
iPhoneで、ウェブサイトをホーム画面に追加する
iPhoneの標準ブラウザ「Safari」(サファリ)では、次のように操作します。
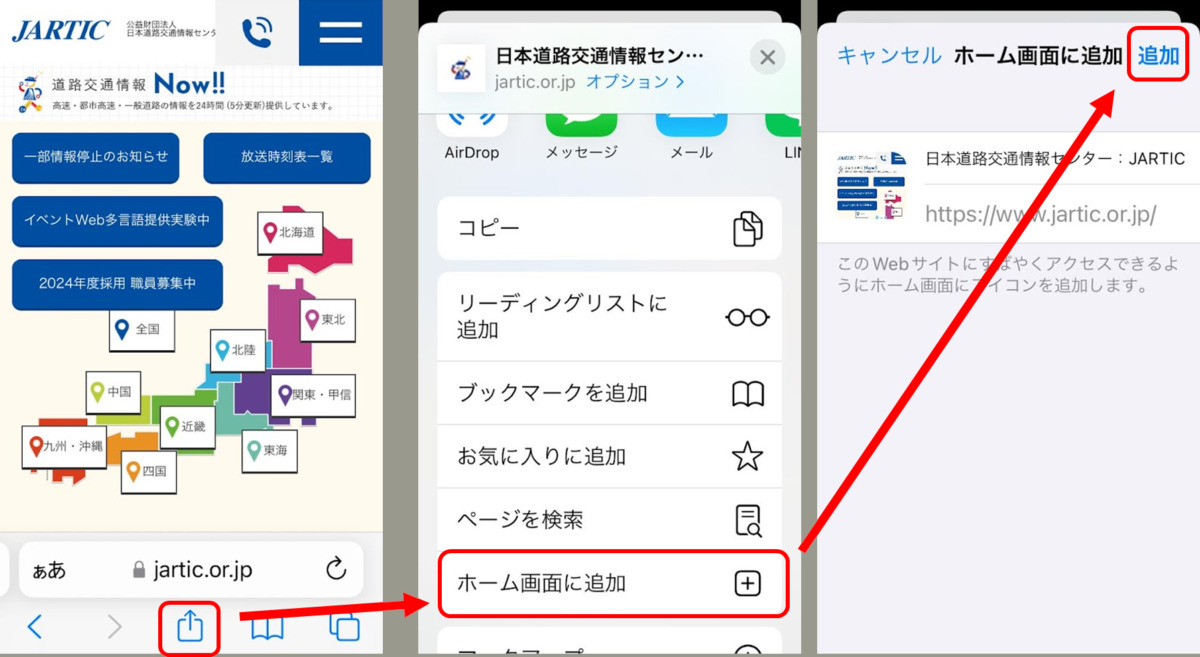
「アプリ内ブラウザ」で開くと「なんか画面が違う」
LINEやFacebook、Twitterなどのアプリで、リンクをタップすると、「アプリ内ブラウザ」で開いてしまいます。すると、「いつもネットを見てる画面とはなんか違う」ということが起こります。
通常のブラウザに「ある」機能が、アプリ内ブラウザには「ない」場合が多いのです。
そこで、アプリ内ブラウザで開いた場合は、標準のブラウザで開きなおしてから、ホーム画面に追加する、という手順が必要になります。
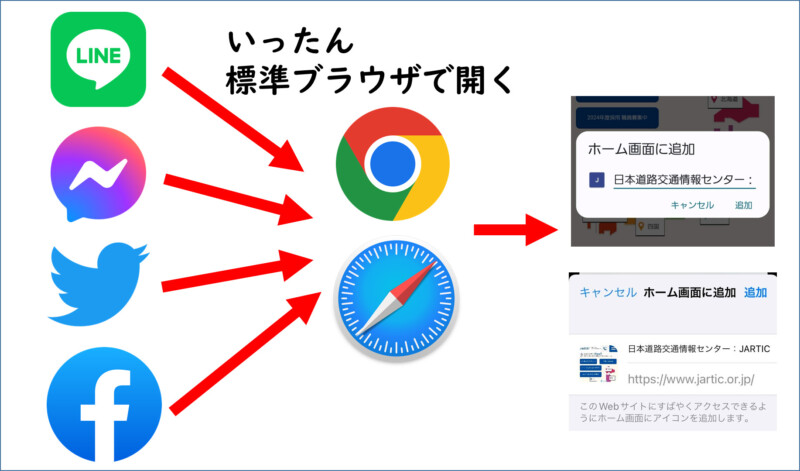
代表的なケースを、スクリーンショットで示します。
LINEのトークから開いた場合の操作
LINEで送ってきたリンクを開くと、LINEのアプリ内ブラウザで開きます。これを標準ブラウザで開き直すには、アンドロイドでは次のようになります。
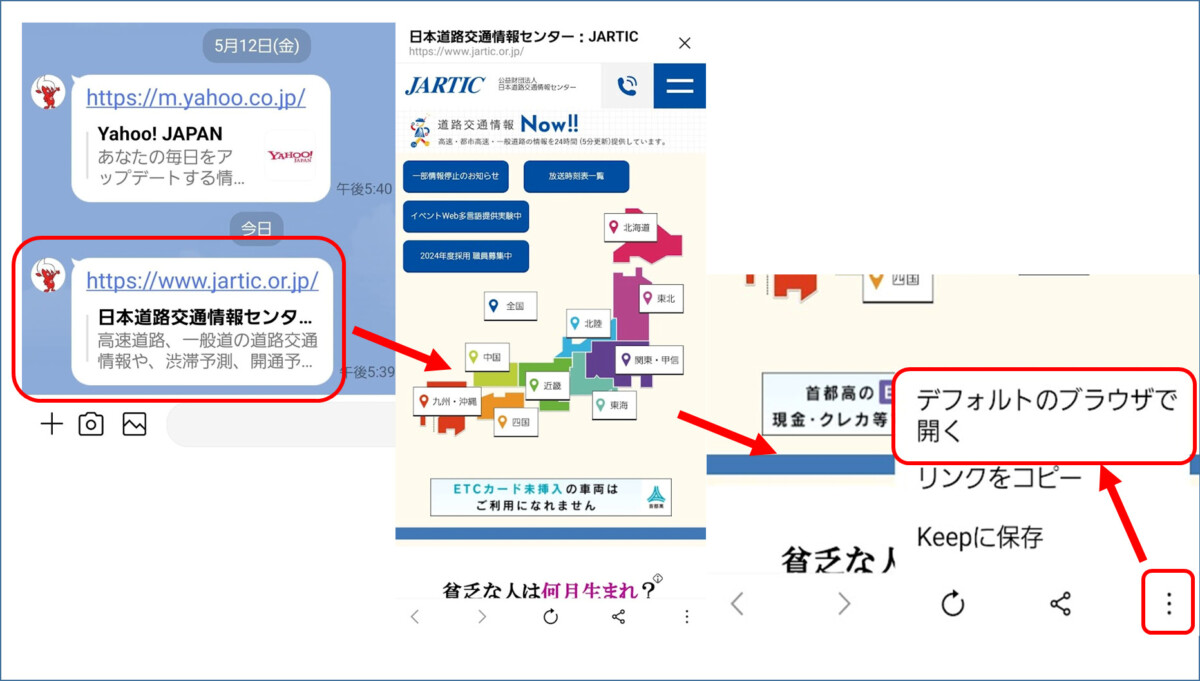
「デフォルトのブラウザで開く」をタップすると、Chromeがデフォルト(標準)になっていればChromeで開きます。
そうすれば、あとは上のほうでご紹介した、Chromeの操作でホーム画面に追加できます。
iPhoneでも、ちょっとだけ違いますが似たような感じです。
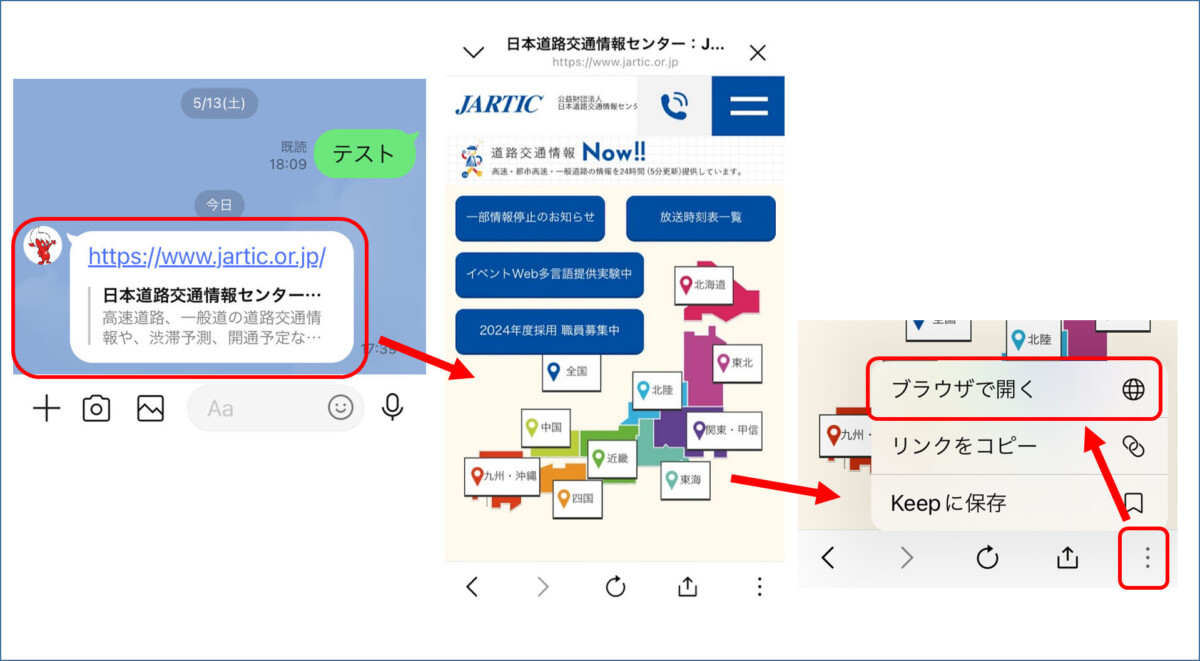
こちらも、「ブラウザで開く」となっていて、標準の状態では、Safariで開きます。そうすると、上でご紹介したSafariの手順でホーム画面に追加できます。
Facebookから開いた場合の操作
Facebookのタイムラインに投稿されたリンクをタップすると、Facebookのアプリ内ブラウザで開きます。これを、次のようにして標準ブラウザで開き直します。
Android版の画面です。
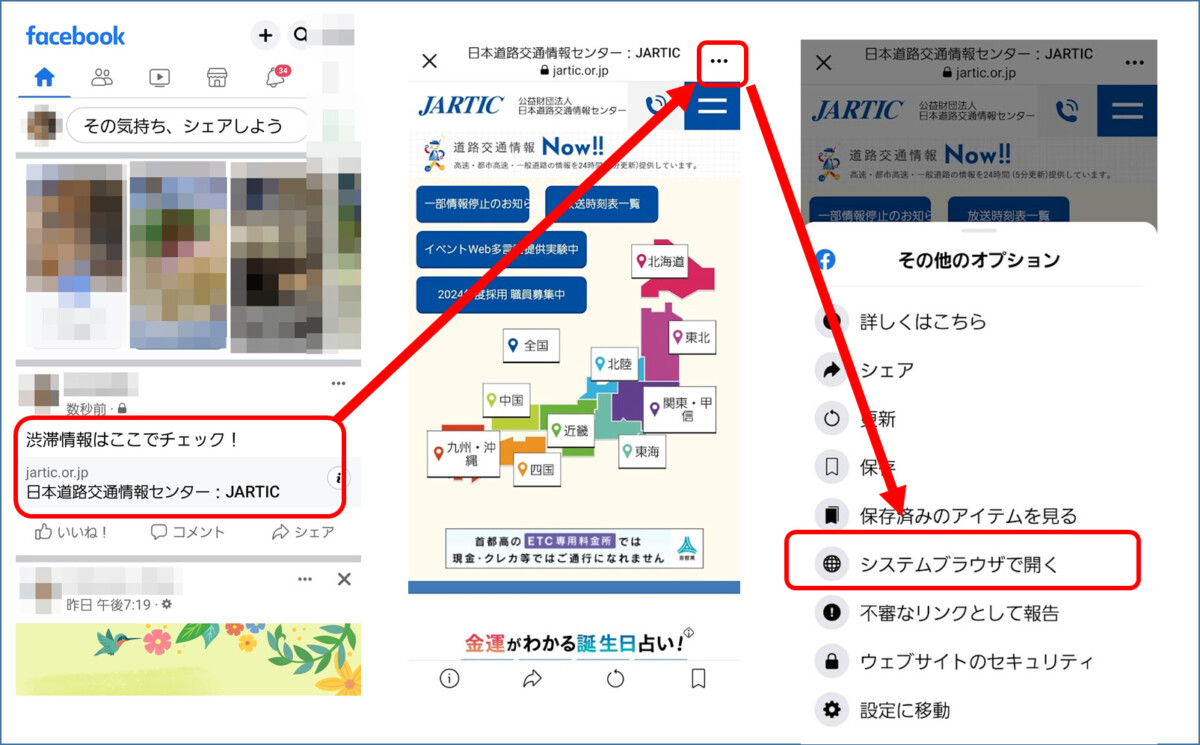
Facebookの場合も、同じように、「システムブラウザで開く」をタップすると、Chromeが標準になっていればChromeで開きます。その後、Chromeからホーム画面に追加する操作をおこないます。
iPhoneでもだいたい同じです。
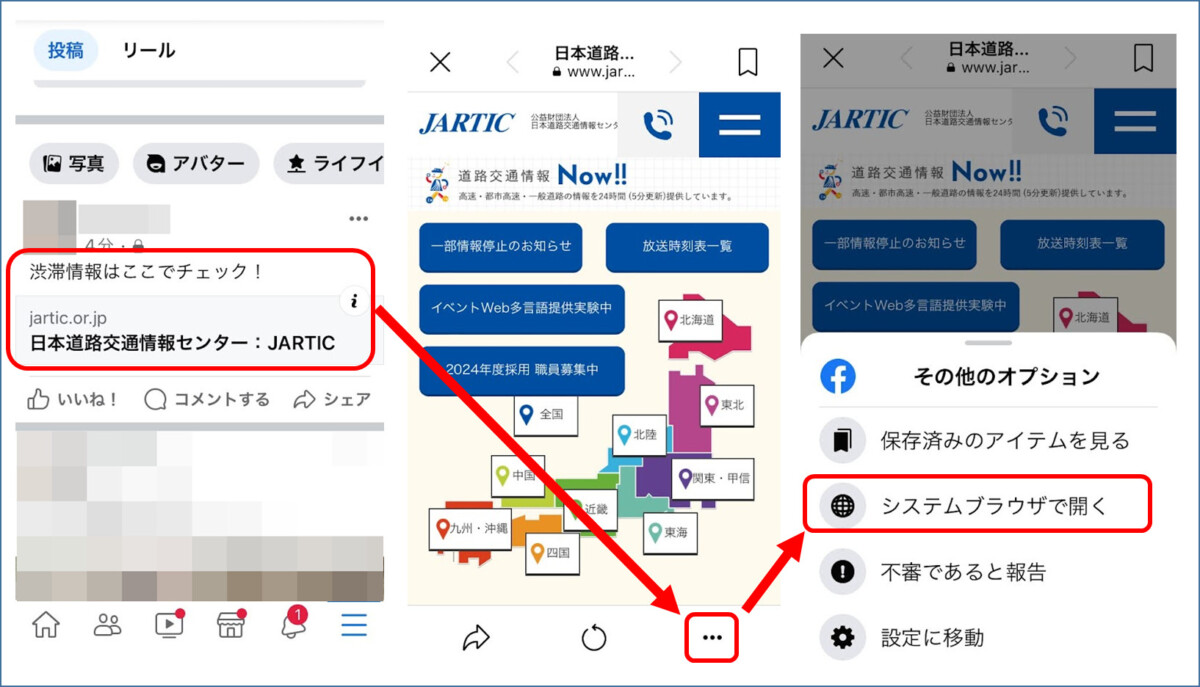
「システムブラウザで開く」をタップすると、標準の状態であればSafariで開きます。その後、Safariから操作してホーム画面に追加します。
Facebook Messengerから開いた場合
同じFacebookでも、「Messenger」アプリの場合は、また少し違う画面になります。
Android版では、次の手順でChromeで開きなおすことができます。
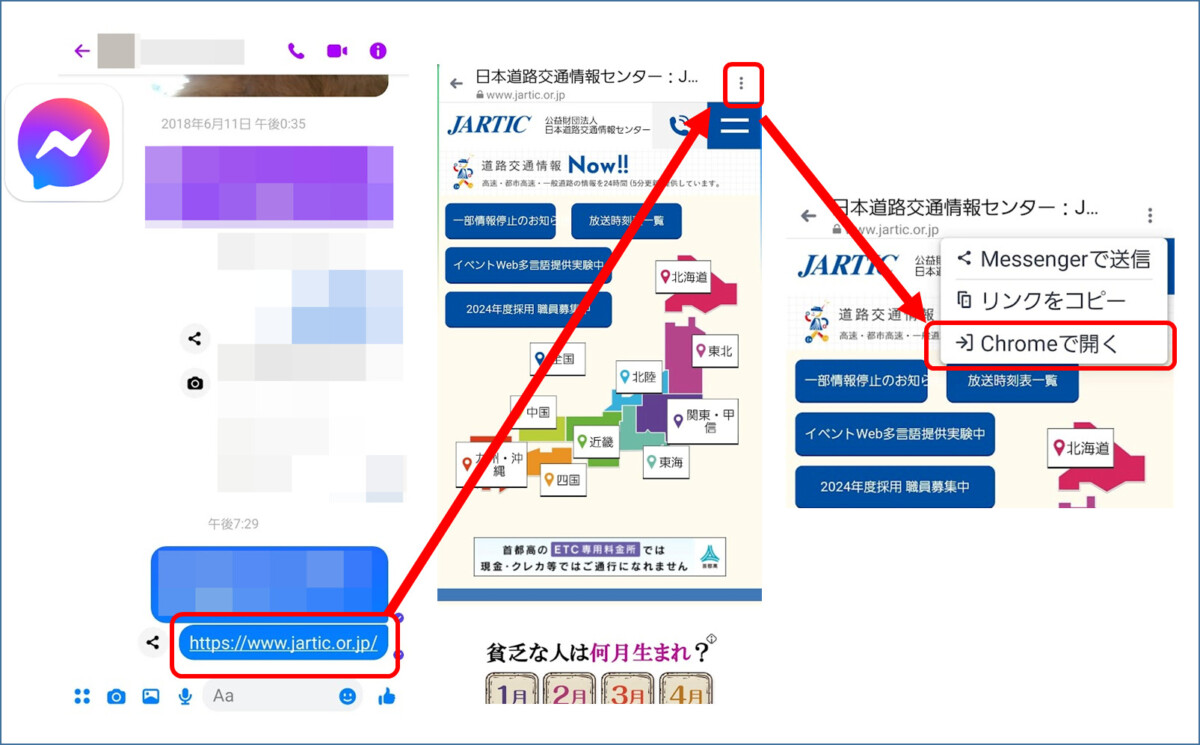
iPhone版はこのようになります。
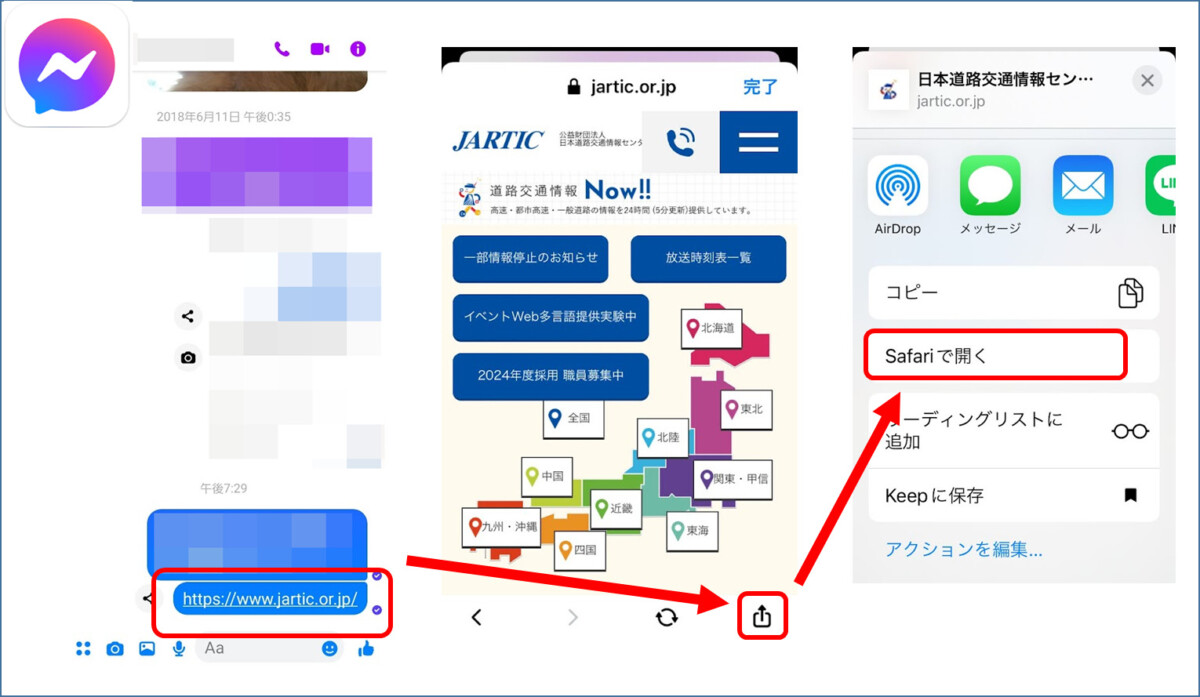
この操作でSafariで開きなおしたら、Safariから操作してホーム画面に追加します。
Twitterから開いた場合の操作
Twitterから開くと、次のような画面になります。
まずAndroid版です。次の操作でChromeから開きなおします。
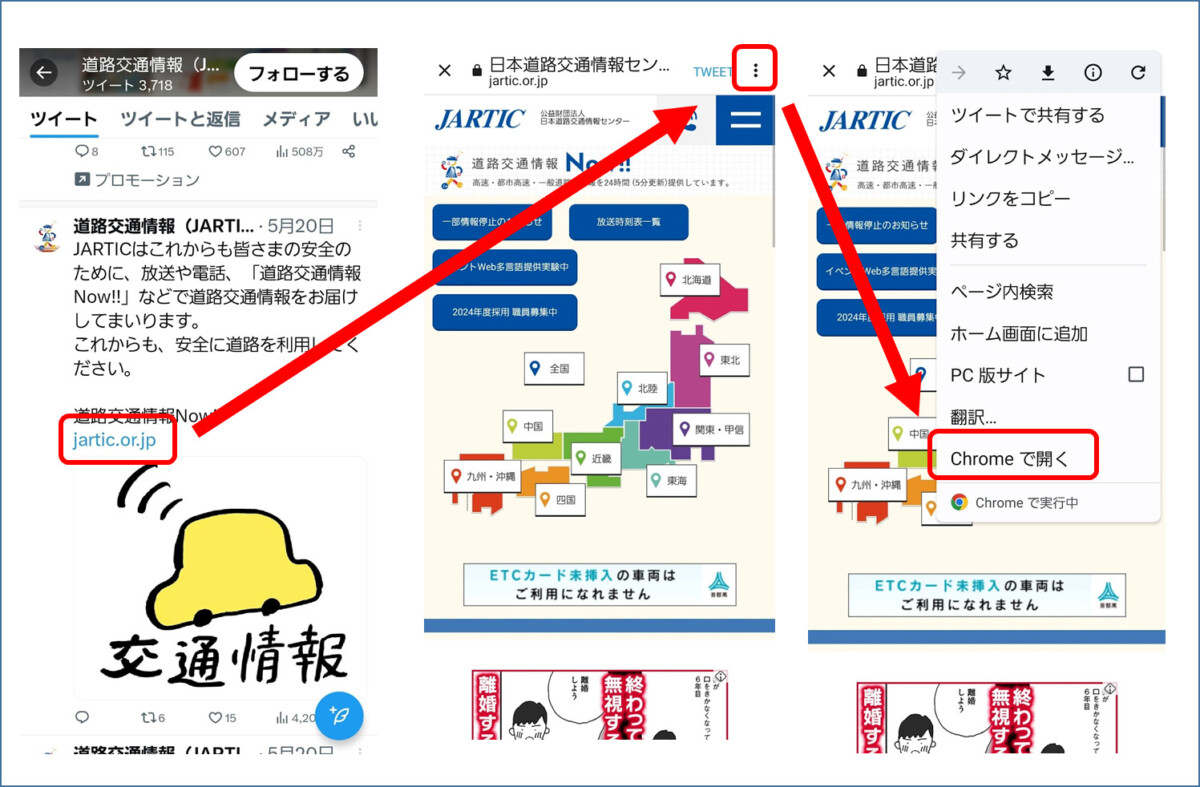
Chromeで開いたら、Chromeからの操作でホーム画面に追加します。
iPhone版はこちらです。次の手順でSafariから開きなおします。
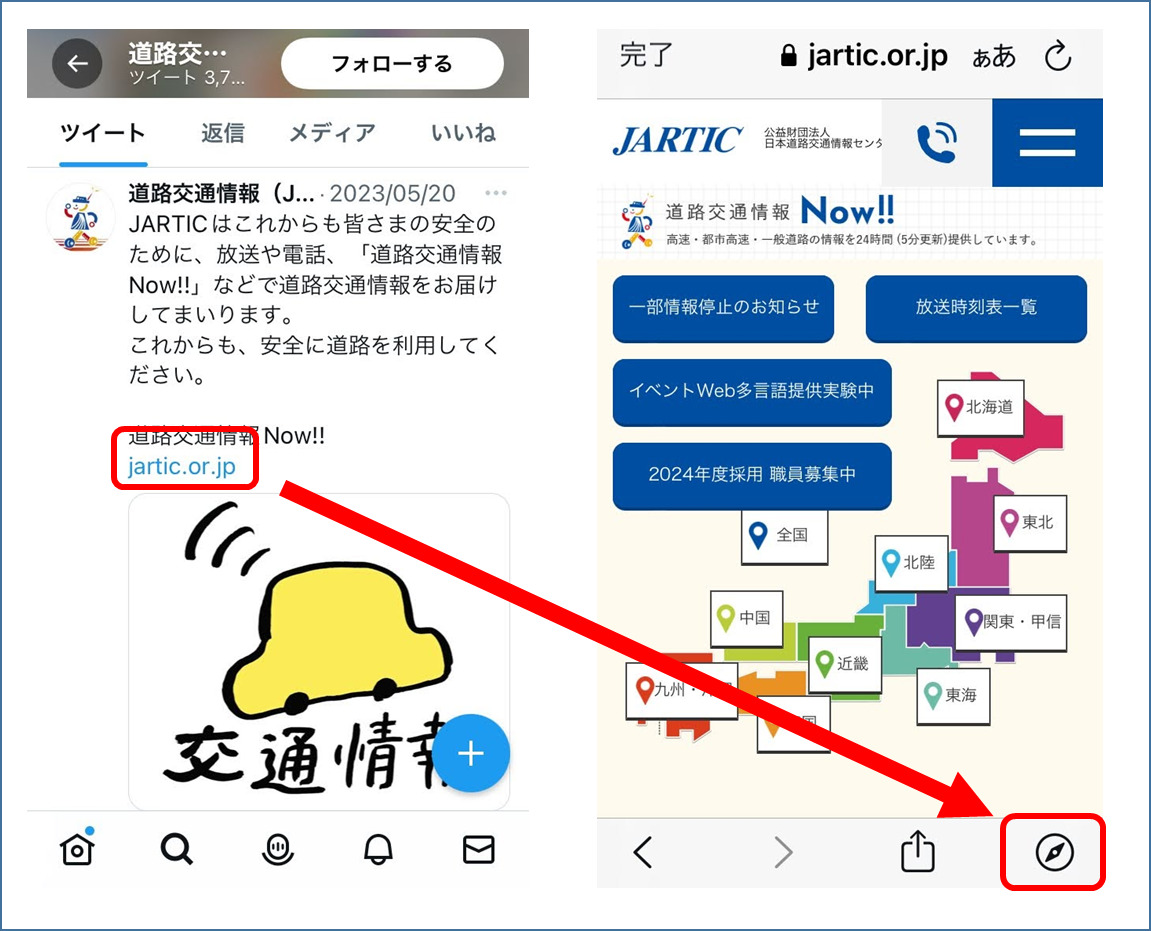
Safariで開くことが出来たら、Safariからの操作でホーム画面に追加します。

コメント
[…] 参考:よく使うサイトを、ホーム画面に追加する方法 […]