よく使うホームページを、スマホの画面にショートカットとして追加すると、わざわざブックマークまで行かなくても1タップで目的の画面が開けて便利です。
各種サービスの管理画面や、予約画面、乗換案内など、好きなところを自由に追加することができます。
この記事では、iPhoneでの追加手順をご紹介します。
iPhoneでは、ショートカットといわず「ブックマーク」と呼びます。ブラウザはSafariを使います。
Android編は別にしてあります。下のリンクからご覧ください。
ホーム画面のアイコンには、「アプリ」と「ブックマーク」の2種類がある
iPhoneのホーム画面には、アイコンが並んでいます。よく見ると、2種類あります。
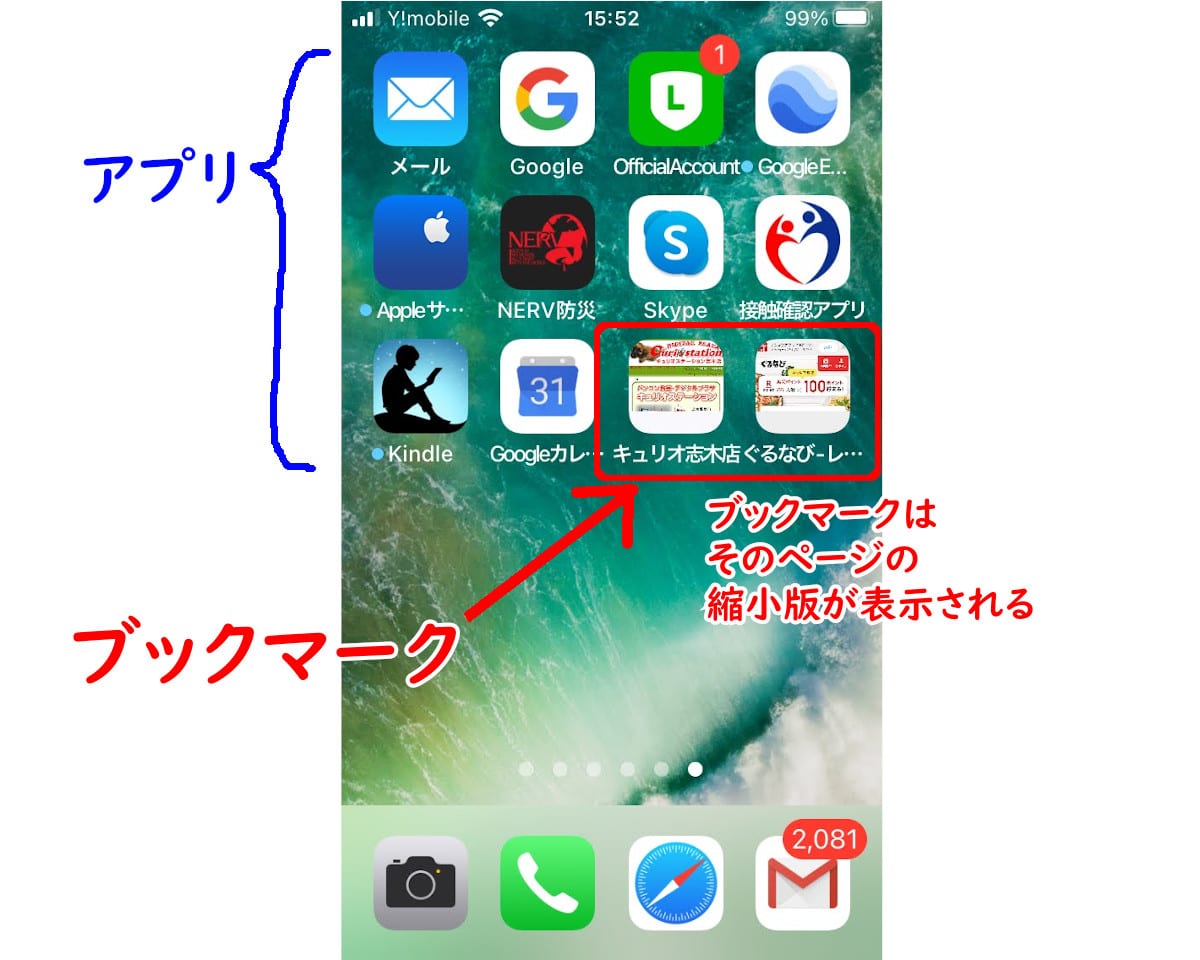
それぞれ次のような意味です。
アプリ
「インストール」という手順を踏んで、スマホの中に組み入れられたものです。
「インストール」は「設置」という意味があり、例えれば「設置工事済みの機能」という意味合いです。
スマホ自体の中に、その機能が組み込まれます。タップすると起動します。
ブックマーク(この記事で作成するもの)
見た目はアプリと似ていますが、ブックマークはiPhoneに「インストール」されていません。
インターネット上のアドレスだけが保存されており、タップするとそのアドレスにあるWebページが表示されます。ただそれだけのアイコンです。
ブックマークをタップしても、起動するのはブラウザ(インターネットを見るためのアプリ)だけで、そこにはインターネット上にあるものが表示されます。そのあとの表示も操作も、すべてインターネット上で行われます。
iPhone画面のブックマークは、図で示したように、そのページの縮小版のアイコンになっています。
ブックマークをホーム画面に追加する方法
お待たせしました。いよいよ本編です。iPhoneで「Safari」を開いてください。
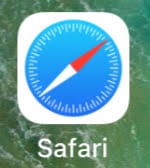
ブックマークを作りたいページを開く
まず、インターネット検索や、Safariの中の「ブックマーク」を使って、ホーム画面上にブックマークを作りたいページを開きます。
共有ボタンを押す
その状態で、下に出てくる「共有」ボタンを押します。
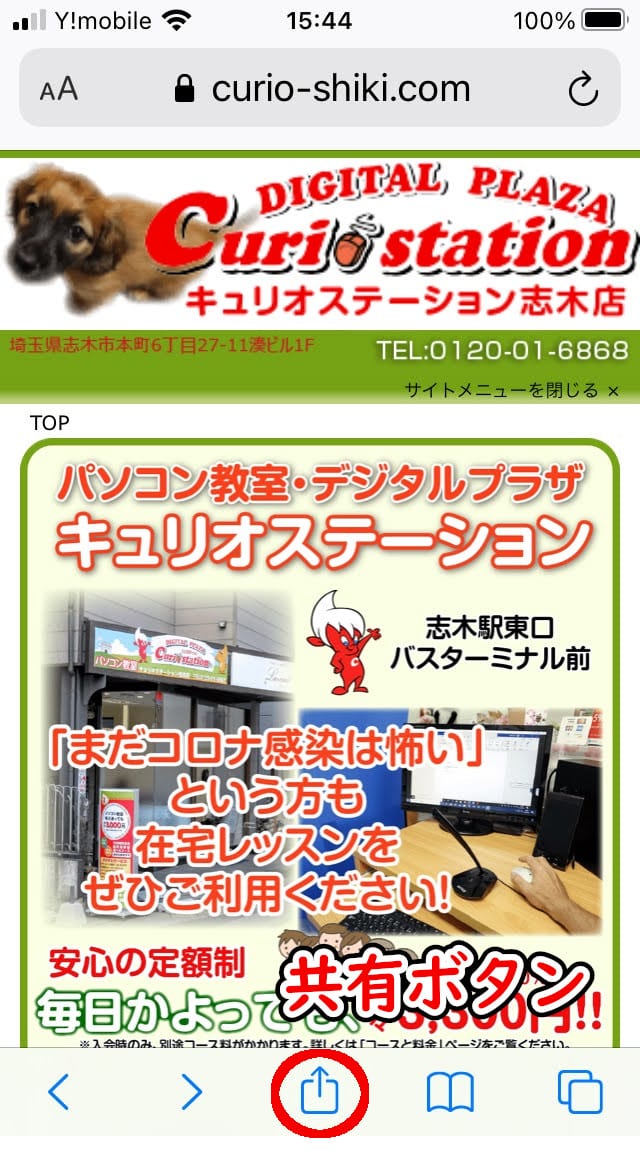
メニュー内から「ホーム画面に追加」をタップ
メニューが開きますので、その中から「ホーム画面に追加」をタップします。
ブックマークの名前を決める
次のように、ブックマークの名前を決める画面になります。
最初は、そのページの管理者が設定した「タイトルタグ」に書かれているものが勝手に出てきます。
しかし、アイコンの下に表示できる長さは限られています。
自分で見て分かりやすいように、6文字程度の名前に変更して「追加」ボタンを押します。
あとから変更できませんので、間違えたり変えたいときは、いったん削除してブックマークを作り直すことになります。
ブックマークをホーム画面上で確認する
すると、ブックマークがホーム画面の、あいた場所を適当に選んで作成されます。
ちがう場所に移動したい場合は、アプリと同じように、長押しして引っ張ると移動できます。



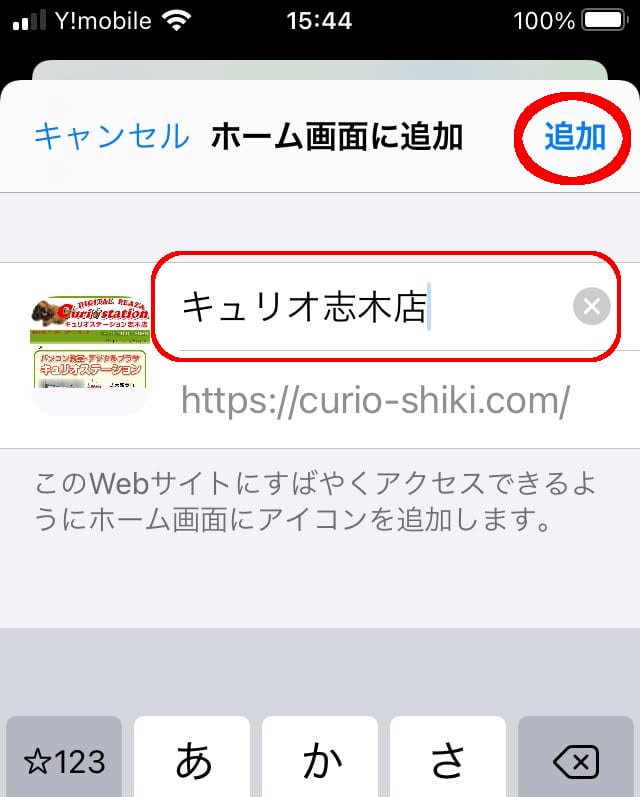
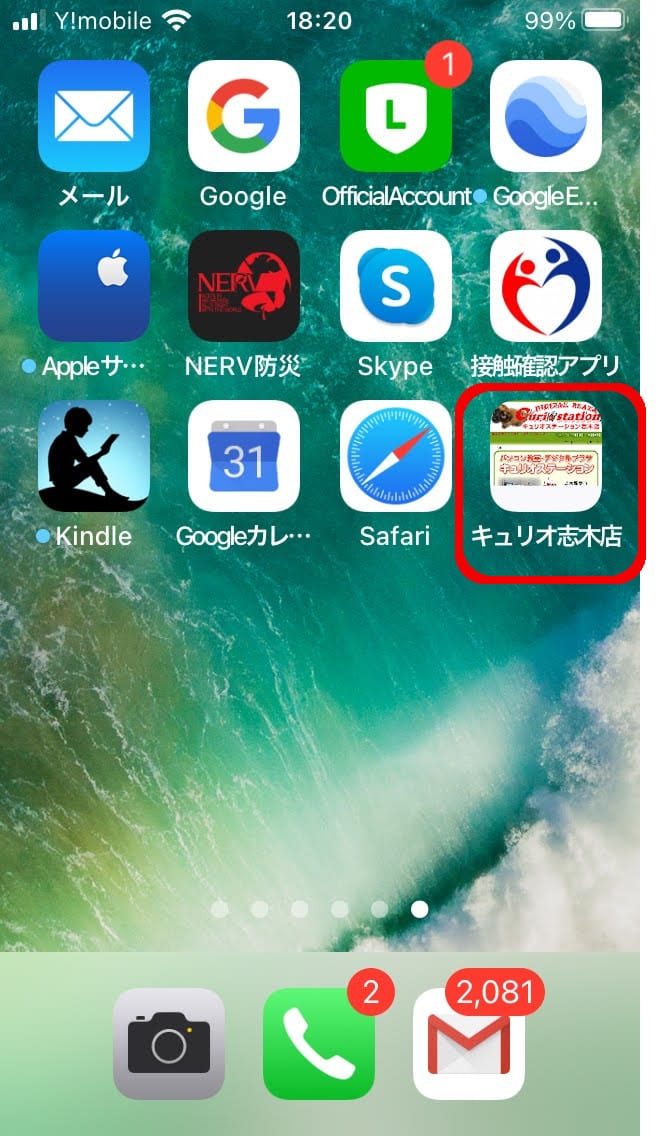
コメント