当教室関係者のスマホで、突然、モバイルSuicaが改札を通らなくなりました。チャージも買い物もできなくなったのです。
auショップでおサイフケータイのリセットを行いましたが、SuicaもEdyも、何も反応しない状態のため、メーカー修理となりました。そのため、代替機の貸し出しを受けたのですが、ということは故障品→代替機→修理完了品 という、最低2回の機種変更手続きが必要となります。とっても面倒なのですが、やるしかないですね・・・・。
機種変更の際は、あれの移行、これの移行と、たくさんやることがあって大変ですね。以前と違い、スマホの機種変更では、携帯ショップで全部やってくれる、という感じではなくなっています。
今日は、この機種変更時のデータ移行を、ちょっとでも楽にする小技のご紹介。今回はAndroid編です。
携帯各社のデータ移行サービス。使える? 使えない?
最近では、携帯電話各社(キャリア)のHPに親切な「データ移行ガイド」が掲載されるようになり、以前よりはだいぶ分かりやすくなりました。各社のページはこちらです。
NTT Docomo : 電話帳データなどの移行・バックアップ
Softbank:電話帳などのデータを移行する(スマートフォンへの機種変更の場合)
しかし、ここに掲載されている方法だけでは、十分なデータ移行ができないケースが結構あります。
- 写真や動画の移行は、SDカードの容量の問題があったり、ものすごく時間がかかったりする。
- インストールされているアプリの情報までは移行できない場合が多い。できると書いてある場合でも、移行後のアプリが正常に動かない場合がある。
- SDカードが差せない機種には、移行できない場合がある
各携帯会社(キャリア)の用意した方法でしか移行できないものは、次のようなものです。
- キャリアメール(@docomo.ne.jp, @ezweb.ne.jp, @softbank.ne.jpなど)の内容
- 端末に保存されているアドレス帳 (※Googleアドレス帳になっているものは別途移行可能。詳しくは続きでご説明します)
- 標準ブラウザの「お気に入り」
それ以外のものは、他の方法で移行した方がスムーズな場合があります。この記事は、主に、このような方法についての解説です。
Googleのサービスを積極的に活用するのがポイント
Androidのスマホ、と呼びますが、その基本ソフト=Android(アンドロイド)は、Googleが作った基本ソフトなんです。
iPhoneと違い、製造メーカーが自由にカスタマイズできるため、スマホの機能もさまざまに違うのですが、基本はいっしょです。
ですので、その基本ソフトを作ったGoogleのサービスを有効活用することで、Androidの使い勝手は劇的によくなります。
1. 写真・動画は「フォト」アプリで楽々バックアップ(Googleフォト)
まずは、一番容量が多い、写真や動画の移行です。以前、このブログでもご紹介しましたが、「フォト」アプリを使えば、機種変更以外にもたくさん便利なことがあります。完全無料です。とってもおすすめです。
スマホが写真でいっぱいになっても、このアプリ1つあれば大丈夫。
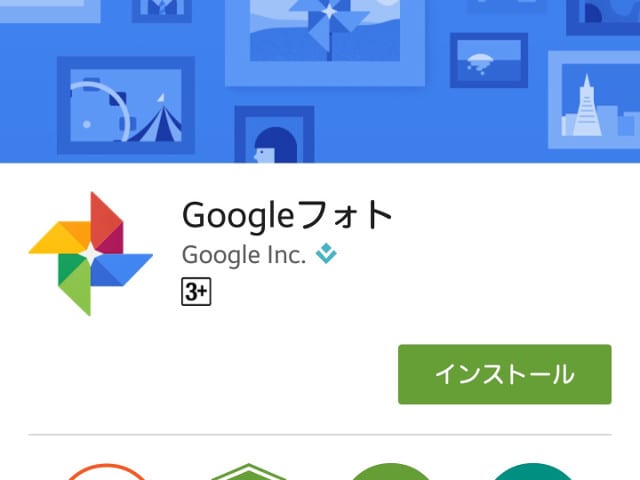
インストールして、必要な設定をしておけば、機種変更の際には本当に「何もしなくていい」アプリです。新しいスマホにGoogleアカウントでログインし、同じ「フォト」アプリさえ入れれば、何事もなかったかのようにそこに全ての写真が出てきます。
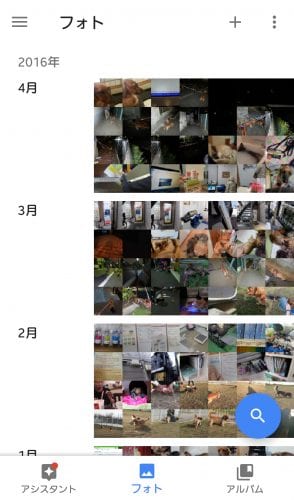
2. アドレス帳は、登録時に「Google」を選択すると自動で同期できる
次に、アドレス帳の移行についてです。
Androidスマートフォンのアドレス帳は、登録時に次のような選択が可能になっています。(「Galaxyアカウント」とあるのは、この画面がGalaxy S6 edgeの画面であるためで、通常はありません)
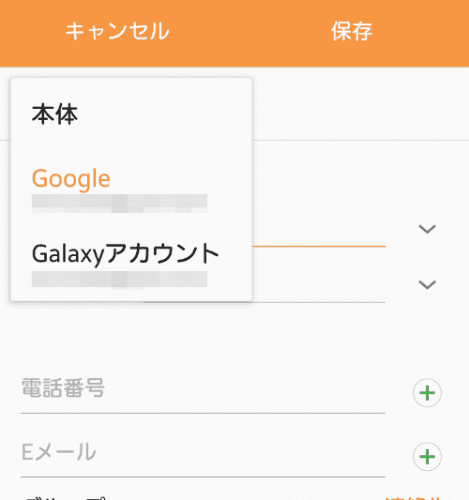
この画面で「Google」を選んで登録した連絡先は、Googleアカウントと常に同期されます。機種変更後、新しいスマホにGoogleアカウントでログインすれば、放っておいても自動的に入ってくるようになるのです。
「本体」を選んで登録した連絡先は、この記事の最初でご紹介した、キャリア各社の用意した方法で移行できますが、自動ではありません。
※「設定」→「アカウント」→「Google」と選んだ先にある「同期の設定」で、「連絡先を同期」がONになっている必要があります。通常は、初期設定でONになっていますが、同期されない場合はここの設定を確認してください。
すでに「本体」を選んで登録してある連絡先の場合
すでに「本体」を選んで登録済みの連絡先は、「連絡先の共有」または「連絡先のエクスポート」機能でファイルに書き出し、Googleの「連絡先」に読み込ませることで、「Google」の連絡先に移行できます。
いったん移行すれば、これ以降の機種変更では自動で同期できるようになるので、たいへん便利です。
3. 前入れていたアプリを自動で入れなおす機能
前のスマホで入れていたアプリを、新しいスマホでもインストールしたい。でも、ひとつひとつ覚えておくなんて無理ですよね。
一部のキャリアが、SDカードを利用したアプリデータの移行方法を用意しているようなんですが、これは実際に使ってみるとまったく使えません。移行先のスマホではAndroidのバージョンも違う場合が多く、正常に動かないケースが続出しました。
そんな方法よりも、Androidの標準機能を使って、自動で入れなおしてしまいましょう。
「設定」→「バックアップとリセット」(~Android 6)の中にある、この2つの項目を「ON」にしておくだけです。
※Android 7 では、「設定」→「クラウドとアカウント」→「バックアップと復元」にあります。
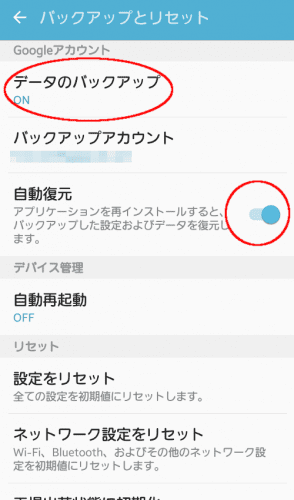
こうしておけば、新しいスマホでGoogleアカウントにログインするだけで、しばらくすると全アプリが自動で一斉にインストールされます。アプリの使っているデータも一緒に復元されるので、自分で設定した項目なども引き継がれます。
※Playストアからインストールしたアプリのみです。各キャリアのストアや、アプリ提供元から直接インストールしたアプリは移行されません。
※アプリによっては、この方法でバックアップされないデータを保持しているものがあります。(「パズル&ドラゴンズ」の例が有名です) このような場合は、アプリ提供元の指定する方法での移行が必要となります。
また、Playストアの「マイアプリ&ゲーム」メニューを開くと、自分が過去にインストールしていたアプリの一覧を見ることができます。上記の設定を忘れていた場合でも、ここから手動でインストールできます。
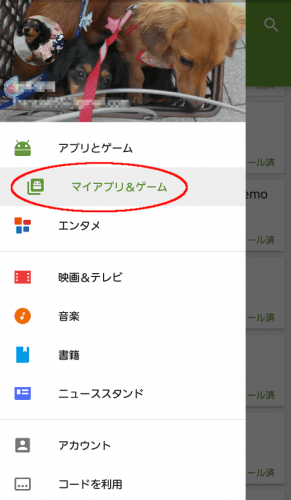
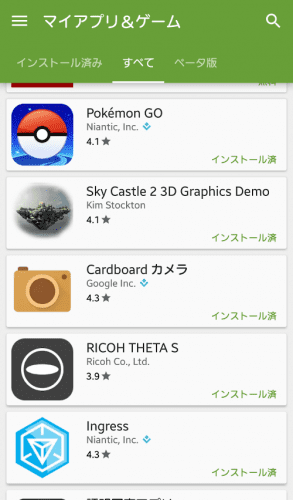
※Playストアからインストールしたアプリのみです。各キャリアのストアや、アプリ提供元から直接インストールしたアプリは表示されません。
※この「マイアプリ」からインストールする方法では、アプリのデータは移行されません。新規インストール扱いになります。
4. お気に入りは「Chrome」を使えば勝手に移行!
ブラウザの「お気に入り」も、移行しなければならないもののひとつですが、ブラウザに「Chrome」を使えば、Googleアカウントでログインするだけで、何もしなくても勝手に移行できます。
この機能がどうして標準ブラウザにつかないのか不思議ですが、たくさんブックマークを作る方は、Chromeブラウザがおすすめです。パソコンでも、同じGoogleアカウントでログインしていれば、お気に入りを共有できます。それだけでなく、閲覧履歴などもすべて同期できます。
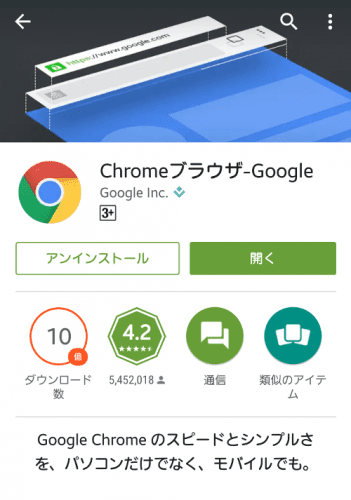
すでに標準ブラウザ(「ブラウザ」)に入れてしまったブックマークはどうすればいいの?
最初から「Chrome」を使っていれば、ブックマークの移行は簡単ですが、すでに標準の「ブラウザ」にブックマークを入れてしまっている場合は結構大変です。
Android4 までは、標準ブラウザの仕様はどのスマホでも大体同じでしたが、それ以降、標準ブラウザの開発自体が打ち切りになってしまったようで、
たとえばGalaxyシリーズにはSamsungのオリジナルブラウザが入っているなど、スマホの機種によって異なります。
すでに「ブラウザ」に入れてしまっているブックマークの移行方法は、確実なものは、この記事の最初に挙げた、携帯会社ごとの移行方法で移行するぐらいしかありません。
次の端末では、Chromeブラウザを最初から入れておくことをおすすめします。
まだまだ煩雑な機種変更。簡単にしてほしいですね!
実際の機種変更では、このほかにもさまざまな作業が必要になります。おサイフケータイの移行、LINEのデータ移行、各ゲームデータの移行などです。
筆者も今回、久々に機種変更の設定をやりましたが、本当にうんざりしました。
特にAndroidスマホは、本体・OS・アプリの提供元が全部バラバラのため、統一規格が作りにくく、したがってデータ移行もひとつひとつ確認しなければなりません。
また、キャリア各社がサービスの差別化のために実施しているサービスも、機種変更をややこしくする一因となっています。
携帯事業者やメーカーにとっては「乗り換えてほしくない」がゆえに、なかなか簡単にならない、という面もあります。しかし、そのことがスマホの利便性を悪くし、新機種への買い替えの障壁になっている面もあるとすれば、事業者にとっても「もっと簡単にしなければならない」ことのはずなんです。
メニューから「機種変更」を選ぶと、何もかも一斉に移行できる・・・そんな時代がくることを、ねがっております。
当教室でも機種変更サポートを行っています
当教室では、スマホを持ち込んでいただければ機種変更のサポートも行います。分からないところだけのご質問も、「やってください」というご依頼も受け付けます。
「スマホ・タブレットコース」の生徒様は、レッスン内で追加料金なくご利用いただけます。
飛び込みの方でも、一時間1400円~の時間制料金で承ります。
志木駅周辺にお住まいの方は、お気軽にご利用ください。

コメント