写真付きマイナンバーカードに電子署名が搭載されるようになり、e-Tax、e-Govの利用の敷居が格段に低くなりました。
専用のカードリーダーを買う必要があったのですが、2017年から、対応機種のスマートフォンがあれば、パソコンとスマホだけで電子申請ができるようになりました。
上記サイトに説明があるのですが、3年もたっているわりに、スマホを使う説明はPDFがドンと開くだけであったり、肝心の「実際に電子署名を使う」手順がよくわからない状態のため、こちらに解説をしてみることにしました。
【設定編】
スマホは対応機種のみなので注意
どんなスマホでもいいわけではありません。下記ページより対応機種をご確認ください。
マイナンバーカード対応NFCス マートフォンの一覧 | 公的個人認証ポータルサイト
該当機種だった方は、この下を読み進めて下さい。
Bluetooth搭載パソコンが必要
マイナンバーカードの読み取りはスマホだけでできますが、実際の電子申請にはBluetooth搭載パソコンが必要です。
ノートパソコンでしたら、ほとんど大丈夫です。デスクトップの場合は、逆にほとんど搭載されていません。
搭載していないパソコンの場合は、次のような「Bluetoothアダプタ」が必要です。

必要なパスワード類の確認
マイナンバーカード発行時に登録した以下の情報が必須となります。スマホでなくカードリーダを使う場合もここは同じですね。
- 署名用電子証明書暗証番号(電子申請を送信する場合)
英大文字+数字 6~16ケタ - 利用者証明用電子証明書暗証番号(ログインに使用する場合)
数字4ケタ
もしこれらを忘れてしまっている場合は、住民票のある市区町村の窓口でパスワードを初期化申請をする必要があります。詳しくは市区町村役場におたずねください。
スマホに専用アプリをインストールする
スマホには専用アプリをインストールします。
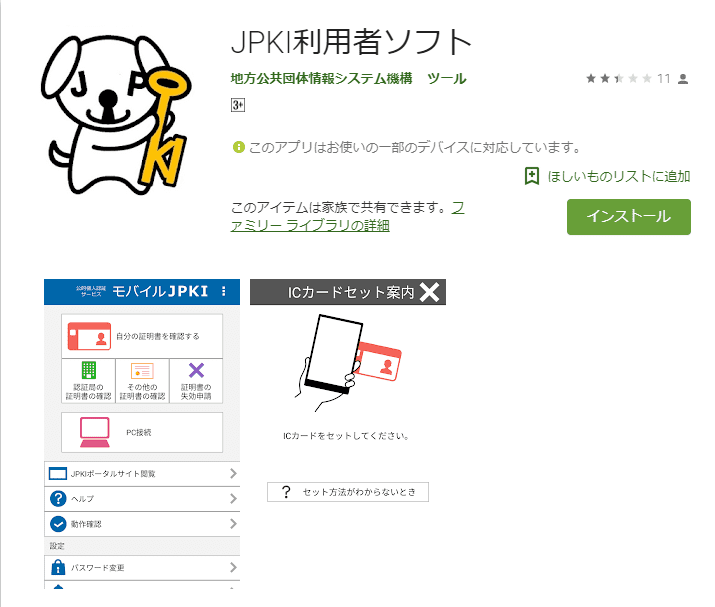
インストールして起動するとこんな画面です。
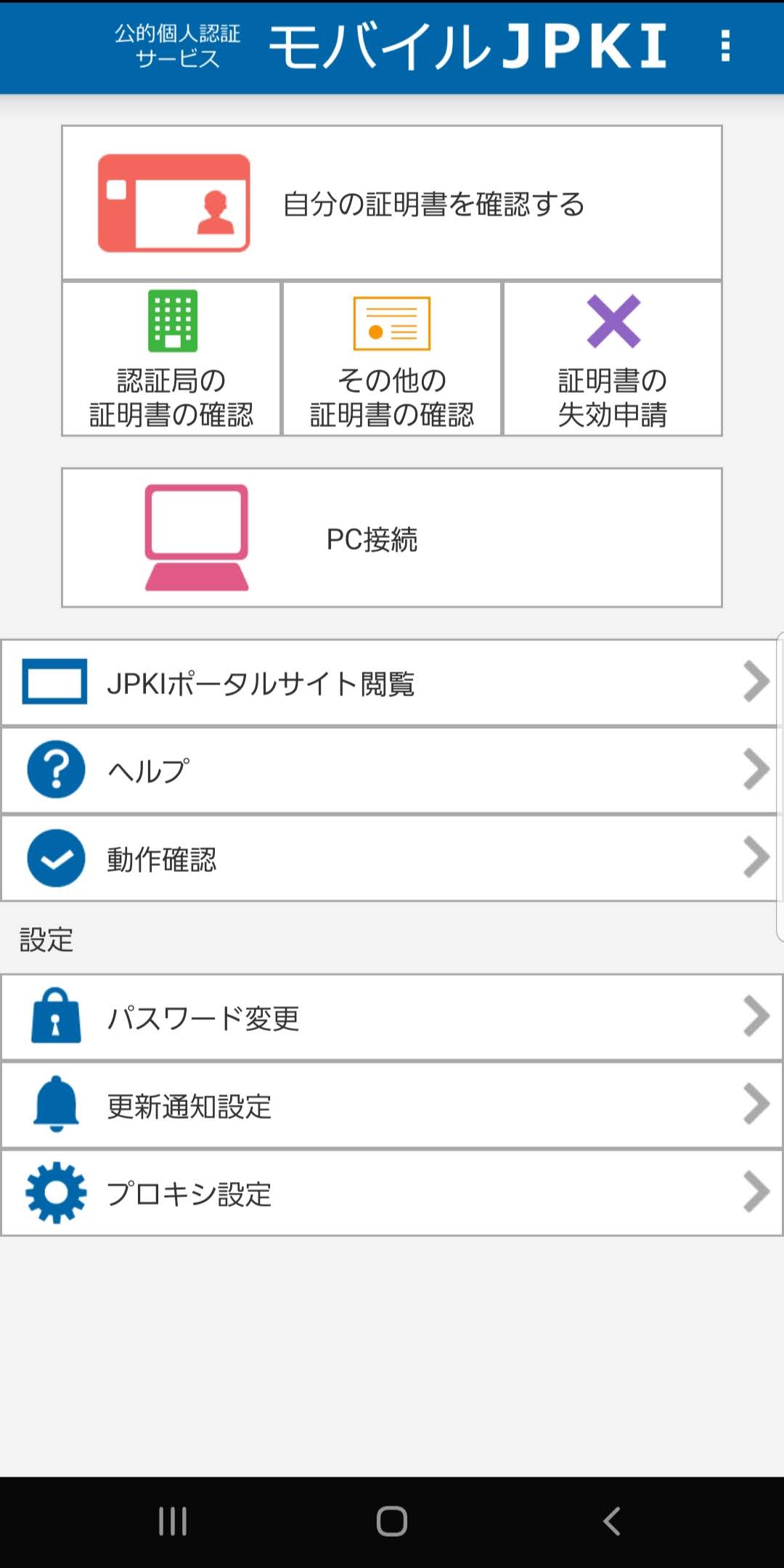
スマホ単体で動作チェック
アプリを入れたら、まずは動作チェックしてみましょう。次のように操作します。画像が小さい場合はタップすると拡大できます。
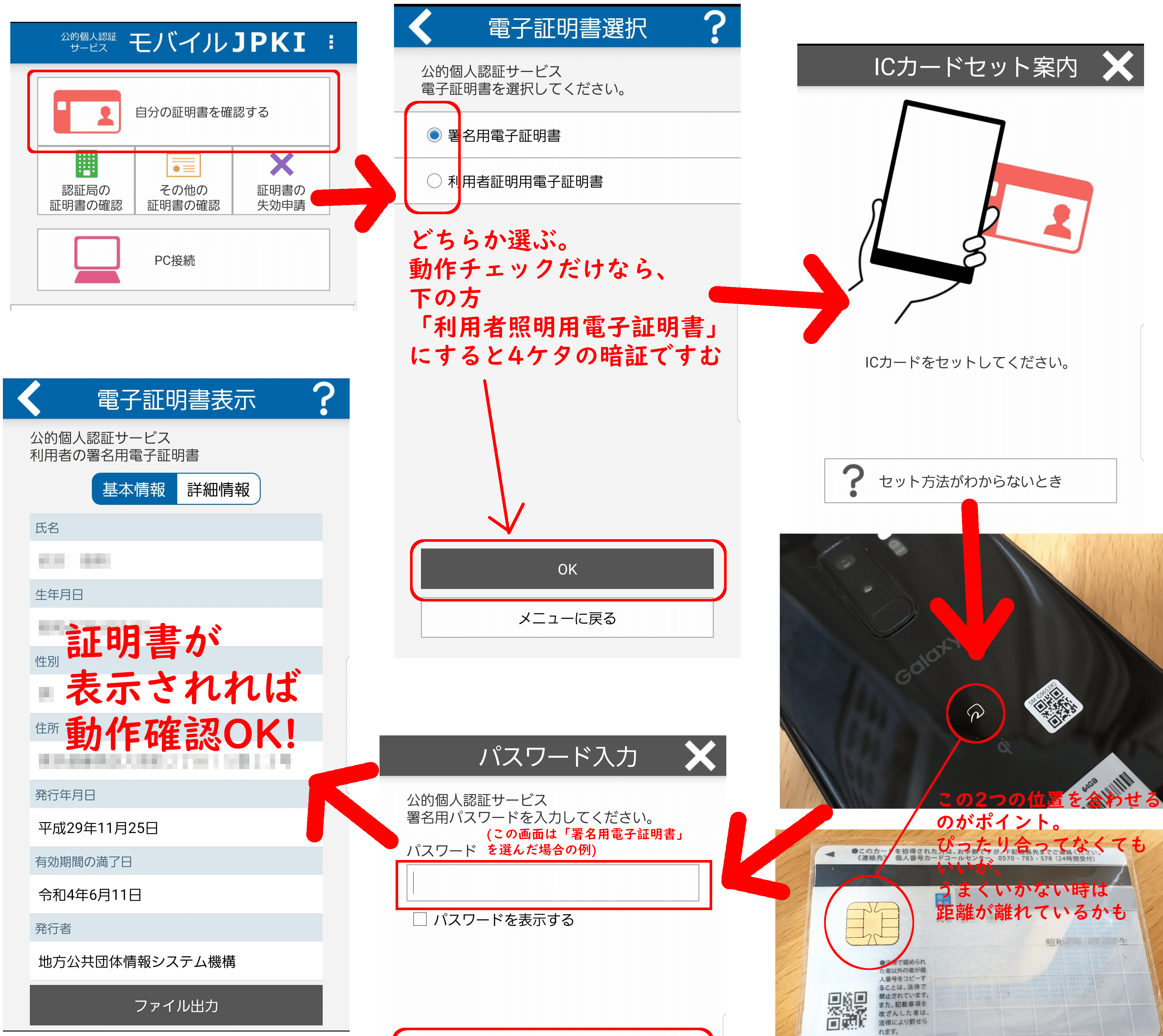
スマホのBluetoothをオンにし、パソコンとペアリング
スマホもパソコンもBluetoothはオンにします。
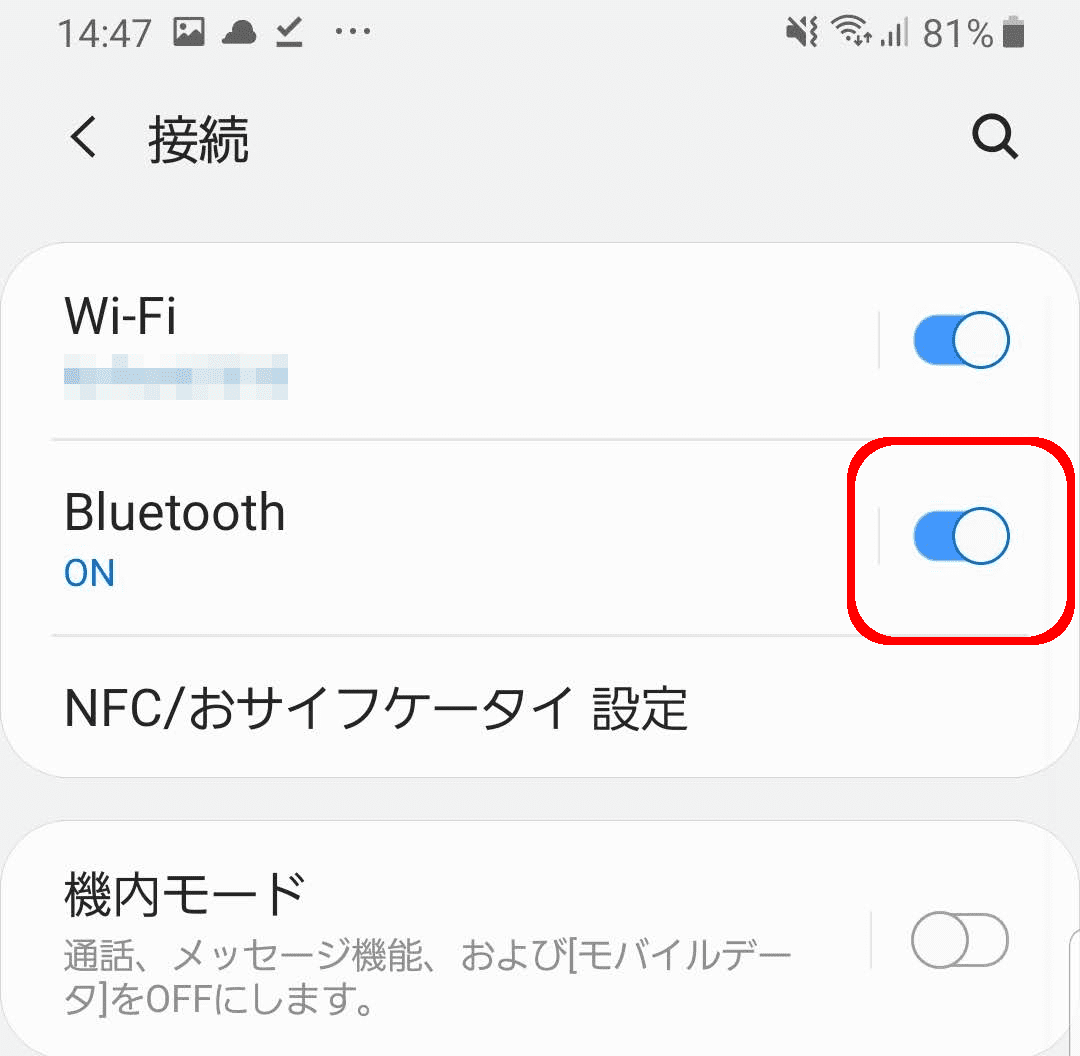

パソコンにJPKI利用者ソフトをインストールする
パソコンにJPKI利用者ソフトをインストールします。
利用者クライアントソフトのダウンロード | 公的個人認証ポータル
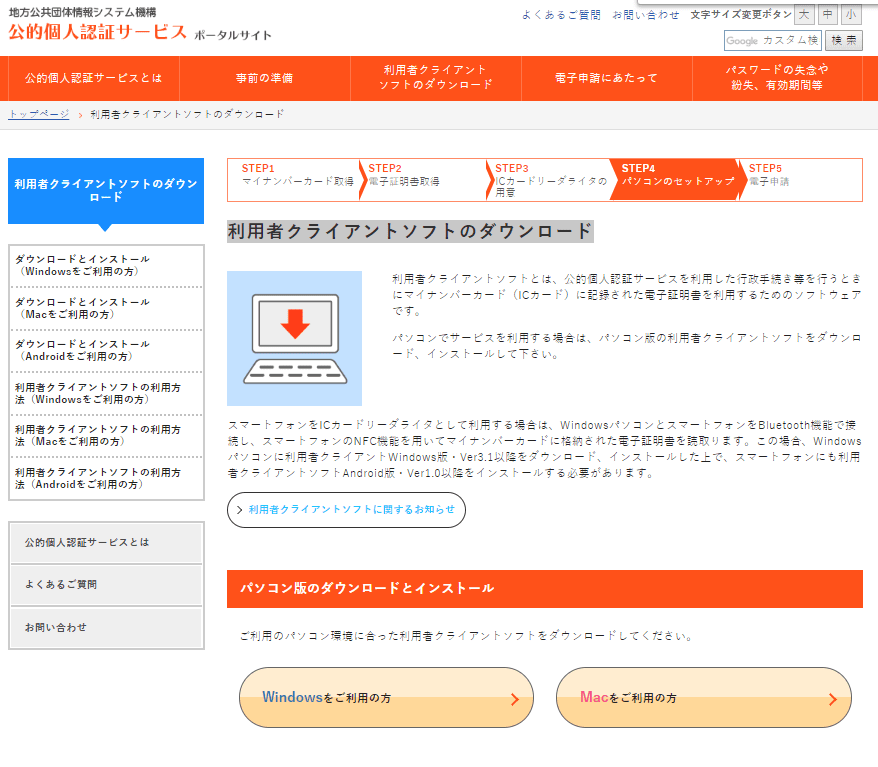
インストールすると、Windows10のスタート画面では次の場所に登録されます。
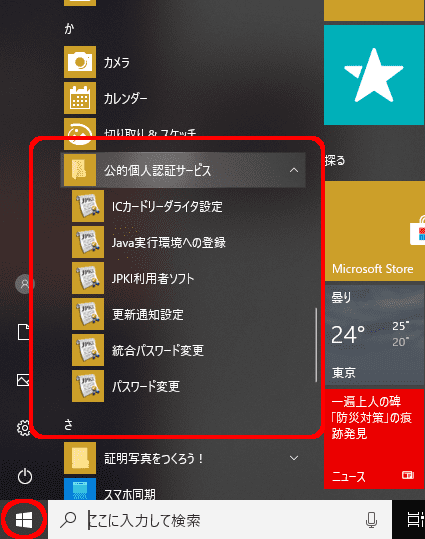
「JPKI利用者ソフト」を起動しましょう、と、よく書いてありますが、大事なのは「ICカードリーダライタ設定」です。
「ICカードリーダライタ設定」が重要
大切なのは「ICカードリーダライタ設定」です。インストールしたら、「ICカードリーダライタ設定」を必ず行います。
この設定は、「JPKI利用者ソフト」の画面からは開くことができません。独立したアプリとして起動します。このへんがどうも分かりにくくて、つまづいている方が多いと思います。

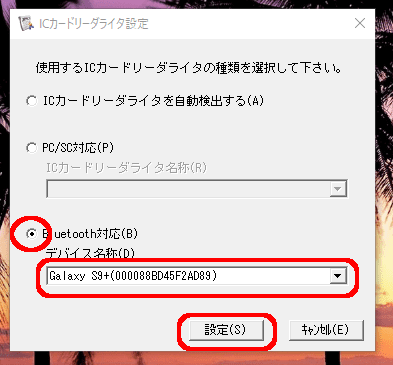
この時点で、
- スマホに専用アプリが入っている
- スマホとパソコンがBluetoothペアリング済みである
という状態でないと、設定できませんのでご注意ください。
パソコン・スマホの連携チェック
パソコンとスマホがペアリングでき、両方のアプリ設定が終わったら、スマホ側で先ほどのアプリを開き、接続チェックをします。
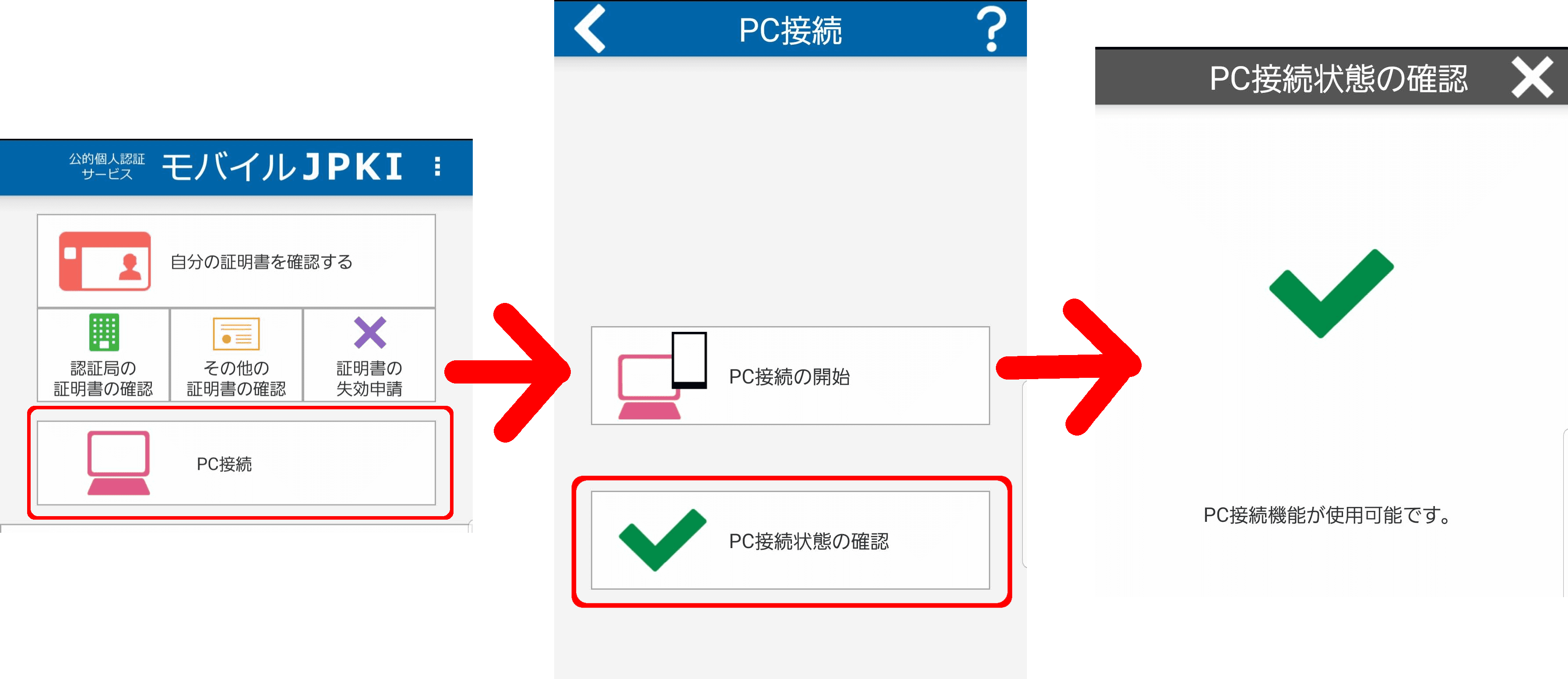
「PC接続機能が使用可能です」にならない方は、表示されるメッセージを確認して対処してください。
【実際に使う】
スマホ・パソコンで必要なアプリを起動します。
Bluetoothペアリングを確認
パソコンとスマホのBluetoothペアリングを確認します。久しぶりに使うと切れていることもありますので確認してください。
パソコン側は「ICカードリーダライタ設定」を確認
パソコン側は、「ICカードリーダライタ設定」を実施すればOKです。
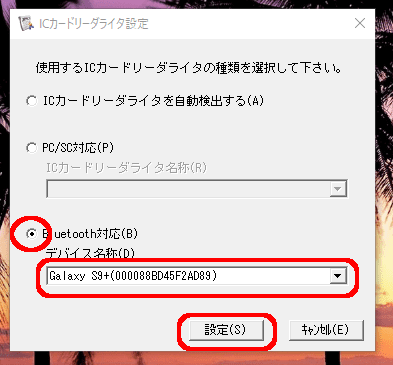
スマホ側で「JPKI利用者ソフト」アプリを起動
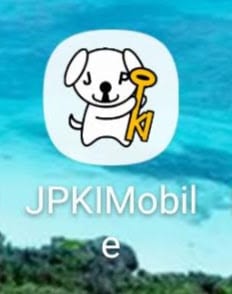
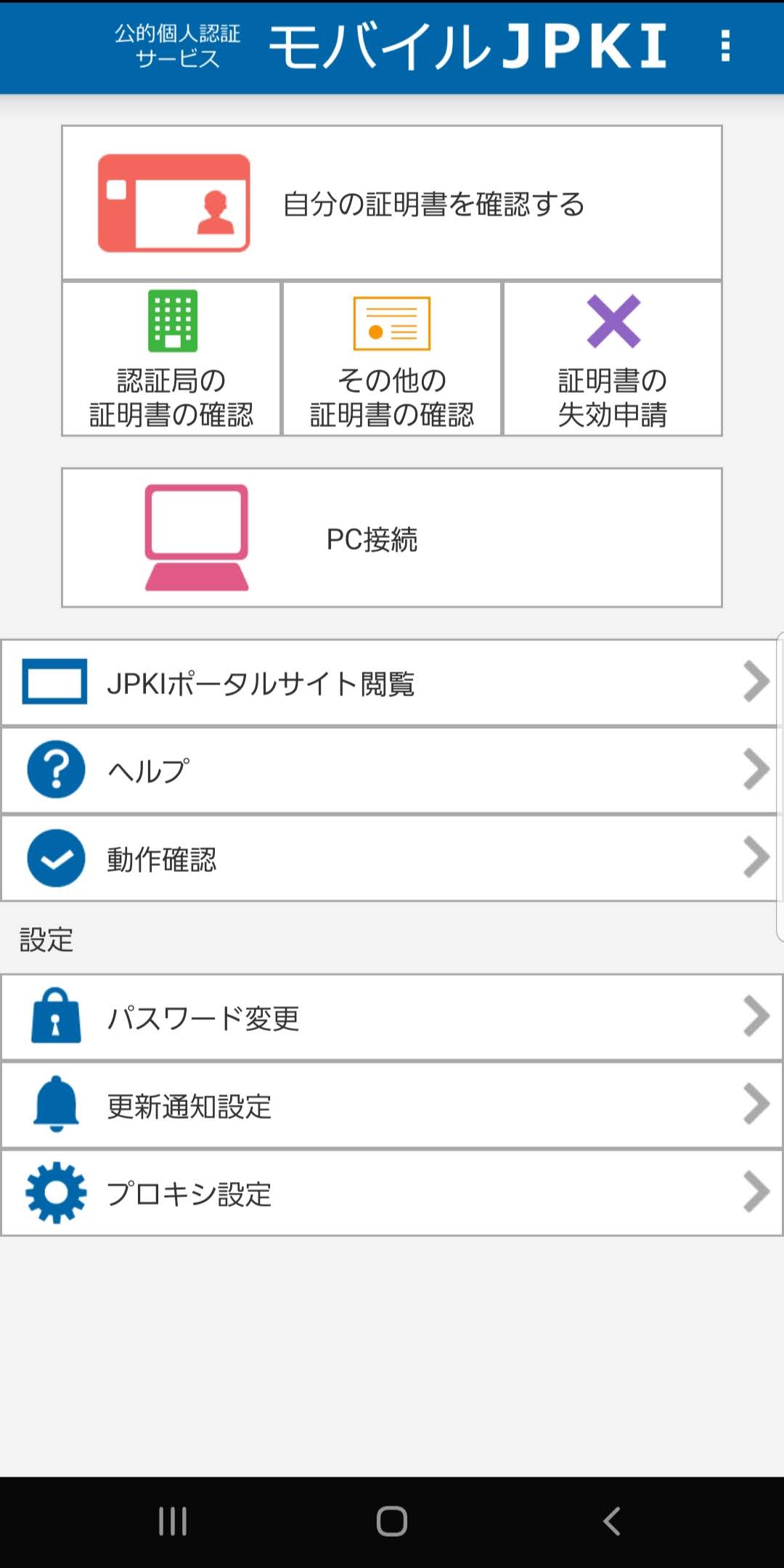
スマホ側で「PC接続の開始」を押す
ここまで設定が完了したら、あとは「PC接続の開始」を押すだけです。
パソコンで手続きして、実際に認証をおこなう場面の直前で大丈夫です。
たとえばe-Taxのログイン前とか、e-Govで「署名して次へ」を押す前に、以下の順にタップして、「PC接続の開始」画面にしておきます。
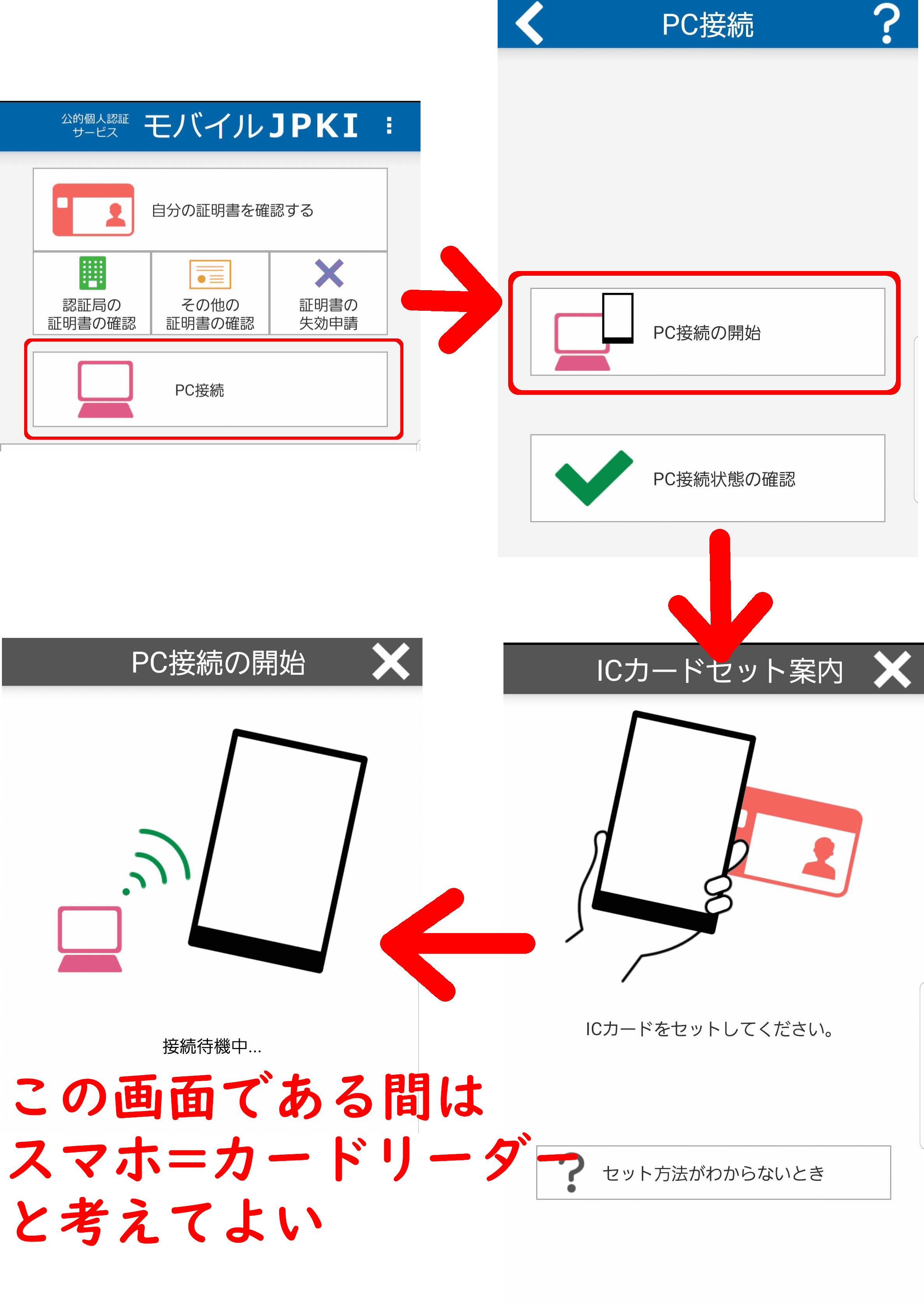
実際にこれが使えるサイトへのリンク
督促手続きオンラインシステム(裁判所)
まとめ
全体を要約すると、
パソコン側アプリ+スマホ側アプリ+Bluetooth接続
→スマホがカードリーダーになる
という理解でよいと思います。あとのパソコン画面での操作は、通常のカードリーダと何ら変わりません。


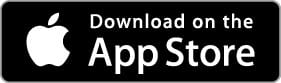
コメント