Windows 10を更新したら、パソコンがものすごく重くなって困った!
という声をよく耳にします。
教室のパソコンでも実際にそうなることがあります。
そんなときの対処法をまとめます。
Windows Update後にパソコンが重くなる! 原因と対処法
Windows10の更新(Windows Update)には、区別つきにくいですが2種類あります。
メジャーアップデート
年に2回配信される大型アップデート。ビルド番号が変わる。1時間以上かかることも。
通常アップデート
ほぼ毎週配信される。セキュリティ上の問題や小さな不具合を修正するアップデート。1時間もかかることはまれ。
パソコンが異様に重くなることがあるのは、おもに「メジャーアップデート」の場合です。
パソコンが重くなる原因は、おもに次の2つです。
- 更新前のバージョンが復元用として保存されるため、ハードディスク容量がいっぱいになってしまう
- メモリ使用量が増え、メモリがひっ迫する。
それぞれの問題の、確認方法と対処法を記します。
更新前のバージョンが原因でハードディスクがいっぱいの場合
Windows 10のメジャーアップデートは、しばしば不具合も報告されるため、簡単に更新前の状態に戻せるように、前のバージョンを自動的に保存しています。
つまり、Windows 10が「2セット」ハードディスク上に存在する状態になるわけで、相当にハードディスク容量をとるのです。
ハードディスクがパソコンを重くする原因かどうかの確認
下図のように「PC」の中の「ローカルディスク(C:)」の状態を確認します。
画像では、ローカルディスク(C:)のグラフは青ですが、動作がままならないほどいっぱいになっていると、グラフが右いっぱいまでのび、色も赤くなります。
また、ローカルディスク(C:)を開くと、下図の位置に「Windows.old」フォルダが存在するはずです。さらにその中を開くと、Windowsのシステムファイルが入っています。(前のバージョンのものです)
システムクリーンアップによる空き容量確保
原因がこれだと分かったら、システムクリーンアップを行って、前のバージョンを削除します。
※これは、新バージョンで動作が正常である前提です。不具合が出ても元には戻せません。戻せる環境を確保したまま、対処する場合は、次項のデータ移動、またはハードディスク増設をするしかありません。
システムクリーンアップの操作方法を示します。
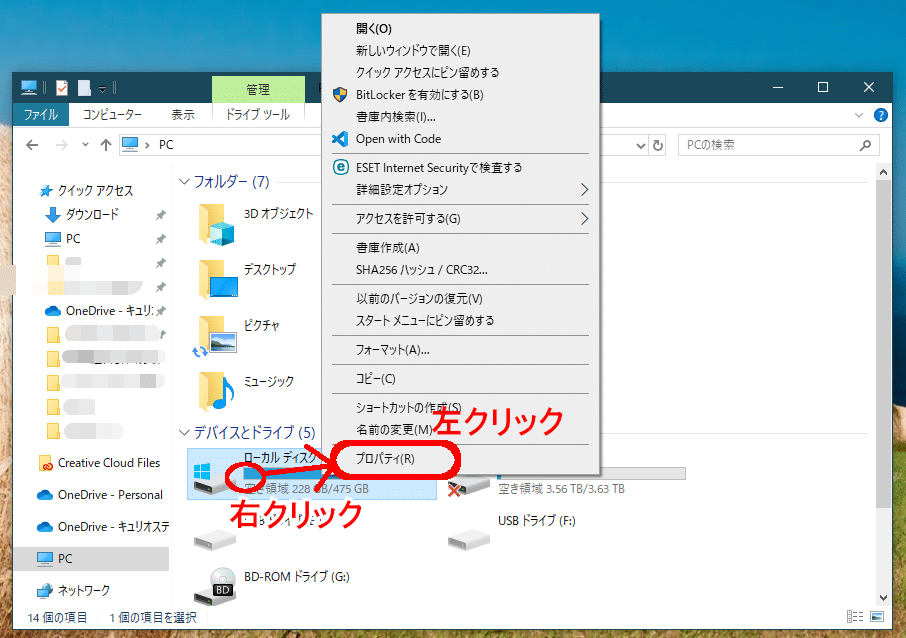
この記事を作成したパソコンでは、すでに処置済みなので表示されていませんが、
「以前のWindowsのインストール」という巨大な項目があるはずなので、これをチェックしてOKするのが重要です。
不要なデータを削除して容量を確保する方法も
このほか、他にハードディスクドライブ(たとえばDドライブ)がある場合は、
Cドライブに保存されているデータを移動して、Cドライブの容量を確保する方法もあります。
不要な物、たとえば
- ダウンロードフォルダにたまったダウンロードファイル
- ビデオフォルダにある不要な動画
- ピクチャフォルダにある不要な画像
などを削除してもよいと思います。
いずれもできない場合は、外付けハードディスクなどを購入して、そこに出してやり、Cドライブさえ空けば問題は改善します。
移動・削除するのはファイルサイズが「GB」「MB」のものだけでよい
移動・削除する場合、何もかもやっていると大変手間がかかります。
ファイルサイズの表示をみて「GB」あるいは「MB」のもののみで結構です。「KB」のものは、小さすぎて、作業の手間ばかりかかって容量が空きません。
ハードディスクの容量アップによる対処もできるが、専門知識が必要
このほか、ハードディスク自体を容量の大きいものに換装してしまう方法もあります。
これには、ハードディスクをクローンする必要があり、専門知識が必要です。
メモリ使用量が増えて、メモリがひっ迫している場合
Windows 10は、バージョンを追うごとに徐々にメモリ使用量が増えています。
このため、特にメモリ4GBしか搭載していないパソコンの一部で、メモリが足りず動作が重くなる現象が出始めています。
メモリ不足かどうかの確認方法
タスクマネージャーからメモリ残量を確認できます。
まず次の操作を行って、タスクマネージャーを起動します。

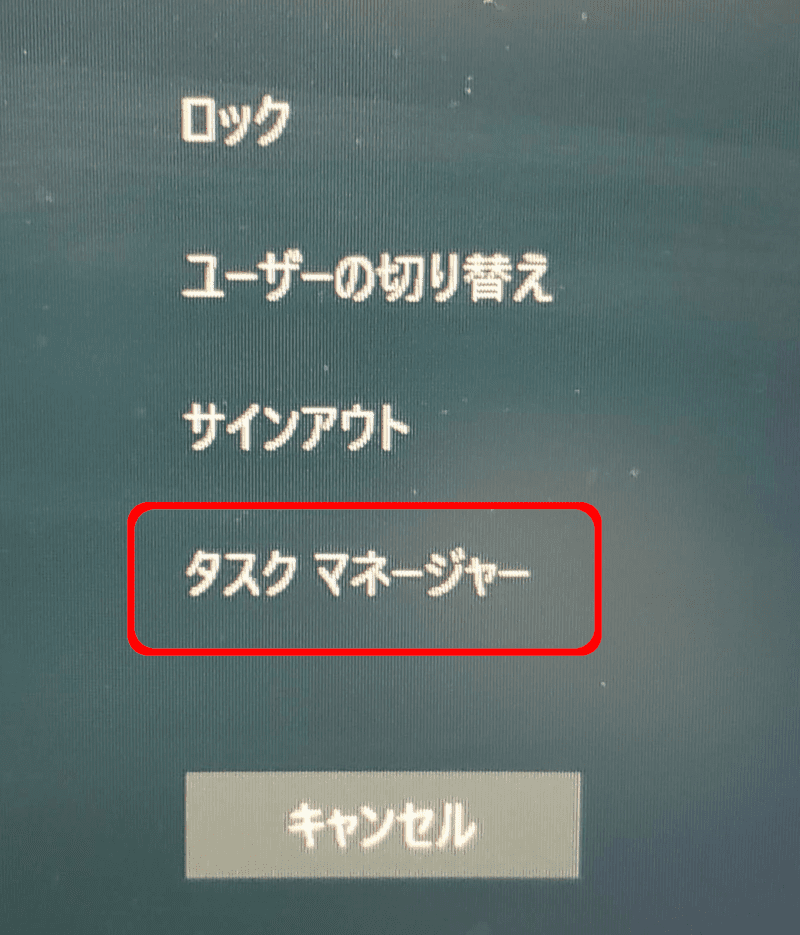
起動したら、次の操作を行って、メモリ残量を確認します。
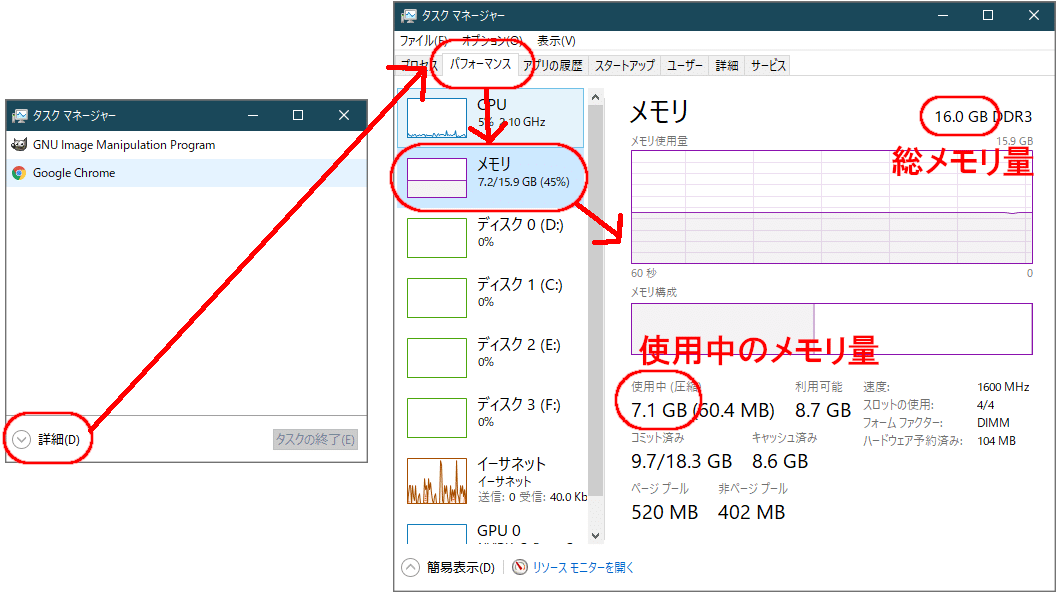
体感的にですが、使用中のメモリ量が、総メモリ量の7割を超えたあたりから、急激に動作が重くなってきます。
ウィルス対策ソフトをオフにするとメモリは若干あく
特に、メモリ4GB以下のパソコンでは、Windows10起動時にウイルス対策ソフトを起動する余裕がなくなってきています。
Windows 10の最新バージョンでは、標準のウィルス対策として「Windows Defender」があります。
特に機密性の高いデータを扱ったり、標的にされやすい立場の方でなければ、ウィルス対策ソフトを入れなくても十分なセキュリティを確保できます。
そういう場合には、ウィルス対策ソフトを停止したり、アンインストールすると、動作が改善します。
不要なアプリをアンインストールする
気づかない間に入れてしまった不要なアプリを削除することで、動作が改善する場合もあります。
(どれが不要なのか分かりにくい場合も多いですが・・・)
アプリの同時起動を1個に制限する
メモリが足りない場合の当面の対策として、
アプリを同時にいくつも起動しない、1つだけ起動する
という方法もあります。
なかなかキツイですが、動かないよりはましですね。
以上でだめなら、メモリ増設を行うしかありません
以上の方法でだめな場合は、ハードウェア的にメモリ増設を行うしか方法がありません。
メモリ増設は、専門知識が必要ですので、業者にご依頼ください。
東上線志木駅が近い方はご依頼おうけします
東上線志木駅がお近くの方は、当店でもHDD換装・メモリ増設お受けできます。
- HDD換装→15,000 円+部品代+税
- メモリ増設→3,000円+部品代+税
このほか、部品持ち込みで指導を受けながら、ご自身で作業される方法もあります。この場合、作業時間分のレッスン料(当店時間制料金を参照)で結構です。


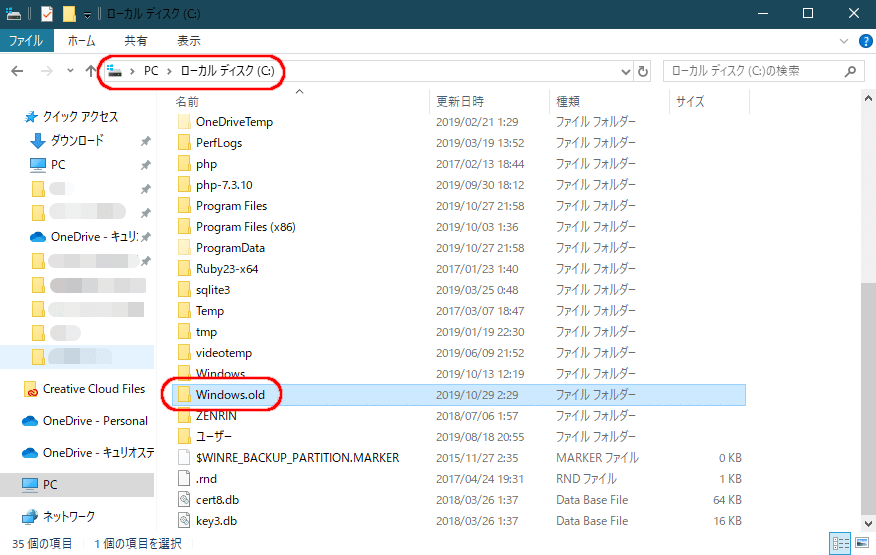
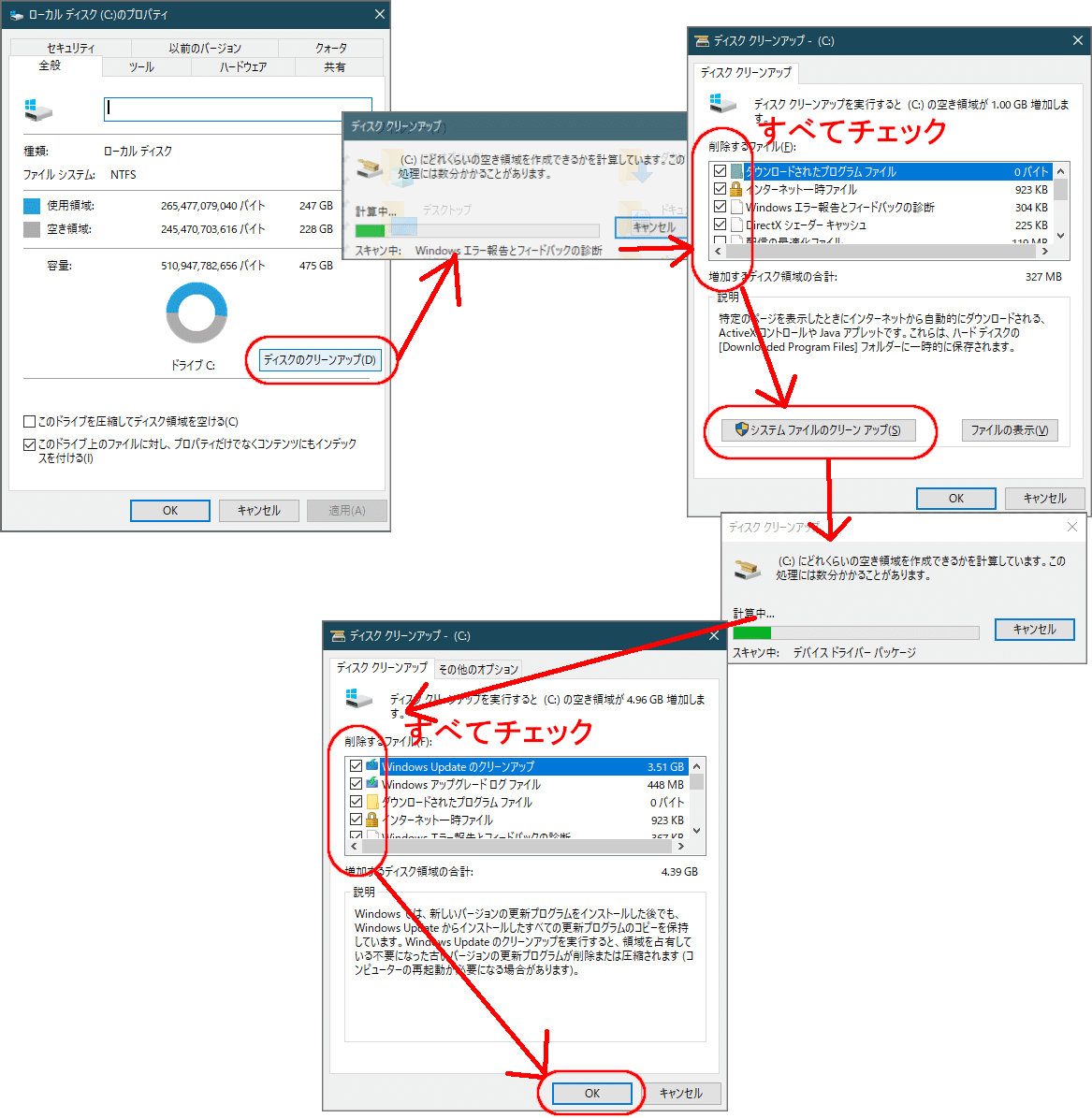
コメント