Excelの画像や図形には、「セルに合わせて移動やサイズ変更をする」あるいは「しない」という設定項目があります。
その「する」と「しない」の違いが、自分でやってみるまでは分かりにくいため、教室でよく実演してお見せしています。この記事では、その内容をまとめています。
設定は画像や図形の「プロパティ」で
「セルに合わせて移動やサイズ変更をする」の設定場所は、画像や図形の「プロパティ」です。
画像を右クリック→「サイズとプロパティ」で出てきます。
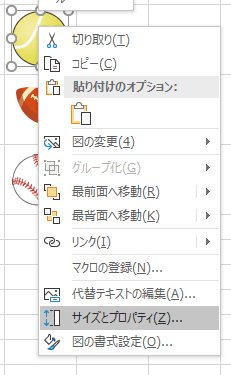
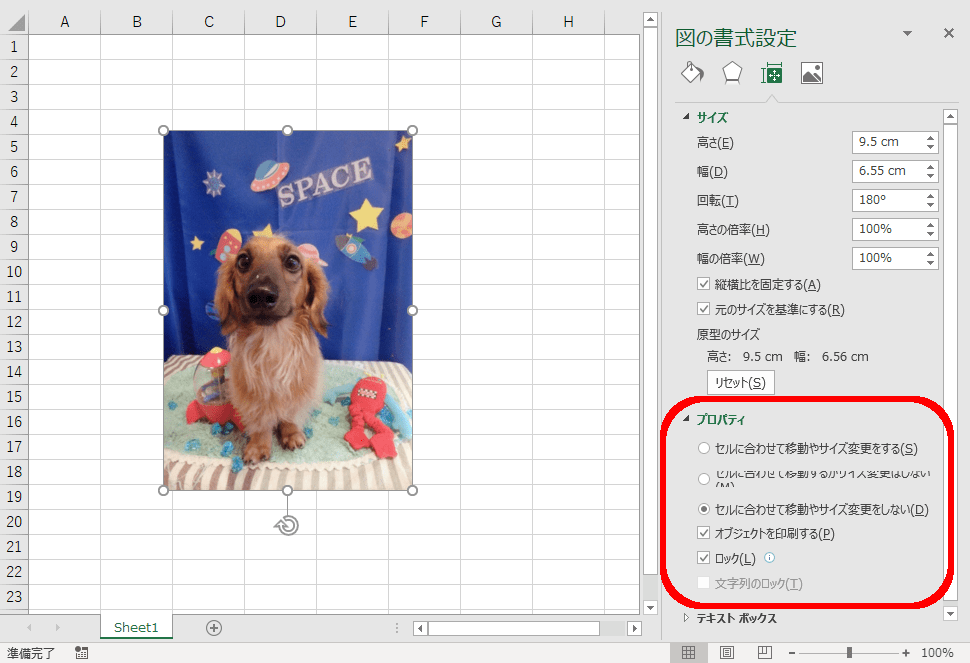
設定の一部が隠れて見えにくい時は
上図のように、設定の一部が半分かくれて見えにくいときは、右側の「書式設定作業ウィンドウ」の幅を広げると見えるようになります。
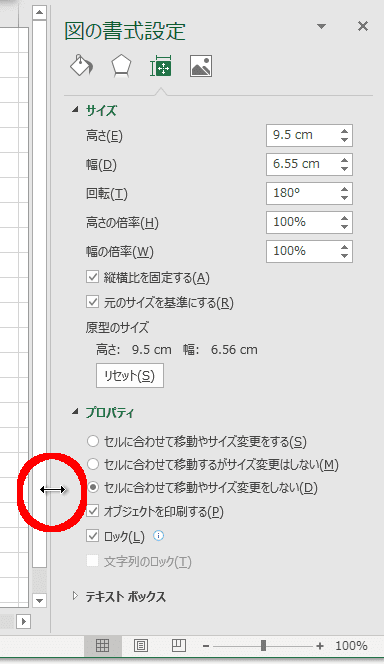
「移動する、しない」「サイズ変更する、しない」の違い
セルに合わせて「移動する」とはこういうこと
Excelに画像を挿入すると、初期設定は「移動するがサイズ変更しない」になっています。

画像の上に行挿入して移動するか確かめる
「移動する」ことを確かめるには、次のような操作をしてみると分かります。
画像にかからない、上の部分(または左の部分)で、行挿入(列挿入)してみましょう。

結果はこうなります。
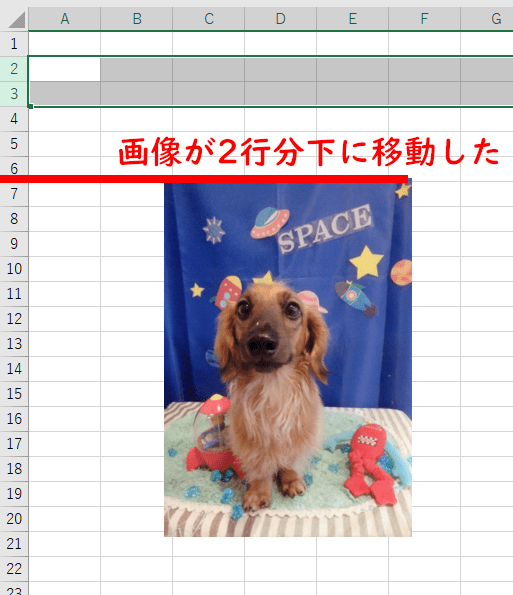
セルに合わせて「サイズ変更する」とはこういうこと
次に、サイズ変更「する」の設定をすると何が起こるのか確認してみます。

画像の真ん中に行挿入して「サイズ変更」を確かめる
サイズが変更されることを確認するには、こんどは画像の真ん中に行挿入してみます。
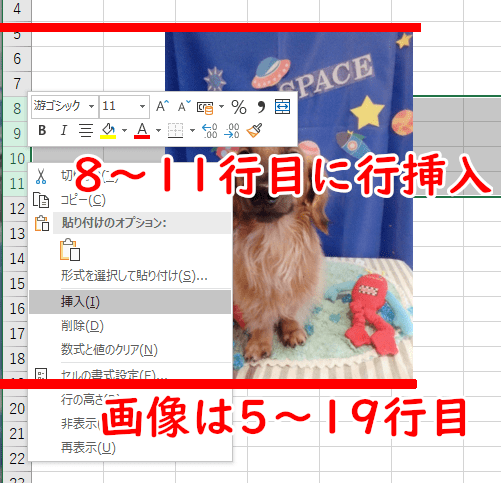
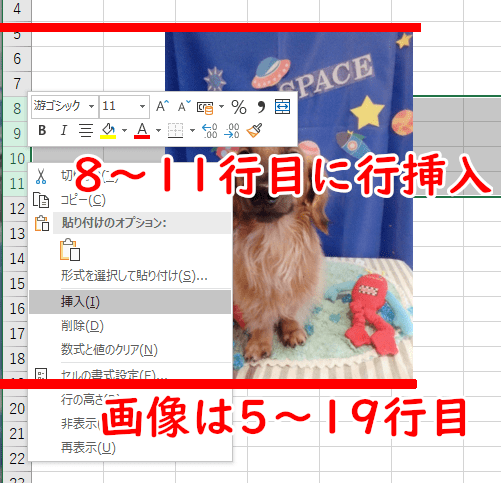
すると次のように、挿入した行数分、画像が伸びるのが分かります。


「移動する」「サイズ変更する」設定が必要なのはこんなとき
「移動する」「サイズ変更する」の設定を特に気にしなければならないのは、データベースで並べ替えや抽出を行うときです。
並べ替えするなら、セルに合わせて「移動する」の設定を
次のようなデータベースを考えてみます。


このデータベースを、ためしに「商品番号の降順」に並べ替えてみます。
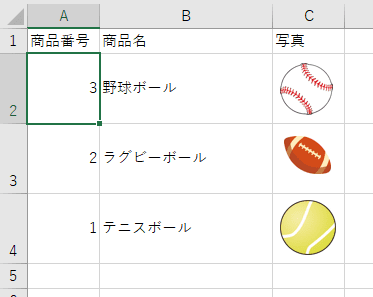
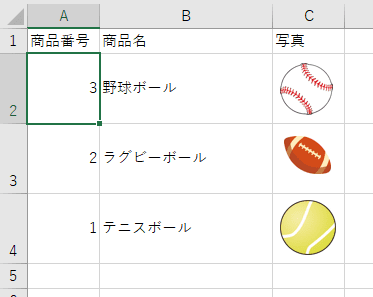
画像が商品にくっついて移動するため、並べ替えても商品名と画像が正しく対応しています。
これが、「移動しない」と設定している場合、画像が移動しないため、商品と画像がずれてしまいます。
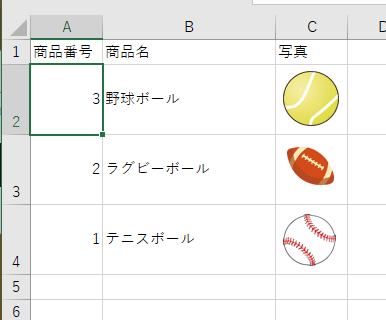
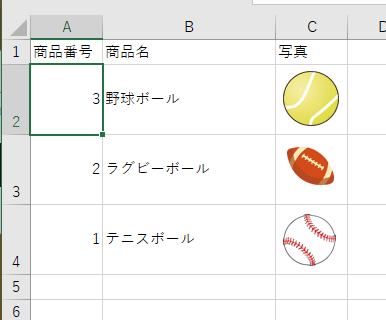
抽出を行うなら、「サイズ変更する」を設定
次に、同じデータベースで「ラグビーボール」だけを抽出してみます。
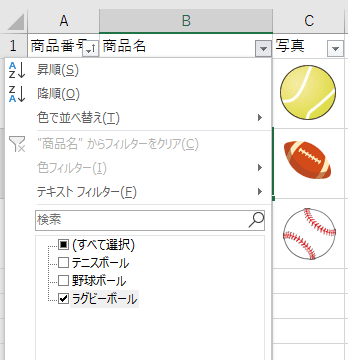
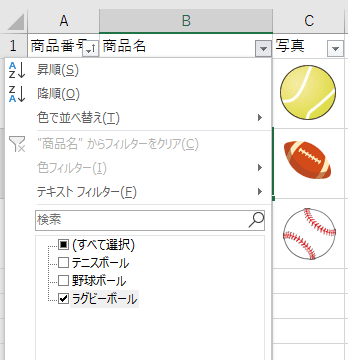
結果は次のようになります。
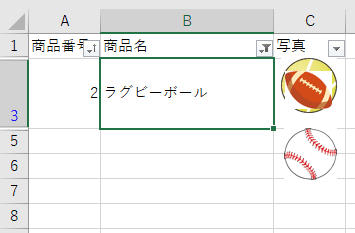
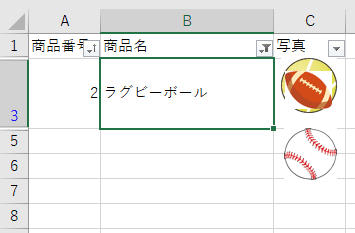
ラグビーボールだけ抽出したのに、テニスボールや野球ボールの画像がごちゃごちゃと見えてしまってきたないですね。
こんなときに、セルに合わせて「サイズ変更する」を選択する必要があります。



すると、抽出して非表示になった行は「サイズがゼロ」ですから、画像のサイズもゼロになり、次のようにきれいに抽出されます。
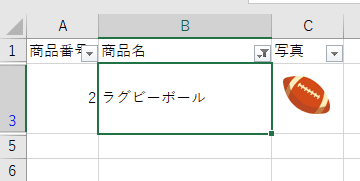
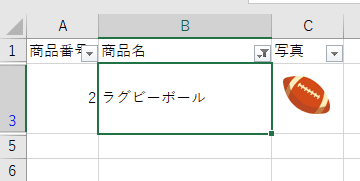
コメント
突然のご連絡、失礼いたします。
以下のページを拝見しました本間と申します。
https://curio-shiki.com/blog/excel/move-resize-with-cells
こちらでご紹介されているExcelの
「セルに合わせて移動やサイズ変更をする」についてご教示願います。
Excelで一度この設定を行った後は、
任意で解除するまで、ブックを閉じたり再度開いたりをしても、
設定は維持され続けるという理解でよろしいでしょうか。
Excelでこちらを設定した後に、スプレッドシートで見ると、
勝手に設定が解除されてしまっているため、お尋ねした次第です。
恐れ入りますが、もし差し支えなければ
ご回答いただけますと幸いです。
何卒宜しくお願い致します。
コメントありがとうございます。はい エクセルで この設定をすると保存をすれば 次回開いても保持されています。
スプレッドシート というお言葉で、もしかしたら Googleスプレッドシートに開かれてますでしょうか?Google スプレッドシートだとあくまでも 互換機能なので、検証しておりませんが解除されるということはあるかもしれません。
追加でご返信いたします。
さきにご返信した件、検証いたしました。
(1)Excelブックに、図形を配置し、プロパティ「セルに合わせて移動やサイズ変更をしない」に設定して、保存、再度Excelで開きました。
(2) (1)をGoogleドライブにアップロード、Googleドライブ(Spreadsheet)から開いて編集し、保存しました。
(3) (1)をOneDriveからWeb上で開き、Excel Onlineで表示しました。
それぞれ、すぐ横に簡易なテーブルを作成し、フィルタ操作を試しました。
(1)プロパティは保存されており、フィルタ操作をしても図形は変化しませんでした。
(2)Google Spreadsheetでは、フィルタ操作をすると、図形は移動しました。再度ダウンロードしてExcelで開いたところ「セルに合わせて移動するがサイズ変更しない」に変わっていました
(3)Excel Onlineでは、プロパティを確認する手段がありませんでしたが、フィルタ操作をしても、図形は動きませんでした。再度デスクトップ版Excelで開いたところ、プロパティは「セルに合わせて移動やサイズ変更しない」のままでした。