2025年3月 「アプリとしてインストール」の普及をうけて、全面改訂しました
「Gmailのアイコンを、(パソコンの)デスクトップやタスクバーに表示できませんか」
Gmailをお使いの受講生様から、よく質問がある項目です。その方法を解説します。確かに自分ではちょっと分かりにくい操作ですね。
GmailはGoogleのサービスなので、まず、最も相性のいいGoogle Chromeを使用する方法からご説明しています。そのあと、Microsoft Edgeでのやり方もご説明しています。OSはWindowsでご説明しています。
【Chrome】Gmailのアイコンを、デスクトップやタスクバーに表示する方法
まずは、GmailをGoogle Chromeで表示する
まず、Gmailの画面をパソコンのGoogle Chromeで表示します。
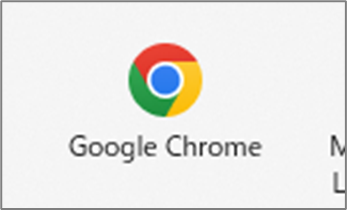
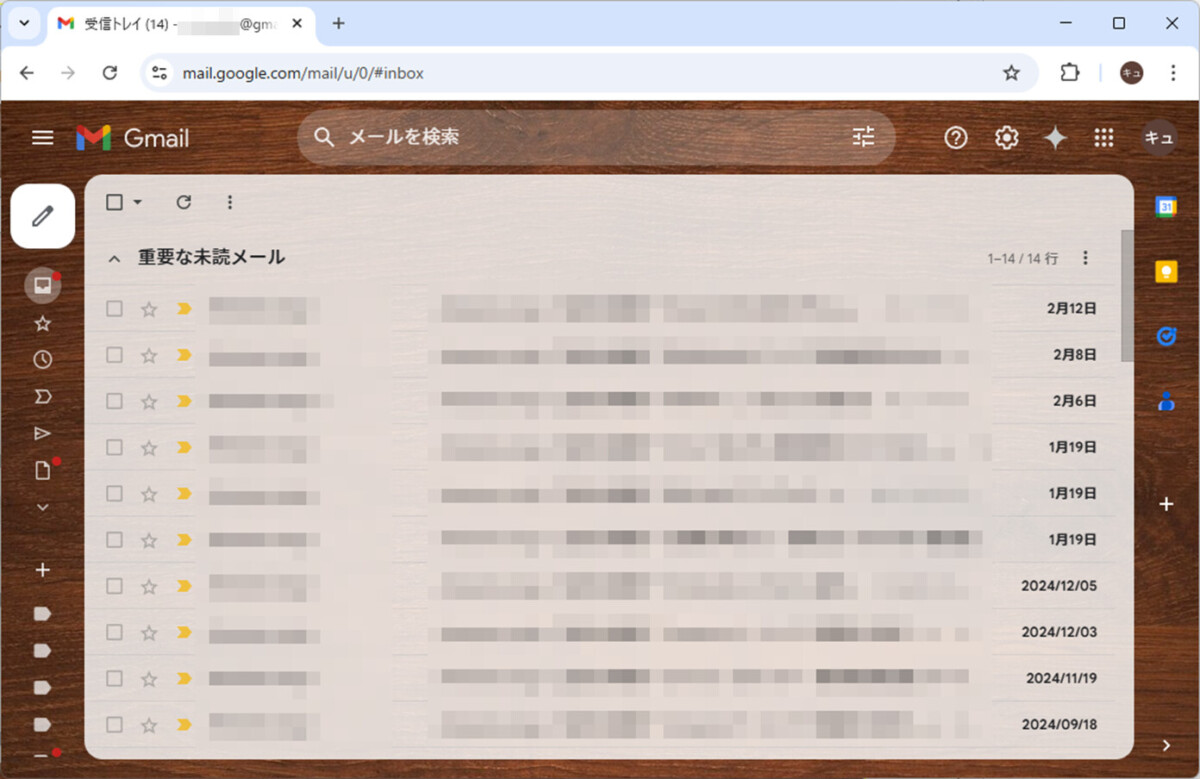
この記事をご覧になっている方は、まだ、Gmailを開くこと自体が面倒な状態かもしれません。
とりあえず下のリンクをクリックすればGmailを開くことができます。
【ページをアプリとしてインストール】→デスクトップとタスクバーに固定
Gmailの画面を開けたら、Chromeの右上メニューボタンから、次のようにたどってください。
右上メニューボタン→「キャスト、保存、共有」
→ページをアプリとしてインストール
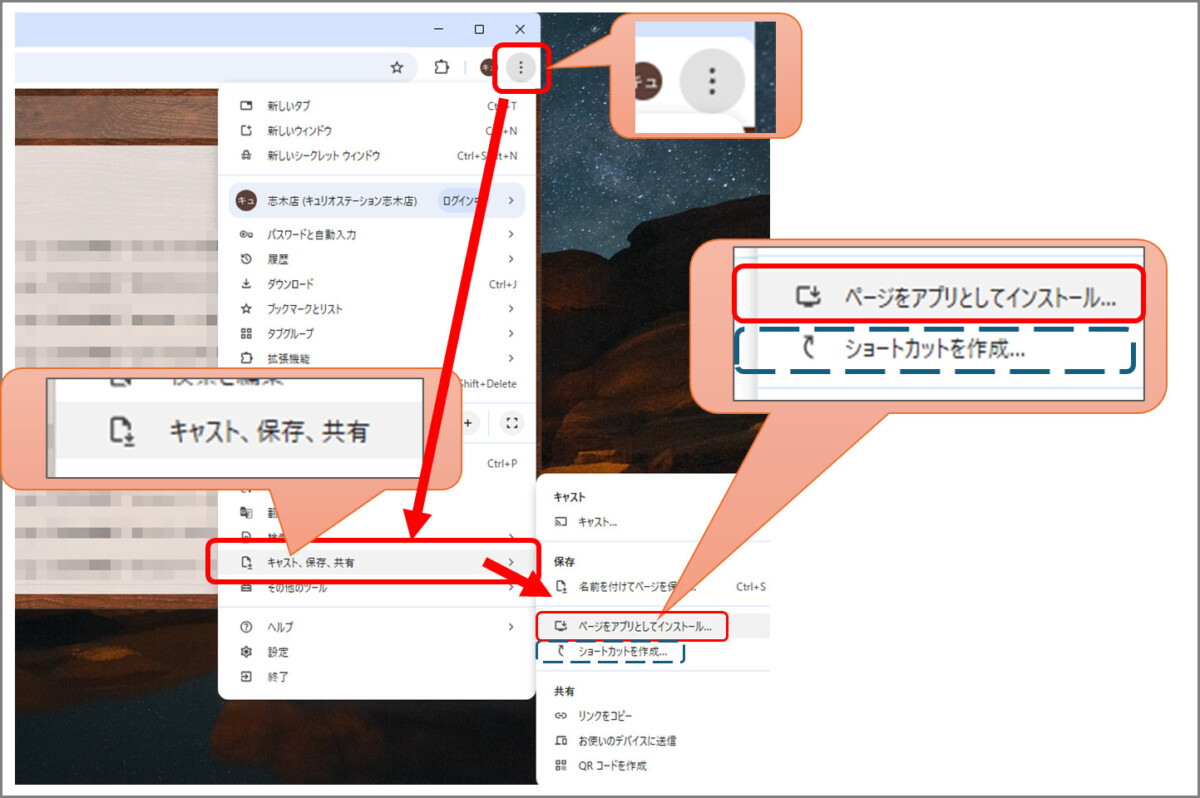
「ページをアプリとしてインストール」がおすすめです。
スタートメニュー、デスクトップ、タスクバーへのピン留めのほか、様々なメリットがあります。
「ショートカットを作成」でも、とりあえずデスクトップアイコンは作れますが、それしかできないので、不便だと思います。どちらかというと「従来の方法」として一応残してある、という感じです。
「ページをアプリとしてインストール」をクリックすると、
このような画面になりますので「インストール」をクリックします。
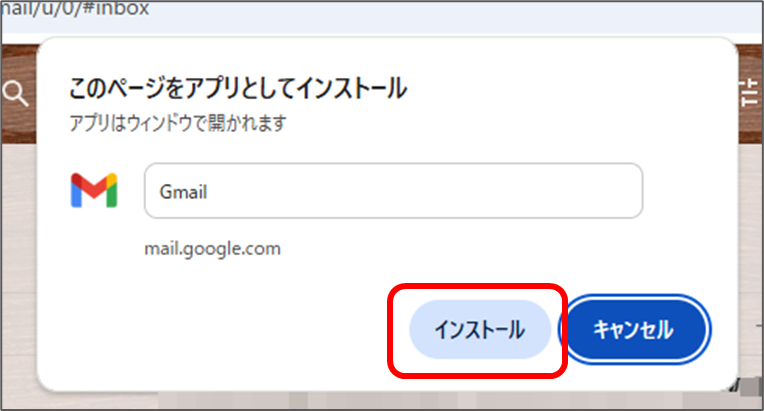
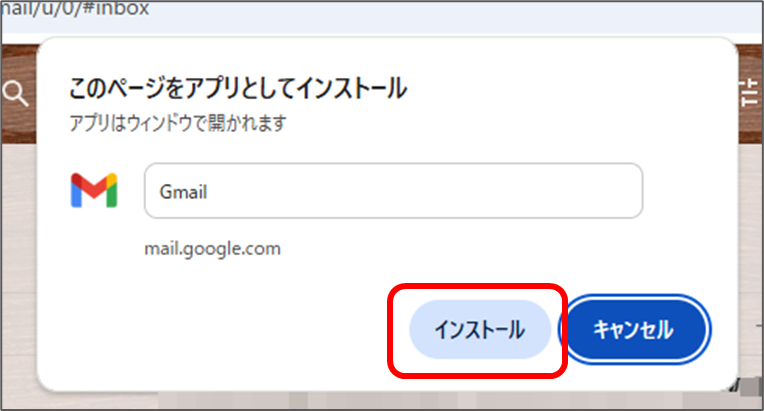
すると、いま開いていたGmailのタブが自動的に閉じて、新しく開き直されます。
このと開き直されたウィンドウは、以前とは様子がいろいろと違います。
・ブラウザタブやボタンがない状態で開く
・タスクバー上の表示が、もとのChromeとは分離して別になる
・デスクトップアイコンが自動的に作られる
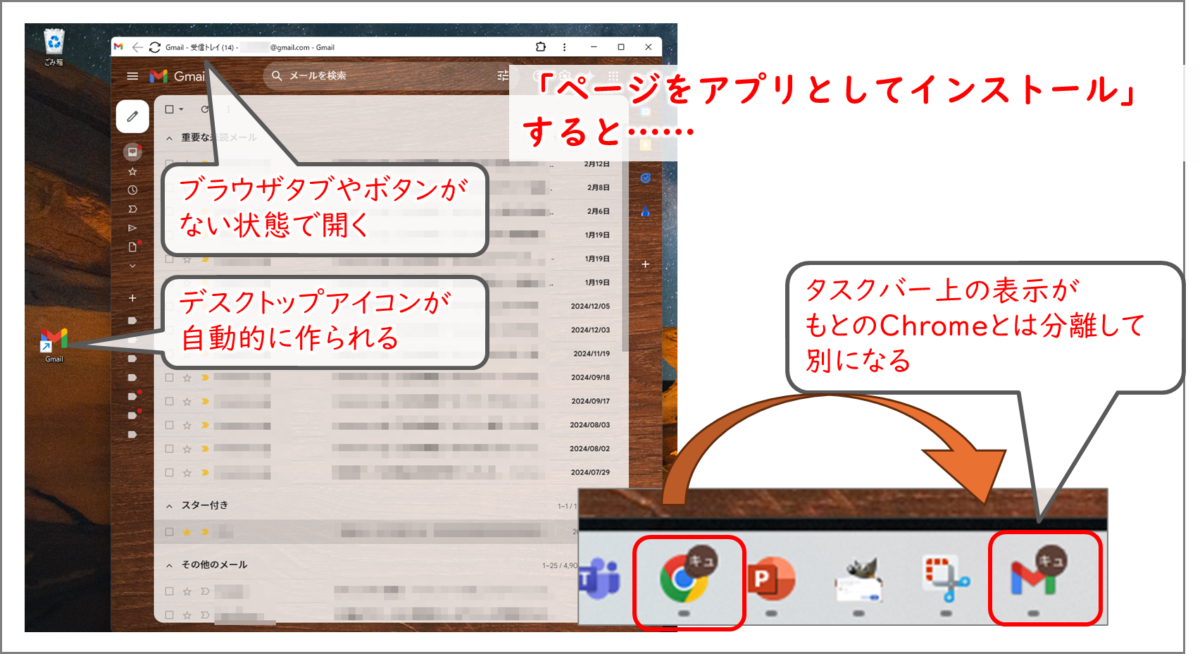
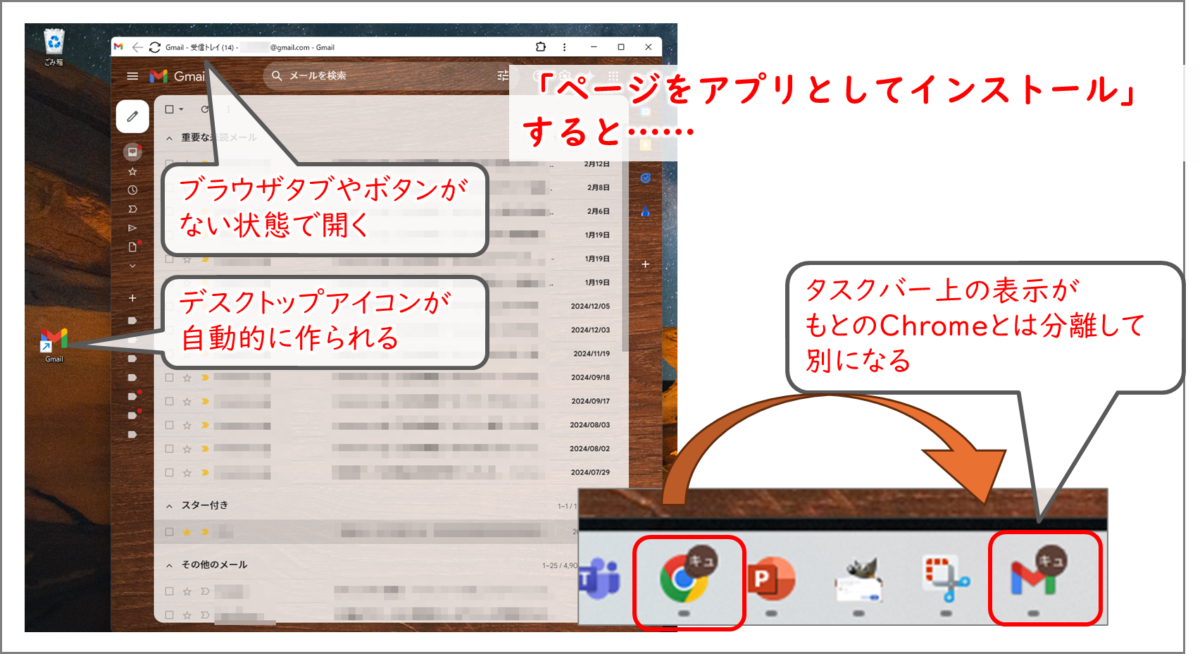
さらに、そのGmailのウィンドウを開いたままで、分離したタスクバーアイコンを右クリック→タスクバーにピン留め とすると、タスクバーに固定できます。


その場合は、次の解説にしたがって、スタートメニューの中から再度、「タスクバーにピン留め」をおこなってください。
「まるでGmailという新しいアプリをインストールしたような」状態
このほか、「アプリとしてインストール」することで、Gmailという新しいアプリをインストールしたような扱いになり、スタートメニューの中にも表示されるようになります。
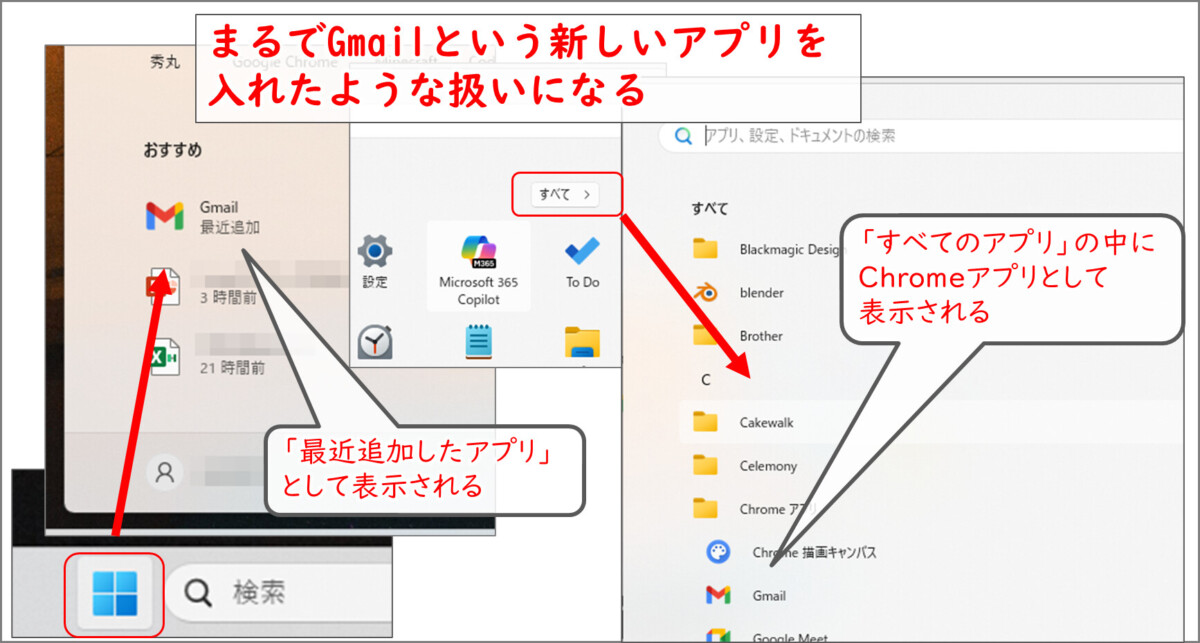
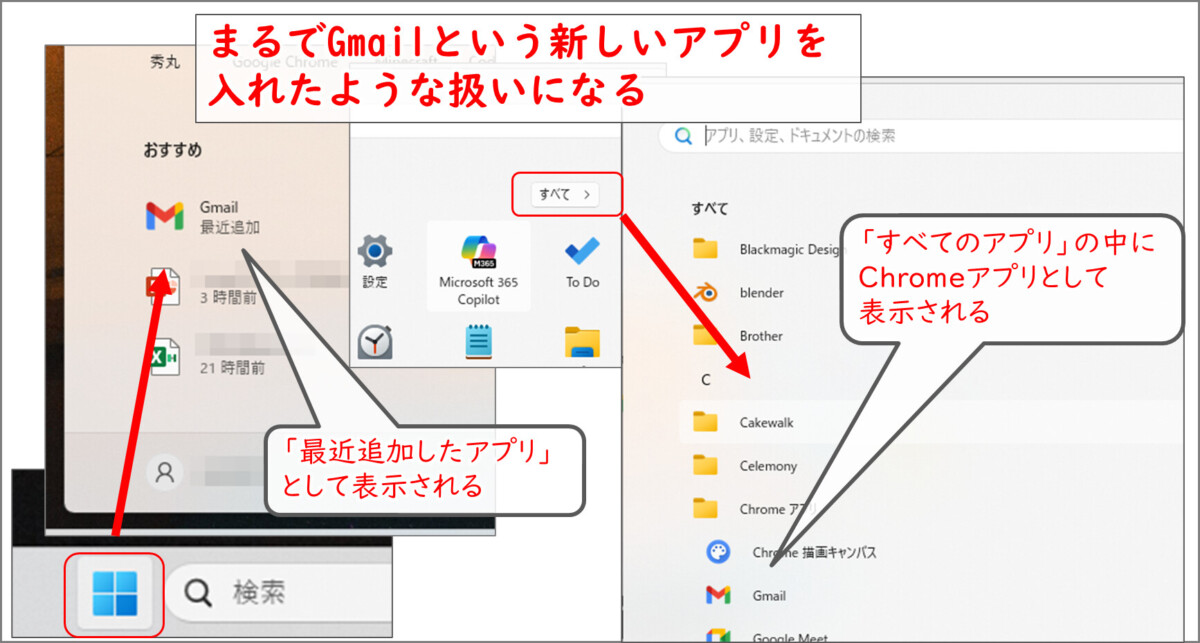
あとは、他のアプリと同じように、右クリックすることで「スタートにピン留め」や「タスクバーにピン留め」ができるようになります。
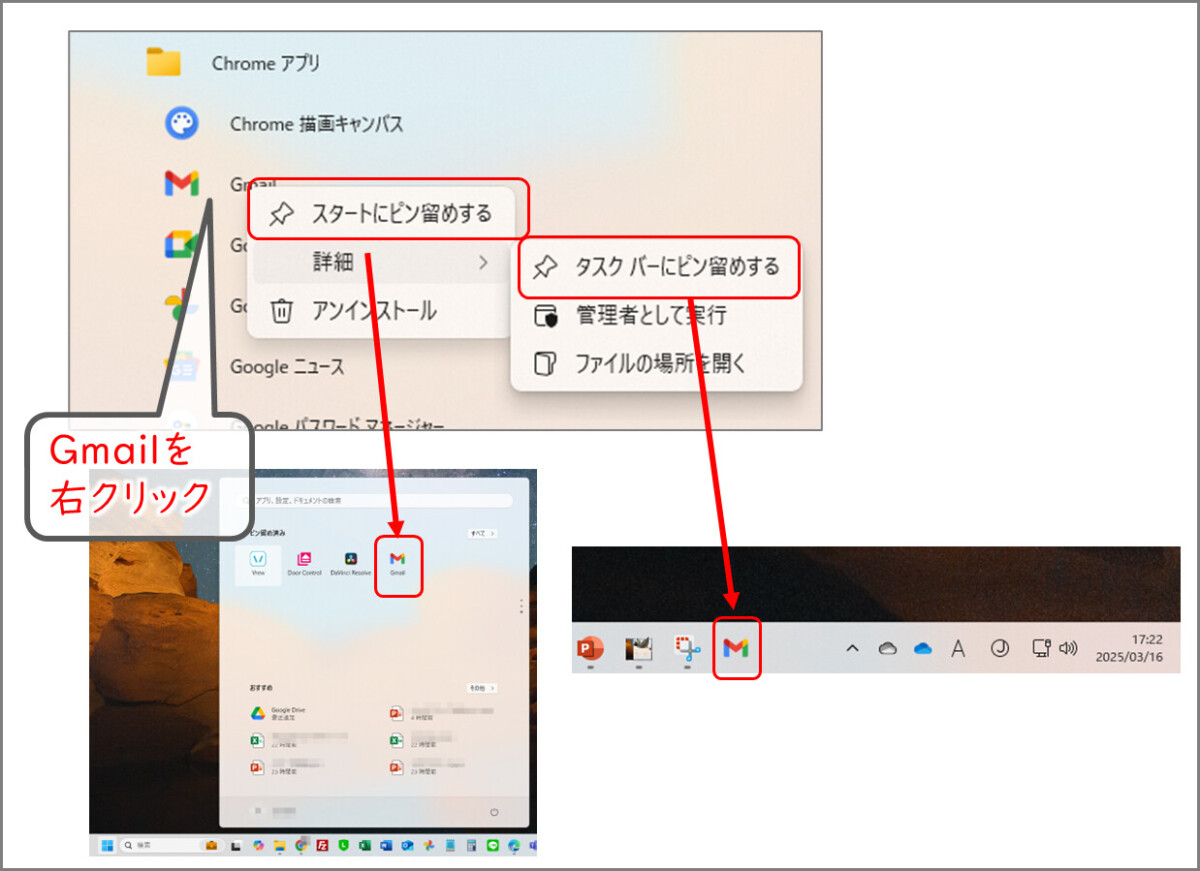
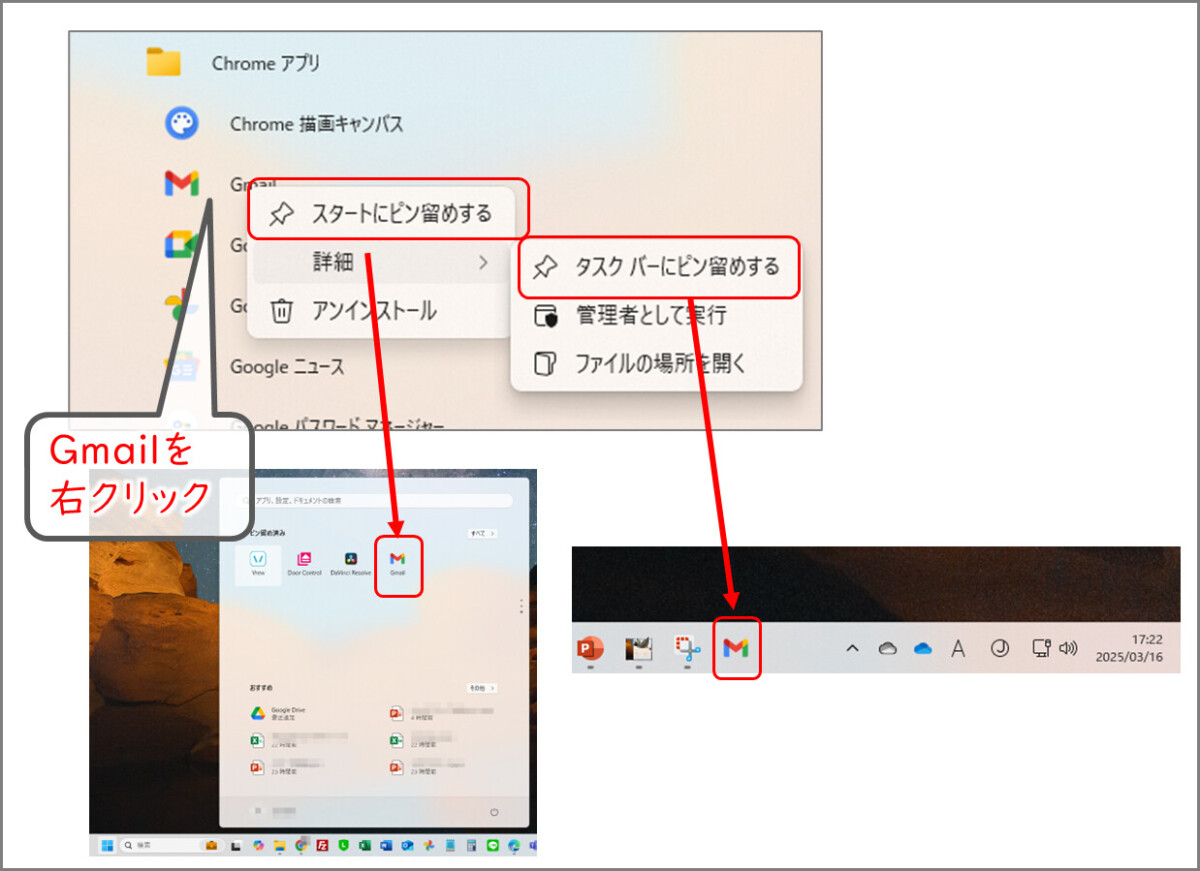
アンインストールはここから行います
なお、アンインストールの操作は他のアプリとは異なり、次の操作で行います。
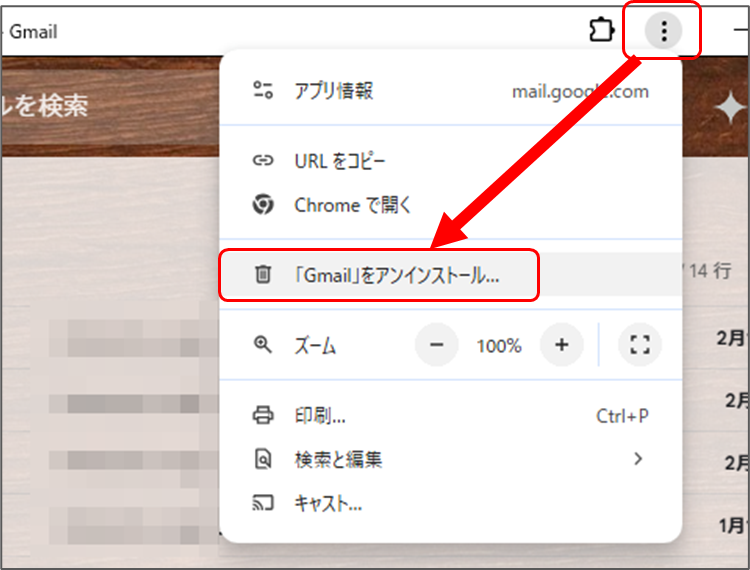
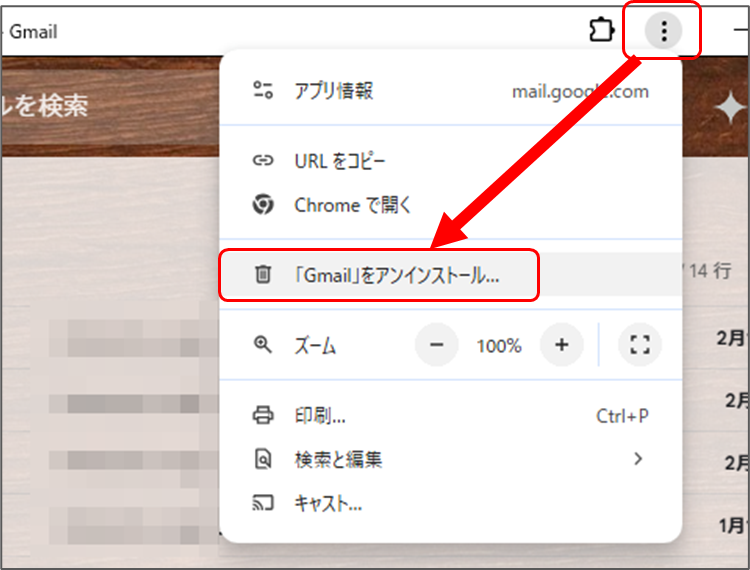
【Edge】Gmailのアイコンを、デスクトップやタスクバーに表示する方法
次に、Microsoft Edgeを使った方法をご説明します。
Edgeも「アプリとしてインストール」ができます。デスクトップにアイコンを作りたい場合は、「アプリとしてインストール」が便利です。
EdgeでGmailを開く
まず、EdgeでGmailを開いてください。


「Gmail」と検索すると、開くことができますが、Bing検索をいま試したところ、ウイルス対策ソフトから警告をもらってしまいました。
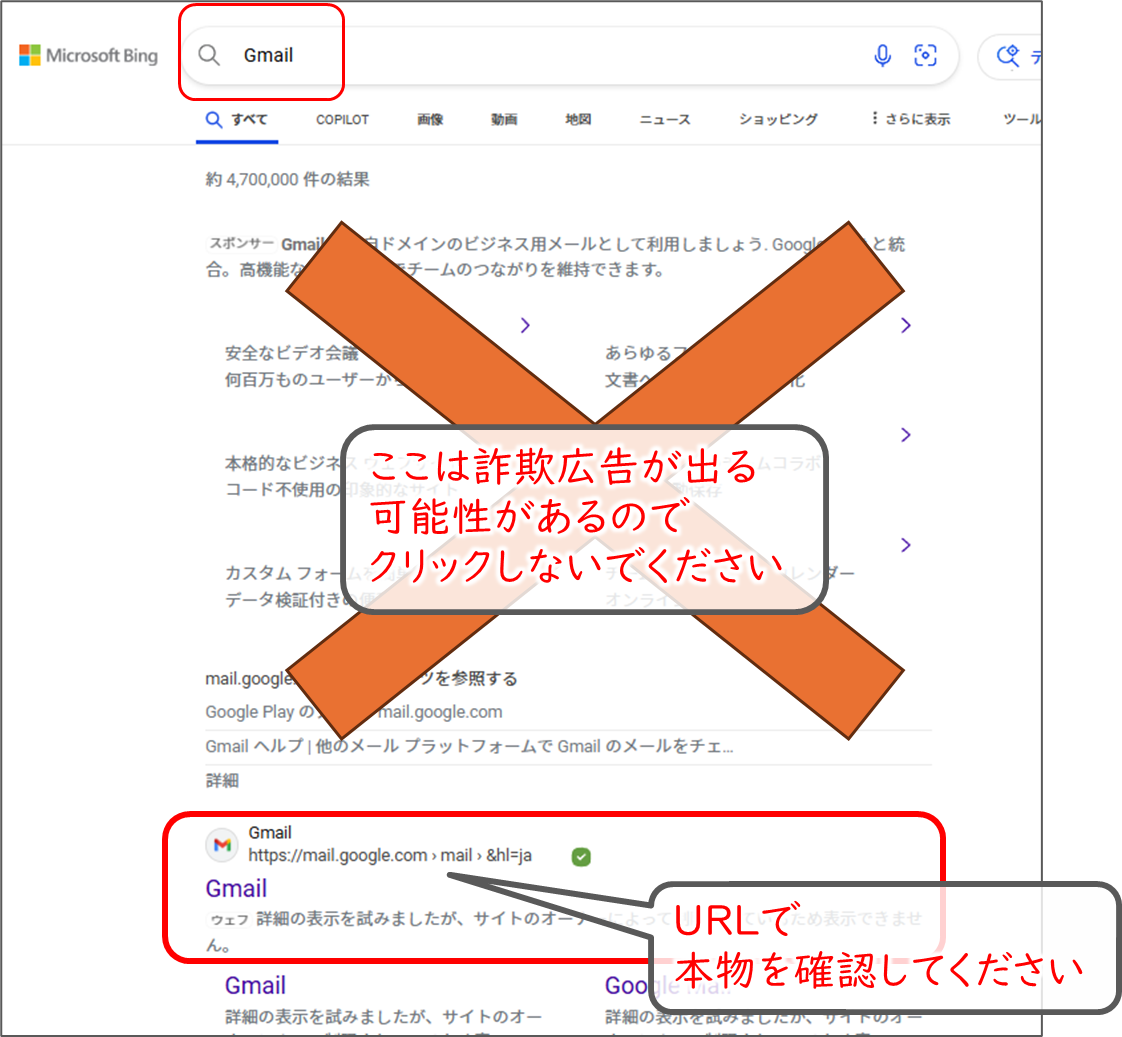
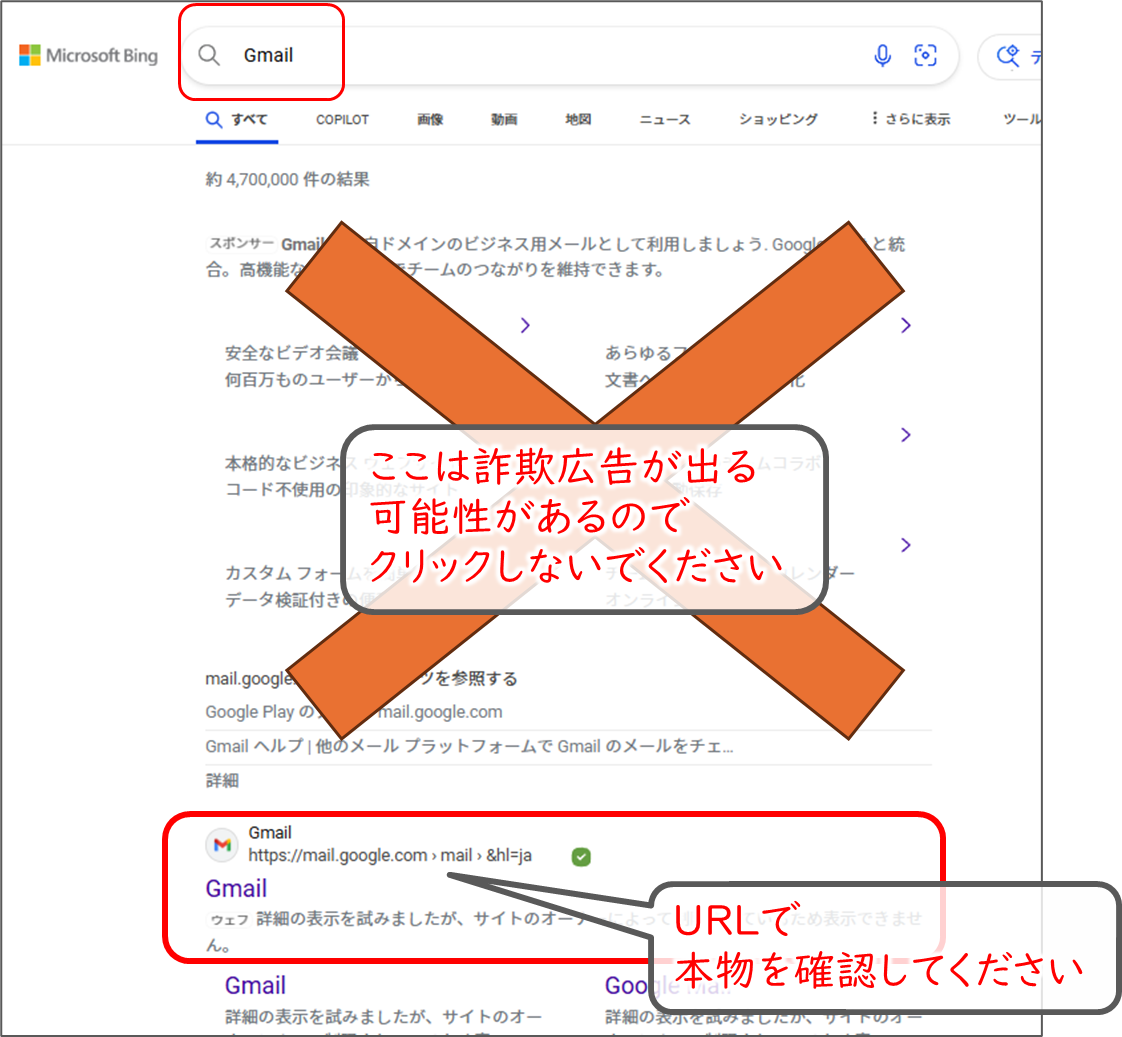
心配な方は、次のリンクをクリックすると簡単にGmailを開くことができます。
「このサイトをアプリとしてインストール」
EdgeでGmailを開いたら、次のように「このサイトをアプリとしてインストール」という操作を行いす。
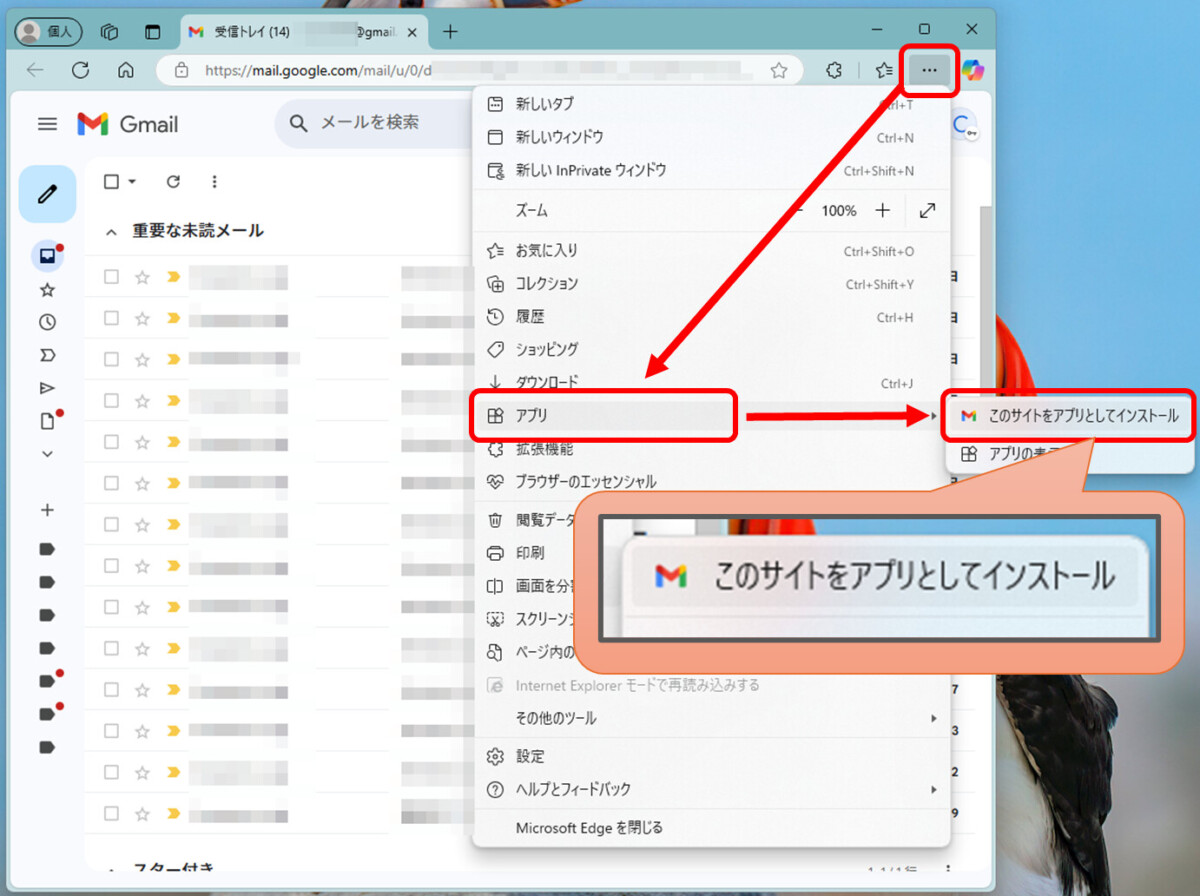
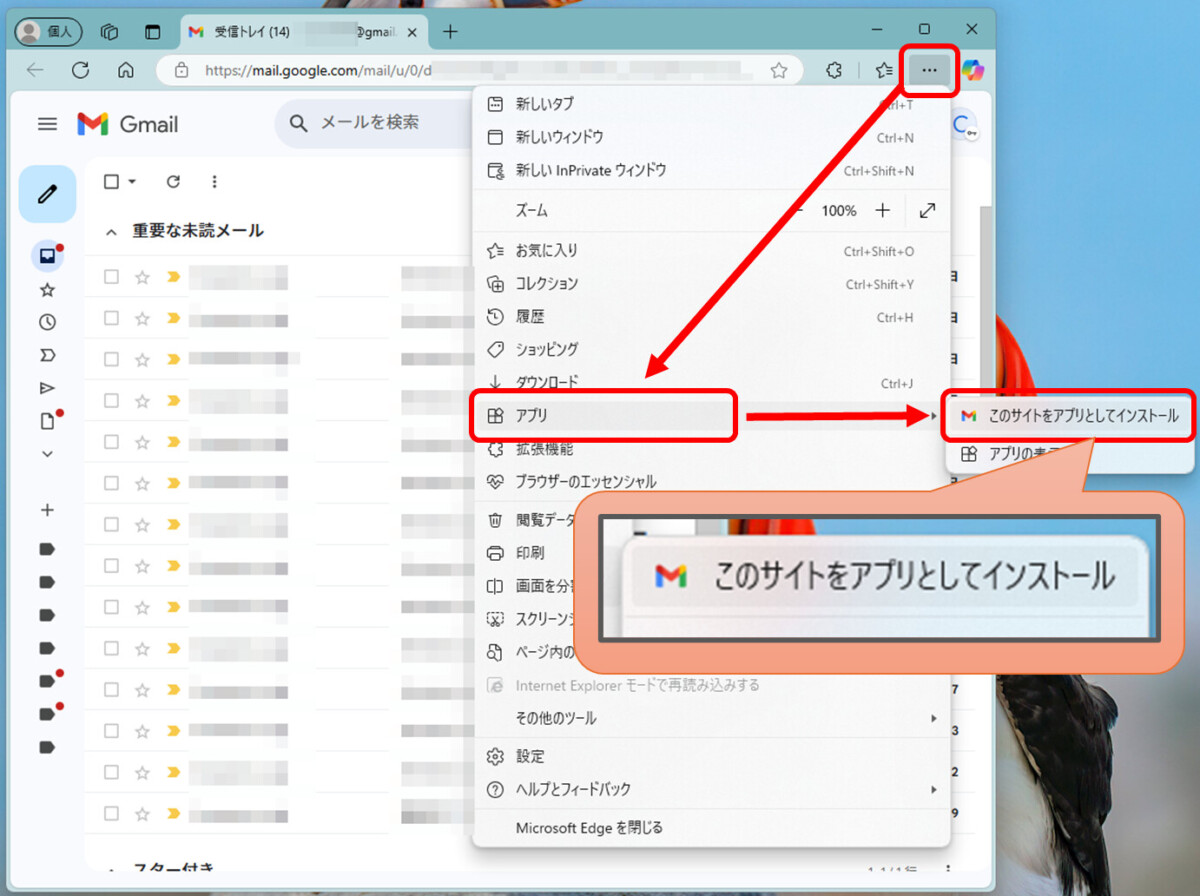
次のようなポップアップが出ますので「インストール」をクリックします。
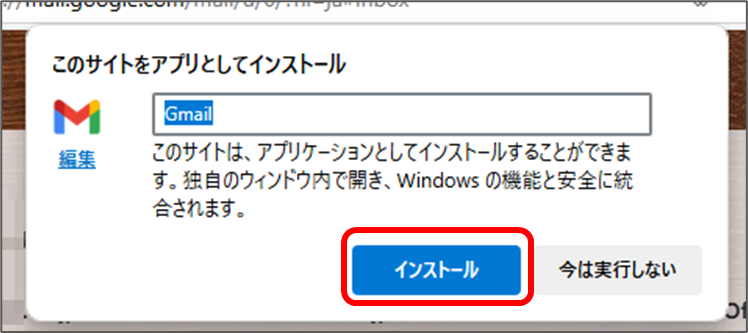
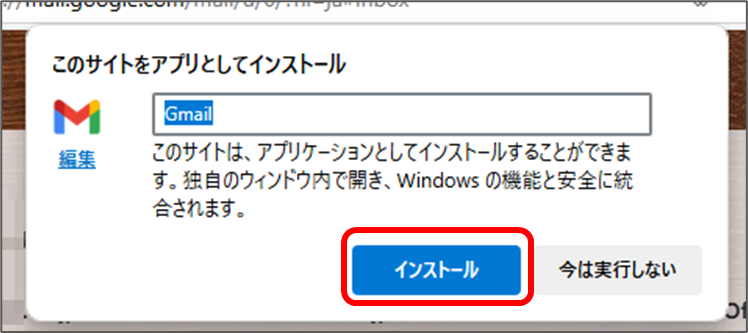
タスクバー・スタートメニュー・デスクトップにまとめて固定できる
すると、Chromeと同じように、ブラウザのボタンやタブをはぶいた、シンプルなウィンドウでGmailが開きなおされます。
そして、同時に次のようなポップアップが出ます。タスクバー、スタートメニュー、デスクトップにいっぺんにショートカットを固定することができます。
※デスクトップショートカット、のところは最初チェックなしで開くようなので、チェックを入れる必要があります。
![インストールされているアプリ
Gmail がお使いのデバイスにアプリとしてインストールされており、独自のウィンドウで安全に実行されます。[スタート]メニュー、Windows タスクパー、またはデスクトップから起動します。
このアプリを許可する
タスク パーにピン留めする
スタートにピン留めする
デスクトップ ショートカットを作成する
デバイスログイン時の自動開始
許可](https://curio-shiki.com/blog/wp-content/uploads/2024/05/image-52-1200x701.jpg)
![インストールされているアプリ
Gmail がお使いのデバイスにアプリとしてインストールされており、独自のウィンドウで安全に実行されます。[スタート]メニュー、Windows タスクパー、またはデスクトップから起動します。
このアプリを許可する
タスク パーにピン留めする
スタートにピン留めする
デスクトップ ショートカットを作成する
デバイスログイン時の自動開始
許可](https://curio-shiki.com/blog/wp-content/uploads/2024/05/image-52-1200x701.jpg)
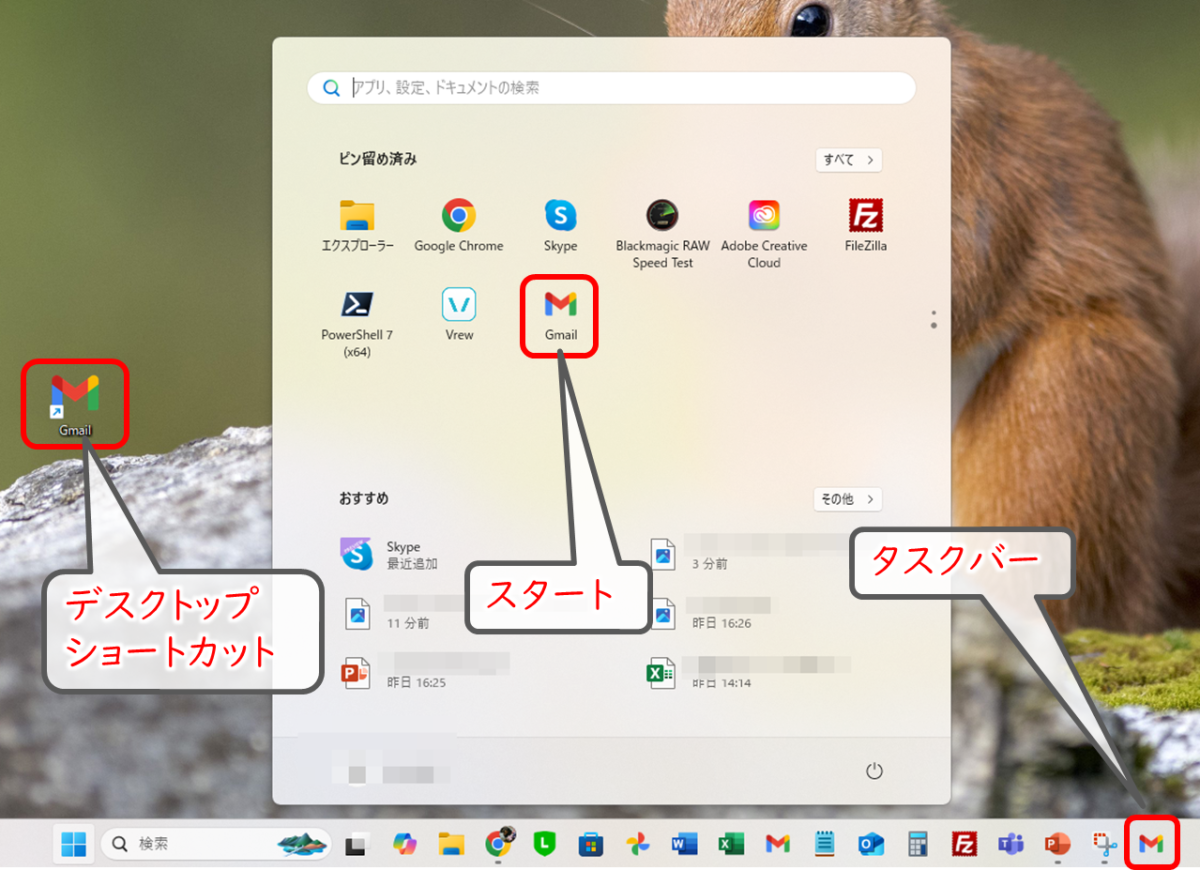
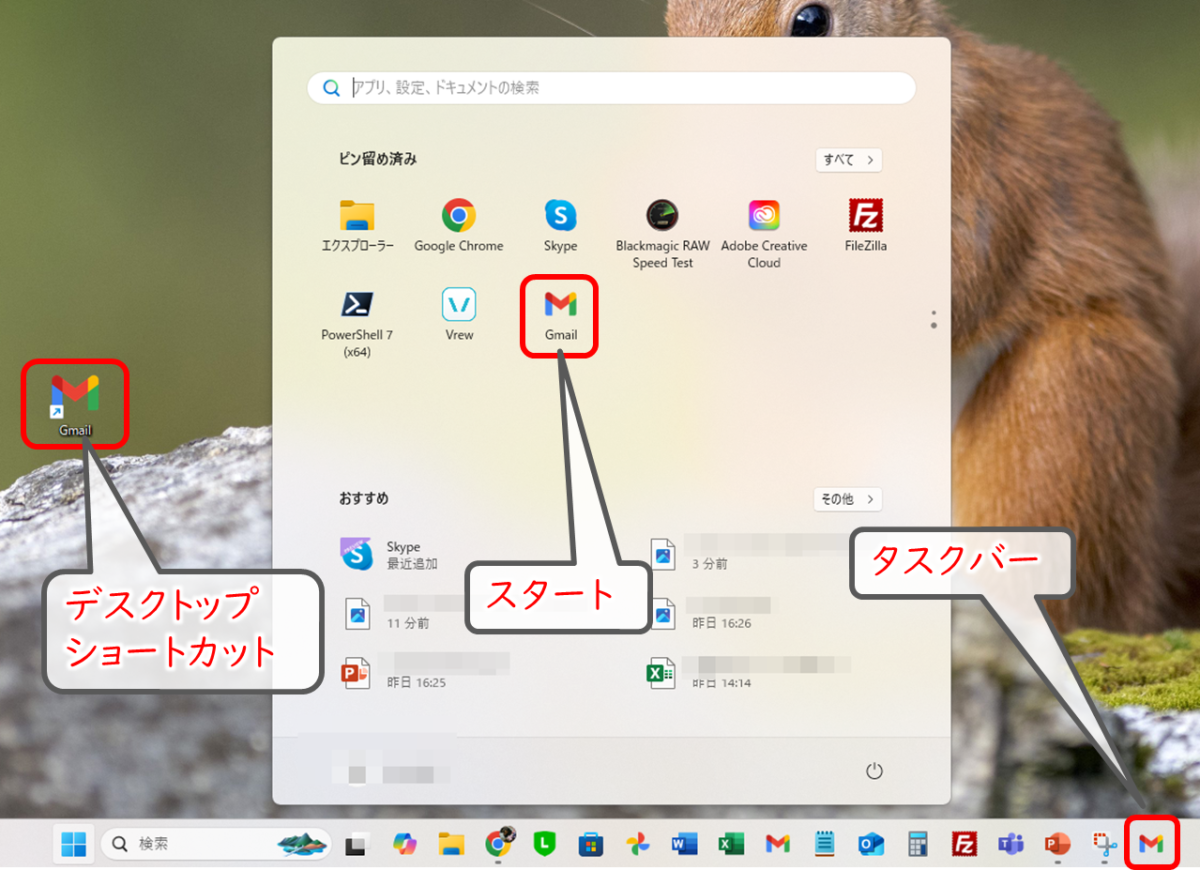
Edgeの従来の方法(デスクトップには固定不可)
Edgeには、「アプリとしてインストール」以外の操作がわりと残っているので、別にご紹介しておこうと思います。
メニュー→その他のツール→「タスクバーにピン留めする」「スタート画面にピン留めする」
さきほどと同じようにGmailを開いたら、そのまま次の操作を行います。
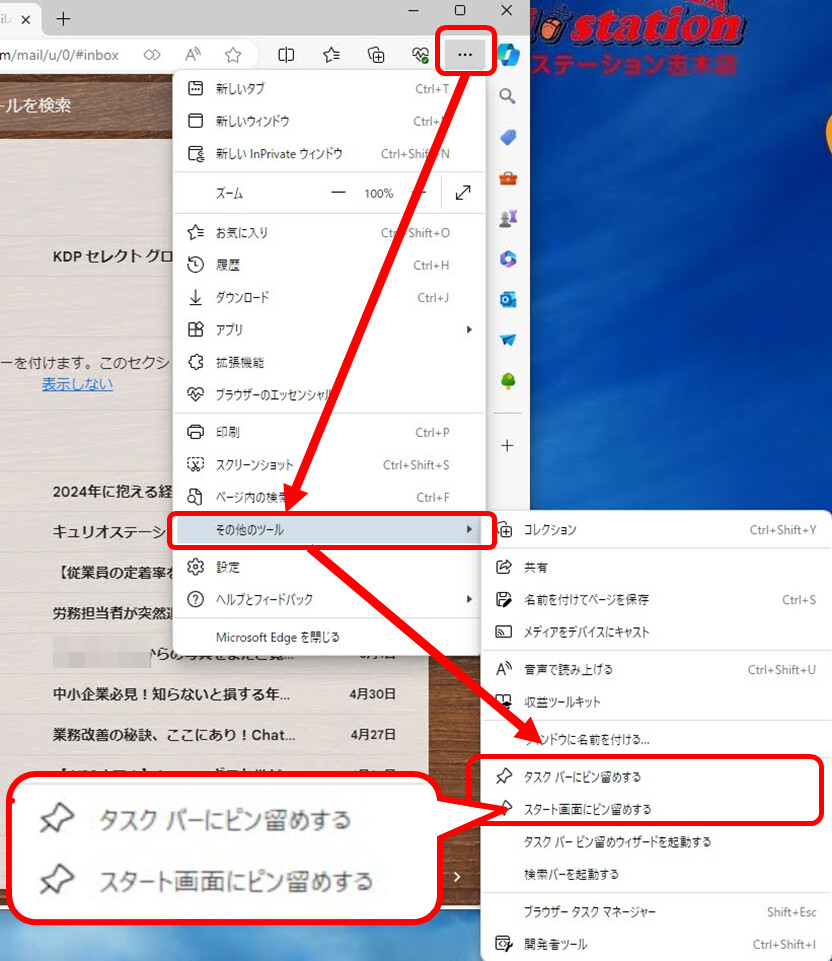
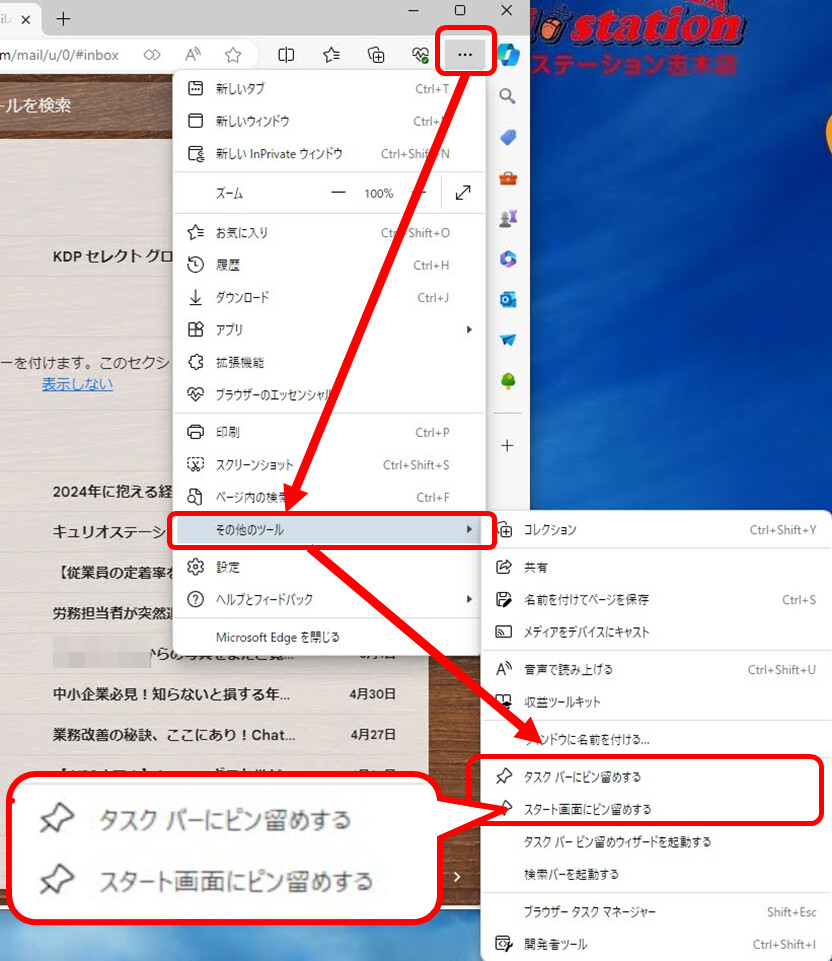
スマホで小さくて見づらい場合は、タップすると拡大できます。
「タスクバーにピン留めする」を選んだ場合
「タスクバーにピン留めする」を選ぶと、下記のような通知が出ますので「はい」をクリックします。
すると、タスクバーからワンクリックで起動できるようになります。
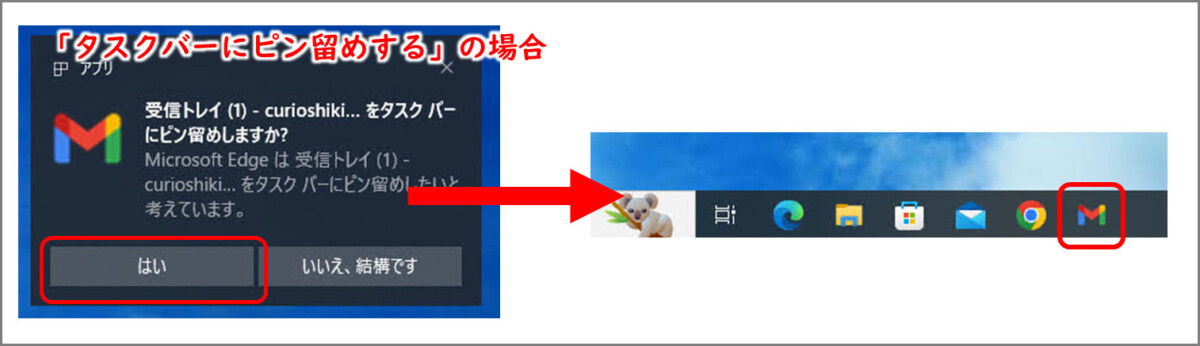
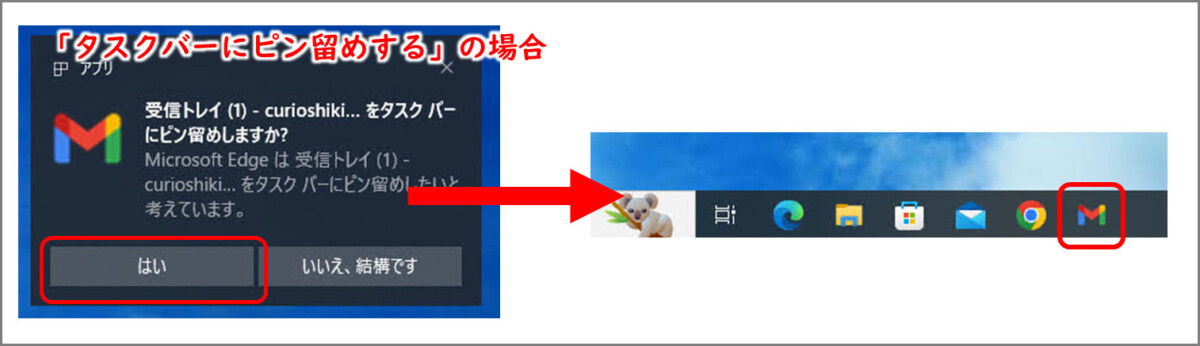
ピン留めされた見た目は、Chromeの場合と同じ見た目なんですが、Edgeからピン留めしたものは、クリックするとEdgeで開かれます。
「スタート画面にピン留めする」を選んだ場合
「スタートメニューにピン留めする」を選ぶと、下記のような通知が出ますので「はい」をクリックします。
すると、「スタートボタン」を押したときに出てくる「スタートメニュー」から、直接Gmailを開けるようになります。
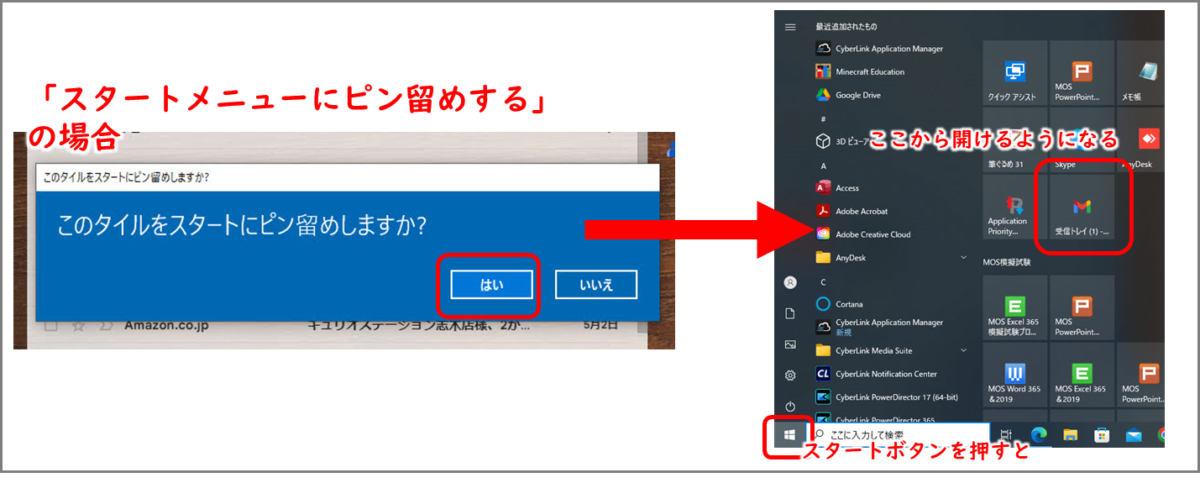
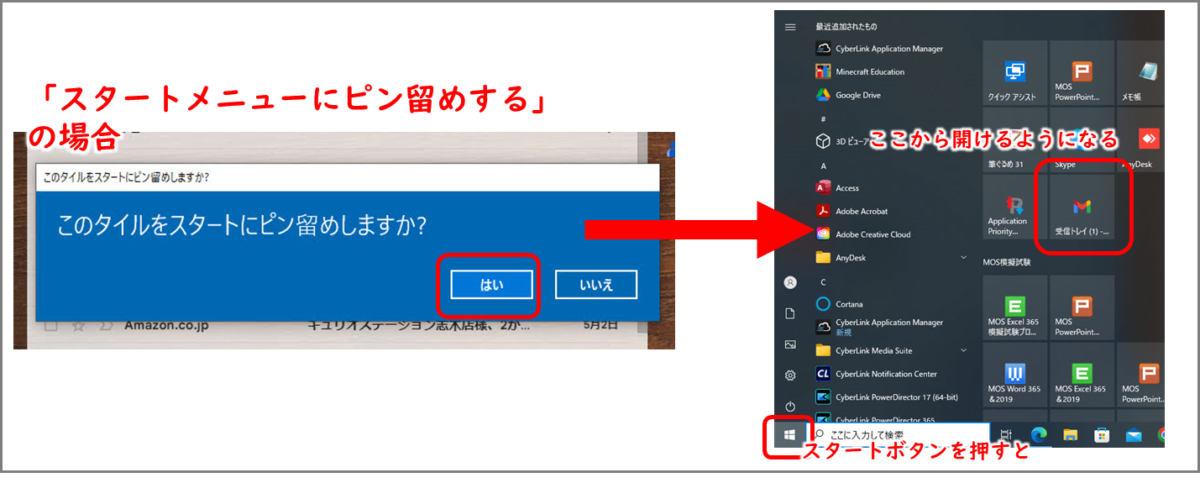
「アプリとしてインストール」は、他の様々なウェブサイトでも
この「アプリとしてインストール」という仕組みが、だいぶ普及してきました。
技術用語で「PWA」(Progressive Web Application)といいます。ウェブサイトを基礎にして、特定の条件や設定ファイルなど、条件をととのえると、そのままアプリとして動作する、という凄い仕組みです。
このPWAの条件を満たしたウェブサイトは、すべて「アプリとしてインストール」が可能です。
例えば、次のようなサイトはすべて「アプリとしてインストール」できます。
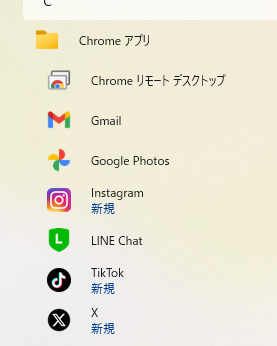
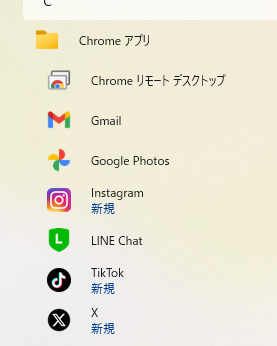
Chromeでウェブサイトを利用中に、次のようなアイコンがアドレスバーの右端に出ることがあります。
これは、「アプリとしてインストール」できるサイトのしるしです。
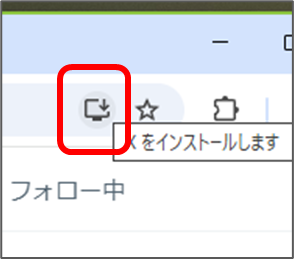
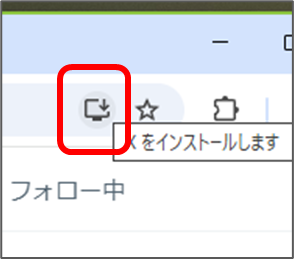
※出ない場合もあります。今回あつかったGmailでも、別のアイコンが優先されてしまって出ないので、メニューボタンからたどる操作をご紹介しました。
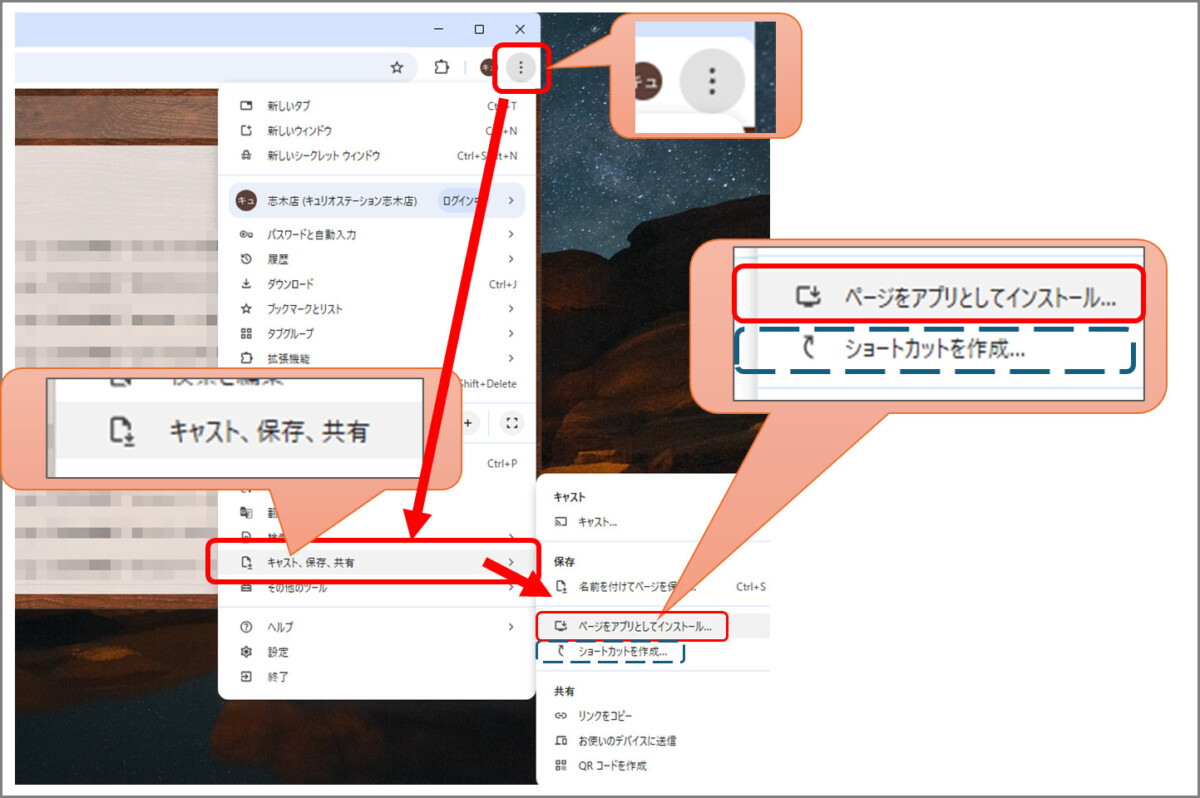
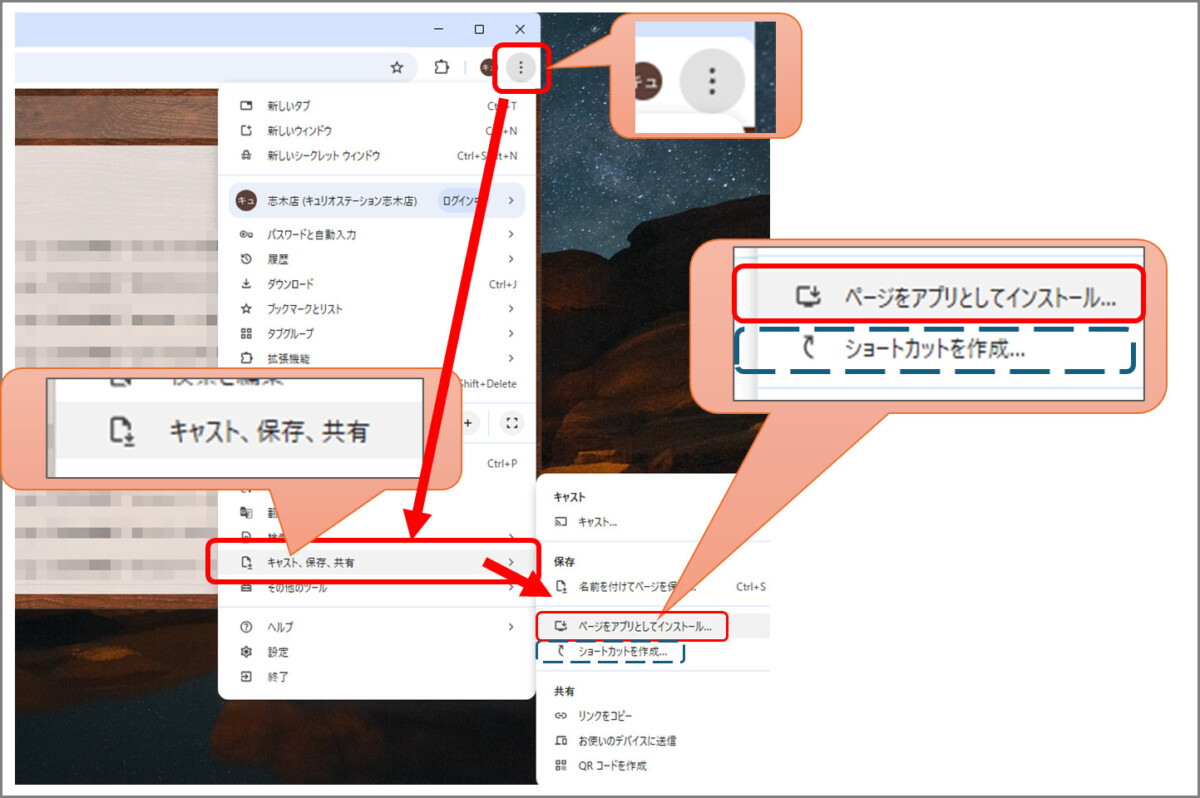
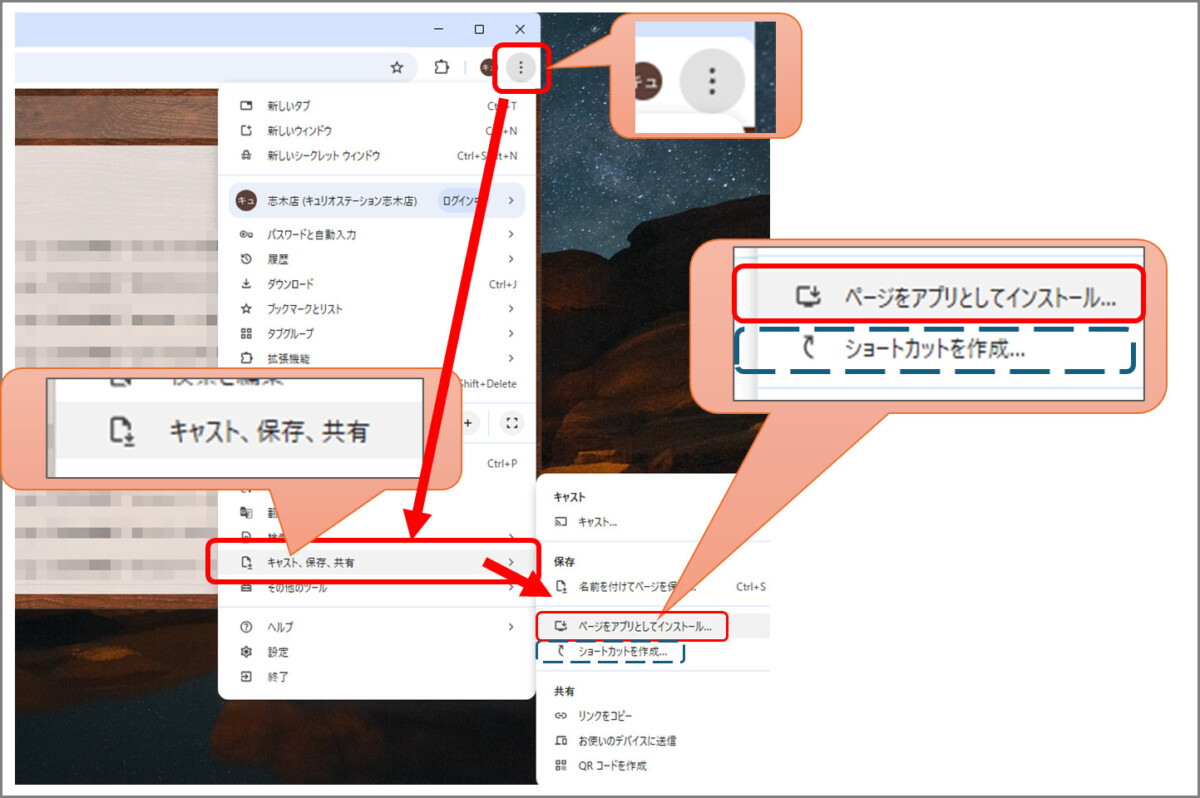
毎日使うようなウェブサイトは、「アプリとしてインストール」すると、いろいろと便利です。ぜひインストールして利用してみてください。

コメント
早速実行して成功しました。助かりました。有り難うございます。
コメントありがとうございます。うまくいったのですね! よかったです。
同じ方法でなんでも作れるので、私の場合はGoogleフォトやGoogleドライブも作っておいています。
手順2 その状態でメニュー→その他のツール→ショートカットを作成、までやりましたが、どこにもショートカットが作られませんでした。 何が問題でしょうか? Win10,Google chromeです。
コメントありがとうございます。その手順でショートカットが作られないことは通常なく、
例えば、もともとデスクトップにアイコンがバラバラと並んでいる場合、「その間にひっそりと」作成される場合があります。
つまり、デスクトップの目立つ部分にポンとできるのではなくて、たくさんアイコンが並んでいるすきまのところ、よーくご覧いただくとGmailができている場合があるのです。
ご確認いただいて、それでもできてないようでしたら、原因分かりませんがショートカットとして作るしかないですね。