よく使うホームページを、スマホの画面にショートカットとして追加すると、1タップで目的の画面が開けて便利です。
各種サービスの管理画面や、予約画面、乗換案内など、好きなところを自由に追加することができます。
この記事では、Androidスマホでの追加手順をご紹介します。ブラウザはChromeを使います。
iPhone編は別の記事になっています。こちらからご覧ください。
ホーム画面のアイコンには、「アプリ」と「ショートカット」の2種類がある
スマホのホーム画面には、アイコンが並んでいます。よく見ると、4種類あります。
それぞれ次のような意味です。
アプリ
「インストール」という手順を踏んで、スマホの中に組み入れられたものです。
「インストール」は「設置」という意味があり、例えれば「設置工事済みの機能」という意味合いです。
スマホ自体の中に、その機能が組み込まれます。タップすると起動します。
ショートカット(この記事で作成するもの)
見た目はアプリと似ていますが、ショートカットはスマホに「インストール」されていません。
インターネット上のアドレスだけが保存されており、タップするとそのアドレスにあるWebページが表示されます。ただそれだけのアイコンです。
ショートカットをタップしても、起動するのはブラウザ(インターネットを見るためのアプリ)だけで、そこにはインターネット上にあるものが表示されます。そのあとの表示も操作も、すべてインターネット上で行われます。
ショートカットには、図で示したように、右下に現在の標準ブラウザのマークがつきます。
フォルダ
アプリやショートカットをまとめておける「箱」です。狭いホーム画面にたくさんのアプリやショートカットを効率的に配置するときに使います。
ホーム画面内で、アイコンの上に重ねてアイコンを移動すると、自動的に作られます。フォルダ自体に名前をつけられます。
アプリもショートカットも混ぜて入れることができます。中に新しく追加することも、中から出すこともできます。
ウィジェット
ウィジェットは通常、アイコンより大きい場所をとっています。ニュースや天気など、普通はアプリを起動した後に表示される情報が、ウィジェットにはずっと表示されています。
これは、アプリの機能の一部をホーム画面に出しっぱなしにできる機能です。どんなウィジェットが表示できるかは、アプリによって決まっています。
「ブラウザ」という名前のブラウザではなく「Chrome」で説明します
ショートカットの作り方を早く説明してくれ! とおっしゃるかもしれませんが、ちょっとその前に大切なお話をします。
インターネットを見るのに使うアプリを、ブラウザ といいますが
Androidのスマホの一部には、「ブラウザ」という名前のブラウザが入っていて、最初からホーム画面に出ている場合があります。
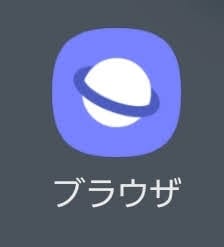
「ブラウザ」という名前のブラウザなので、これを使えばいいのかと思いがちなんですが、実はこれ、セキュリティの面に問題があることと、使いづらいので、
最初から入っているくせに正直おすすめできないアプリです。
代わりに、ブラウザとしてはこちらのブラウザアプリをおすすめします。「Chrome」、クロームと読みます。
ほとんどのAndroidスマホには最初から入っています。まだ入っていない方は、上のアイコン画像をタップした先の画面で「インストール」と表示されるので、タップするとインストールできます。
この「Chrome」ブラウザは、パソコンでも同じものが提供されていて、連携することもできます。ひんぱんにアップデートされていて、セキュリティに問題が発見されるとすみやかに修正されます。ぜひこちらをお使いください。
この記事の「ショートカットの作り方」は、このChromeで説明していきます。
ショートカットをホーム画面に追加する方法
お待たせしました。いよいよ本編です。
Chromeブラウザを開いた状態から、ホーム画面にショートカットを自由に作れます。
ショートカットを作りたいページを開く
まず、インターネット検索やブックマークを使って、ショートカットを作りたいページを開きます。
右上のメニューボタンを押す
その状態で、右上にあるメニューボタンを押します。

メニュー内から「ホーム画面に追加」をタップ
メニューが開きますので、その中から「ホーム画面に追加」をタップします。
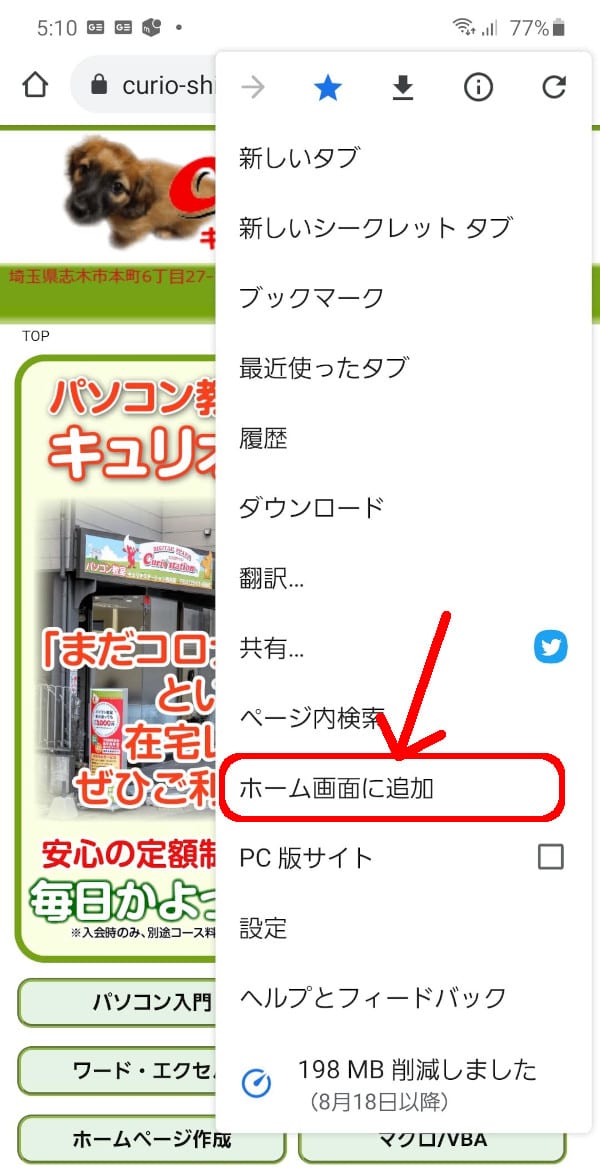
ショートカットの名前を決める
次のように、ショートカットの名前を決める質問が出ます。
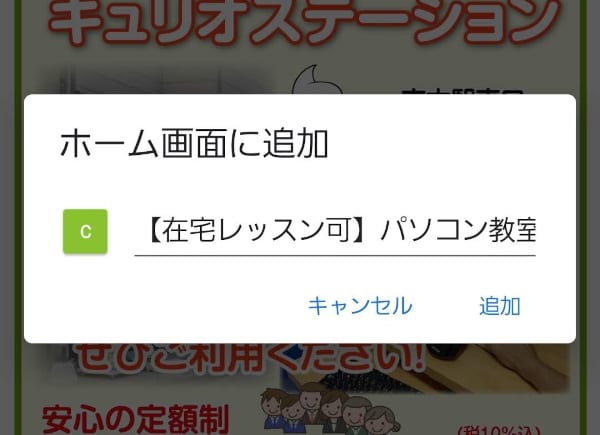
最初は、そのページの管理者が設定した「タイトルタグ」に書かれているものが勝手に出てきます。
しかし、アイコンの下に表示できる長さは限られています。
自分で見て分かりやすいように、6文字程度の名前に変更して「追加」ボタンを押します。
あとから変更できませんので、間違えたり変えたいときは、いったん削除してショートカットを作り直すことになります。
ショートカットをホーム画面に設置する
最後に、次のような画面が出ます。

赤丸で囲った「追加」をタップすると、ホーム画面のあいた場所に、ショートカットが作られます。この場合は、作られたホーム画面に自動的に移動するので、タップ後にご自分で場所を確認してください。
もうひとつ、青丸で囲ったアイコンを「長押し」する方法があります。画面に説明が書いてあるとおりです。
青丸のアイコン部分を長押しすると、画面がホーム画面に切り替わり、どこに設置するかを自分で選べる状態になります。画面がかわっても、すぐは長押しした指を離さないでください。
実際にアイコンを設置したい場所まで指でひっぱり、ここだ! と思った場所で指を離します。すると、その場所にショートカットアイコンが設置されます。
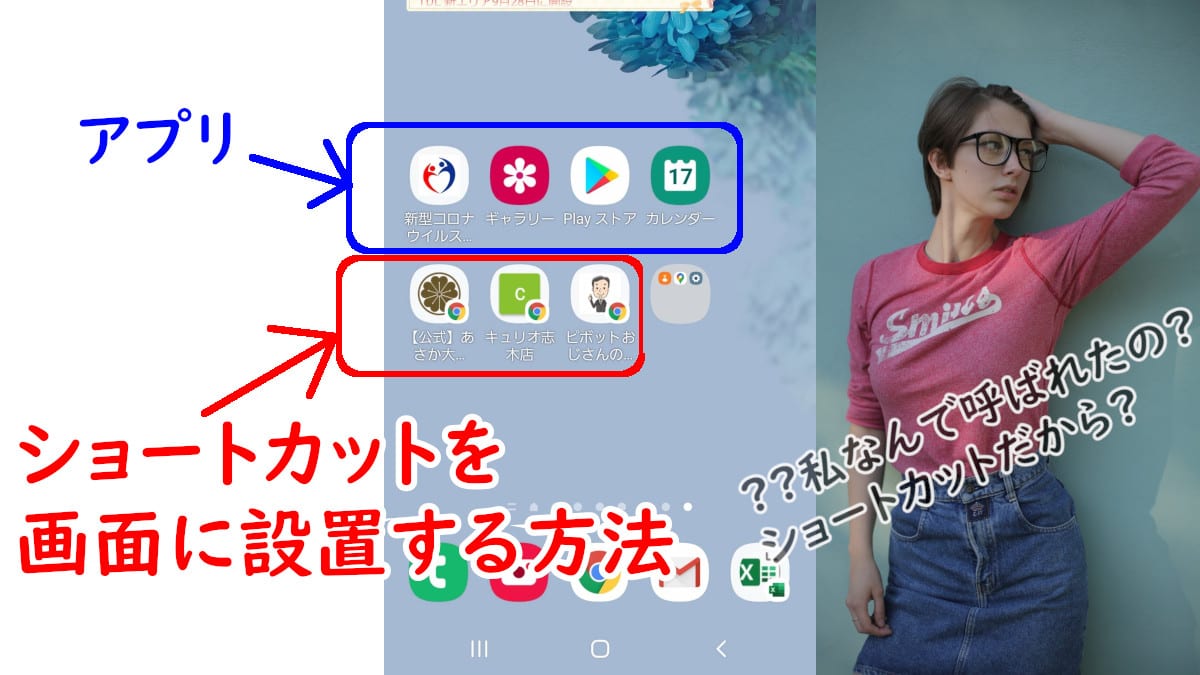

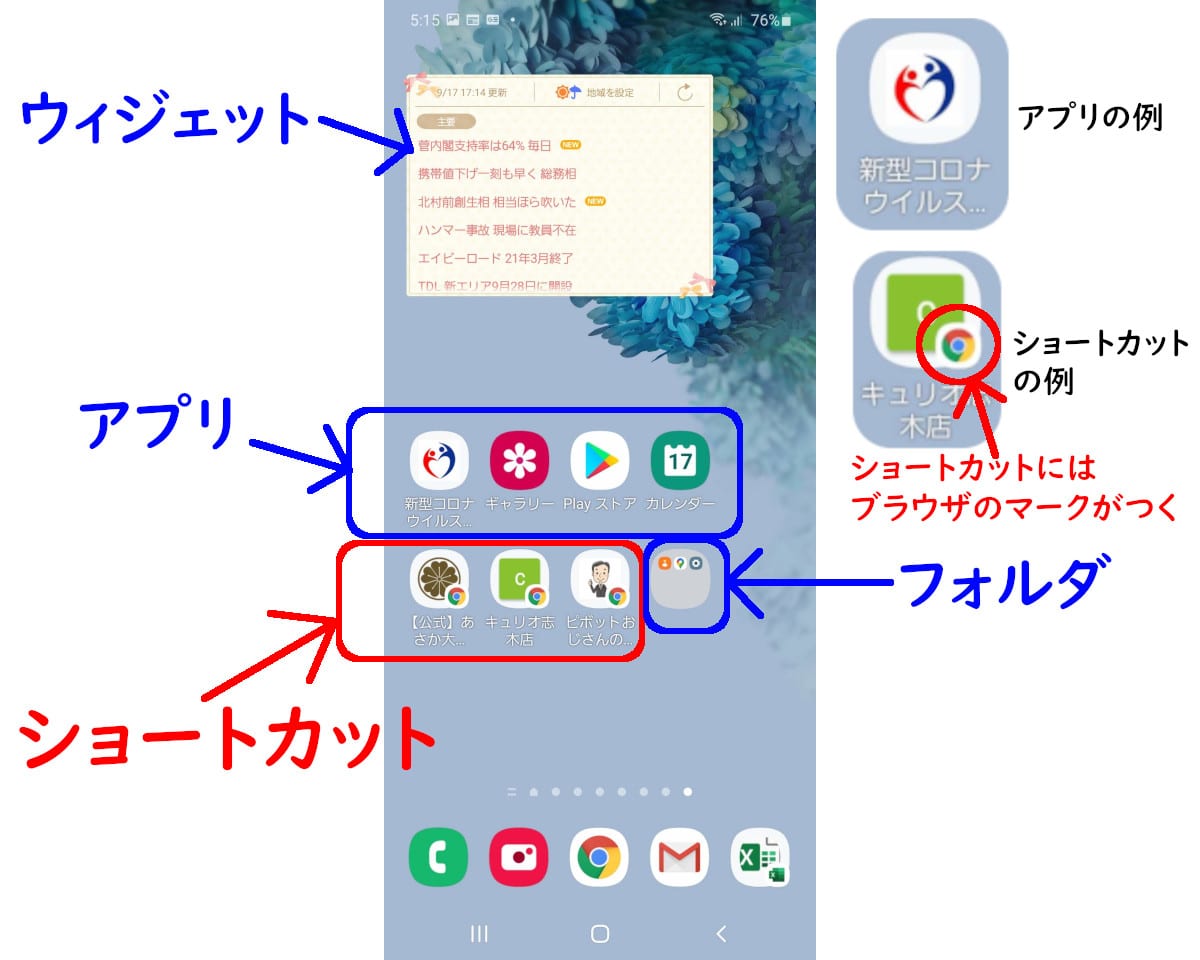

コメント