「Wordも、Excelも、怖くて開いたことがない」ような、初心者の方むけの記事です!
当パソコン教室に来られる方は、やはり初心者の方が大半です。しかし、ひとくちに初心者といっても、お一人ずつ状況は異なります。自分でWordもExcelも開いたことがあって、分からないなりに触ってみたことがある方もいれば、「WordもExcelも、怖くて開いたことがない」というような方もいらっしゃいます。
特にExcelは、開くといきなり「あみ目」みたいなものが広がっていて、「ああ、ここは自由に何かを書いちゃいけないんだな」という気分にさせます。そのくせ、他人がExcelを使っているのを見ると、ものすごく高度で、いかにもコンピュータを使っている感じです。「こんなただのマス目に、いったいどうやったら、そんな力があるんだろう」と不思議になりますが、その自分と他人の落差の大きさに、何から始めていいのか分からなくなってしまう・・・・。
そんなことを思ったことがあるような、超「ド」初心者の方に、ぜひ「初めてのエクセル」で、試していただきたいことがあります。テキストには、たぶんどこにも載っていません。
いつも電卓でやっている「足し算」を、Excelでやってみよう!
例えば、家に帰ってきて、今日受け取ったレシートの合計をする作業。また例えば、通販で商品を探していて、「商品+送料の合計は、いくらだろう?」と計算するときがありますね。
お店の方だと、いまお客さんが持ってきた商品の合計金額の計算。消費税の計算もあります。
パソコンがあってExcelが入っていても、なんだか開くまでもない気がして、電卓とか暗算でやっていること、たくさんありますね。
それをぜひ、Excelでやってみていただきたいのです。
目的はただひとつ。Excelは、「むずかしくて、手に負えないやつ」ではなくて、「なんだか作業を楽にしてくれる、私の味方」だ、という気持ちになっていただくためです。
いちばん簡単な計算をExcelで
まずは、いちばん簡単な計算をExcelでやってみましょう。

実際に私が食べた、お昼ご飯のレシートです。さて、この二日間でいったいいくらかかったでしょう?
左側のレシートは、旨味ZAN米さんで買ったから揚げ弁当。右側は、丼丸志木店さんで買った海鮮丼です。水曜日は、旨味ZAN米さんが定休日のため、丼丸さんに行くのが習いとなっています。
さて、ではこの2日間で、私はお昼ご飯にいくら使ったでしょう?
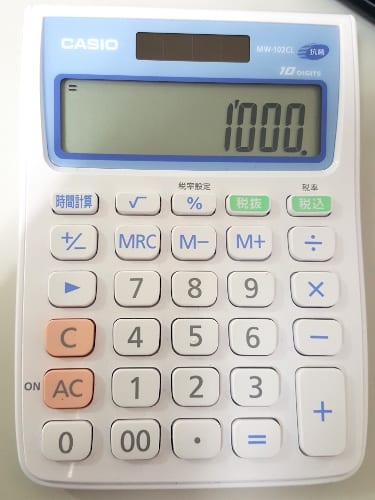
ちゃちゃっと電卓で計算です
はい、出ました。1000円です。別に電卓なんか使わなくても大丈夫なレベルですね。
さてお待たせしました。いよいよこれをExcelでやってみましょう。
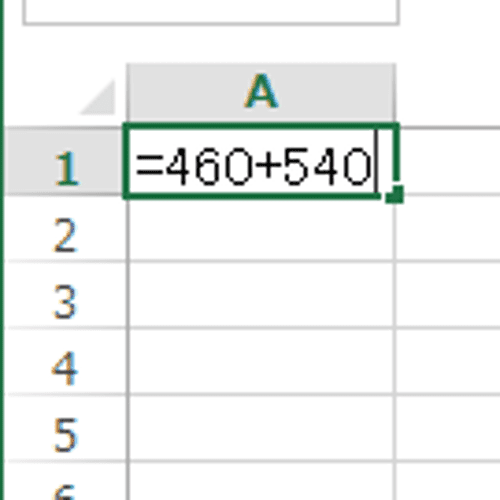
Excelで足し算をやるときは、まず「=」からはじめます。
Excelでは、「これから計算してもらうよ!」という合図として「=」を入れます。画像では一番左上ですが、別にどこの枠に入力しても構いません。マウスでこれから入力しようという場所をクリックしてから、「=460+540」と入力し、最後に「Enter」を押します。
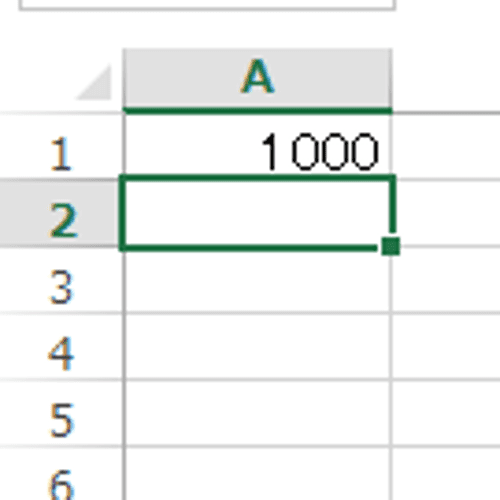
お弁当代をExcelで計算できちゃいました!
ぶじ、金額が計算できました。パチパチパチです。おそらくこれが、あなたが人生で初めてやったExcelでの計算かもしれません。記念写真を撮ってもいいと思います。
でも、このぐらいでわざわざExcelを開くのも、面倒だったかもしれません。では、次の例はどうでしょう?
1か月分のお弁当代を、まとめて合計!?
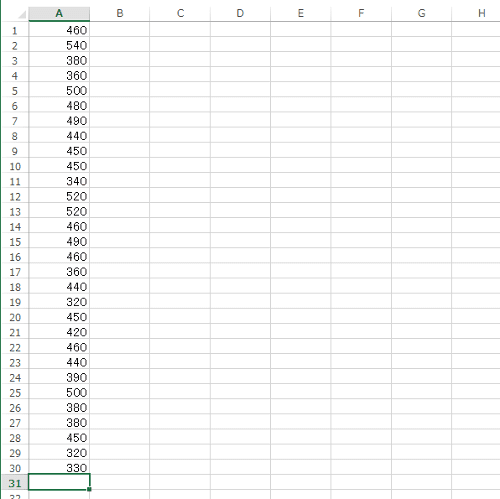
1か月分のお弁当代を、ずらっと縦に入力してみました。
1か月の間、毎日お弁当を食べて、その金額を並べて入力したものです。数字を打って「Enter」、数字を打って「Enter」の繰り返しで、このような感じに入力することができます。左に出ている数字(行番号)を、日付だと思ってください。お弁当代なんて1か月分もとってないわ、という方が多いと思うので、何か手近なものを、こんなふうに縦に並べて入力してみてもらえればOKです。
さて、この合計を出すのですが、さっきみたいに一つ一つ「=1日の分+2日の分+・・・」とやる必要はありません。
最終日の数字の、ひとつ下のところをクリックして、上の画像のように緑色にしてから、次のボタンをポチッと押します。
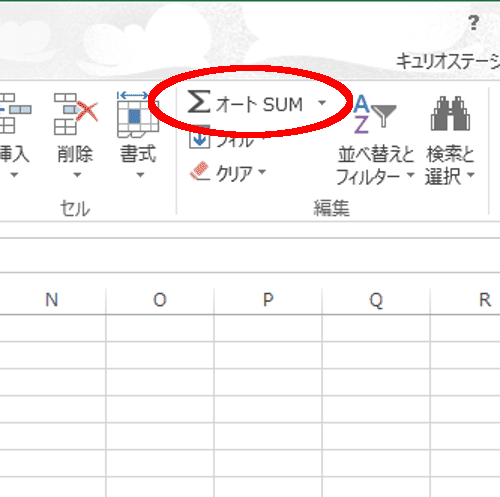
最終日のひとつ下を、マウスでクリックして緑色の枠にしてから、画面右上のオートSUMボタンを押します。
画面右上の「オートSUM」と書いてあるボタンを、ポチッと押してください。
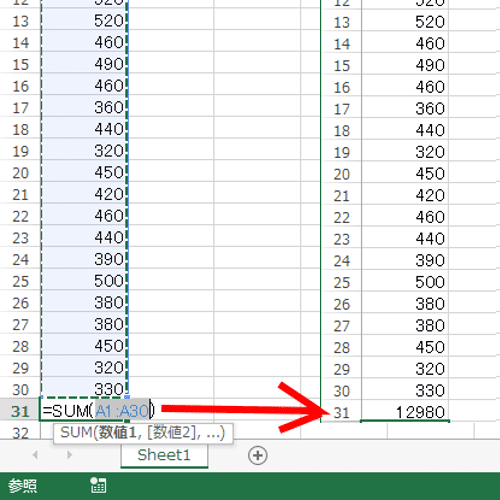
1か月分のお弁当代が、一瞬にして合計されました!
まず左のように「=SUMなんとかかんとか」と、むずかしいものが表示されるので、「Enter」を押すと、右のようになります。なんと一瞬で、1か月分の合計が計算されました!
おお! Excelって、すごい!
と、思われたかもしれません。初めてExcelが、自分の操作によって自動計算するのを見ると、びっくりするやら嬉しいやらで、心がからっぽになってしまうものです。
でも、よくよく考えれば、「パソコンを起動して、Excelを起動して、金額を入力して、最後にボタンを押す」っていう作業は、まだまだ電卓よりちょっとだけ多く操作をしていますね。Excelを使うからには、能率が上がってほしいものです。これではなんだか、ちょっとがっかりです。
でも、本当にすごいのはここからです。よく見ると、電卓とExcelには、根本的な違いが1つあることが分かります。
金額訂正も簡単! すべての数字が画面上に残っています!
電卓では、最後に「答え」しか残らないのに対し、Excelの場合は、毎日のお弁当代が全部、画面上に残っているのです!
例えば途中で打ち間違った場合、どうでしょうか? 電卓では、その場で気づけば「C」を押して、訂正することができます。でも、あとから気づいたり、気になって前のほうを確認しようとしても、確認することはできません。
Excelでは、いつでも前の数字を見て、確認することができます。あっまちがった、という時は、簡単に打ちなおしできるのです。
それだけではありません。1か月分の毎日のお弁当代が、全部画面に残っている、ということは、・・・
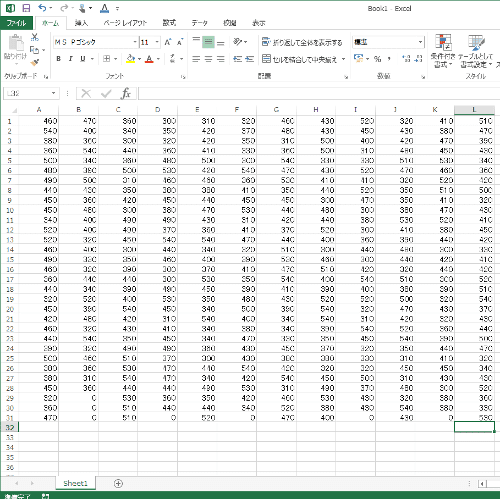
1か月分がそのまま残っていますから、隣の列に次の月を入力すれば、1年分だってまとめて画面上に入力することができます。
今金額が入っている、右の列に、つづけて入力すれば、こんなふうに1年分のお弁当代を入力することだってできます。
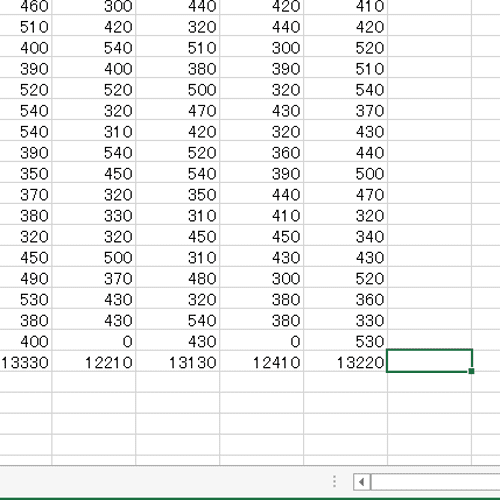
さきほどと同じように、「オートSUMボタン」を使って各月の合計を計算します。そのあと、この位置のマスをクリックして、もういちどオートSUMボタンを押すと・・・
さきほどと同じように、1か月分ずつ、「オートSUM」ボタンを使って合計を計算してみてください。すぐ終わると思います。
終わったら、上の画像のように、最後の12月の合計の右側のマスをクリックしてから、もう一回「オートSUM」ボタンを押してみてください。
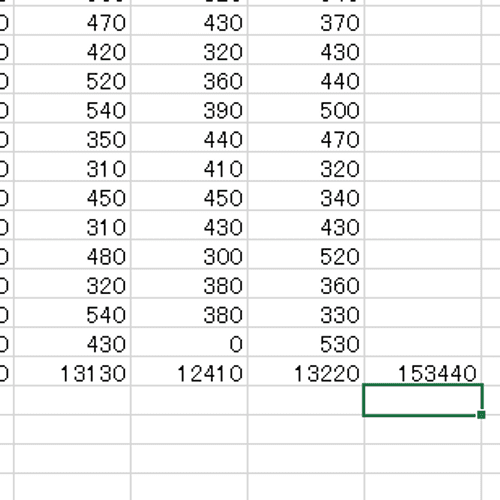
かんたんな操作で、なんと年間のお弁当代が計算できました!
なんと、一年間に食べたお弁当代の合計が、一瞬で計算されました!
いかがですか? 気づけば、目の前のマス目が数字でいっぱい。しかもあなたは、その意味が「一年間のお弁当代と、その合計」だと、全部わかっています。こんな経験は、初めてではないですか?
いまあなたは、Excelを使ったことがない人から、Excelを使ったことがある人に変わったのです!
(( ´艸`)
なんて、ちょっと大げさなことを言いましたが、要するにExcelとはこういうものです。分かっていただけましたでしょうか?
さあ、ご一緒に、Excelの旅に出発しましょう!
本ブログの別の記事でも書きましたように、特に転職にあたって企業が重視するスキルは、WordよりもExcelに対して高度なスキルを要求する傾向があります。
でもそれは、こんなふうにして一つ一つ、「わかった!」を積み重ねていけば、決して手の届かないものではありません。さあ、ご一緒に、ゆっくりで構いませんので、Excelの旅に出発しましょう!
以上、このたび新しく入会見込みの生徒様のレッスンで使えるように、というような気持で、書かせていただきました。初めてExcelに触れる方の、お力になれば幸いです。
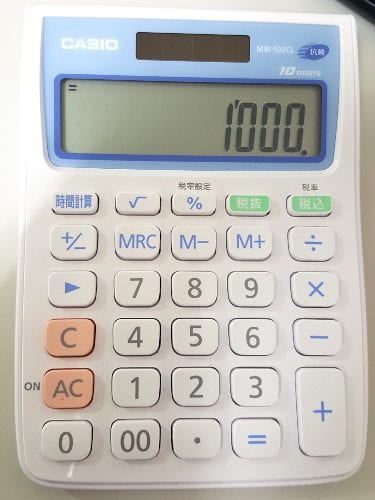
コメント