東上線・志木駅前のパソコン教室がお送りする、Googleマップの使い方の解説記事です。
この記事では、まず「見たい場所を検索する」操作をご説明します。
このブログを見ながら、Googleマップを同時に操作するには
スマホの画面には、一度に1個しかアプリが開けませんね。
このブログを読みながら、同時にGoogleマップを操作するには、アプリを切り替える必要があります。
切り替え方法については、次の記事をご覧ください。
(1) Googleマップを起動する
スマホの画面から、次のアイコンを探してタップすると、Googleマップが起動します。
起動すると、通常はこのような画面になります。
※直前にGoogleマップを使っていると、前回最後に使っていた画面になることがあります。そのときは、Googleマップの画面を最初に戻す方法 の記事(現在作成中)をみて、最初の画面にもどしてください。
(2) 探したい場所の名前を入力します
「『自宅』で検索」と書いてある場所をタップして、探したい場所の名前を入力します。
一文字でも入力すると、入力された文字に関係しそうな情報を、どんどん表示しはじめます。
正確な地名を入力する必要はありません。
- カタカナや漢字の名前でも、ひらがなで大丈夫です。
- 名前が全部わからない場合も、一部で大丈夫です。
- 名前がまったくわからない場合は、関係しそうな地名や言葉を適当に入れても検索できます。
(3) ひとつ選んでタップする
検索結果の表示のみかた
でてきた検索結果の中から、一番目的にあってそうなものをタップするのですが、
検索結果には、いろいろなマークがついています。マークによって、このように見分けます。
好きなものをタップしていただいて構いません。ここでは、「むしめがね」のマークをタップしたものとして続けます。
(4) 目的の場所の詳しい情報をみる
「スカイツリー」で検索した場合、「むしめがね」をタップすると、いきなりスカイツリーにたどりつきます。
目的の場所にたどりつくと、このような画面になります。
目的地の詳しい情報をみるためには
この目的地について、より詳しい情報が見たいときには、画面の次の部分をタップします。
タップしたあとの画面は次のようになり、東京スカイツリーについてのくわしい情報が表示されています。
(5) 詳しい情報を活用する
表示された詳しい情報は、いろいろな項目がありますね。
それぞれ、便利に使える項目なので、ひとつひとつ見てみましょう。
いかがでしたでしょうか? また別の使い方も順番にかきくわえていきますので、お楽しみに!

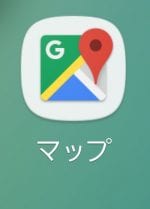

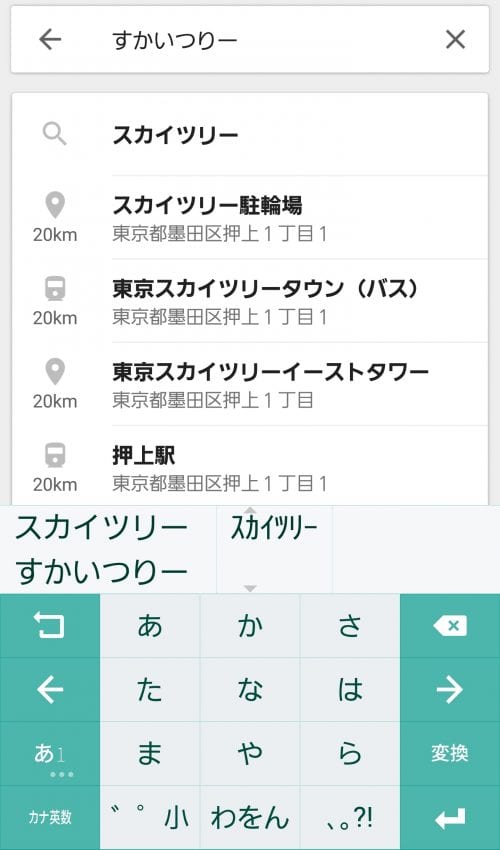

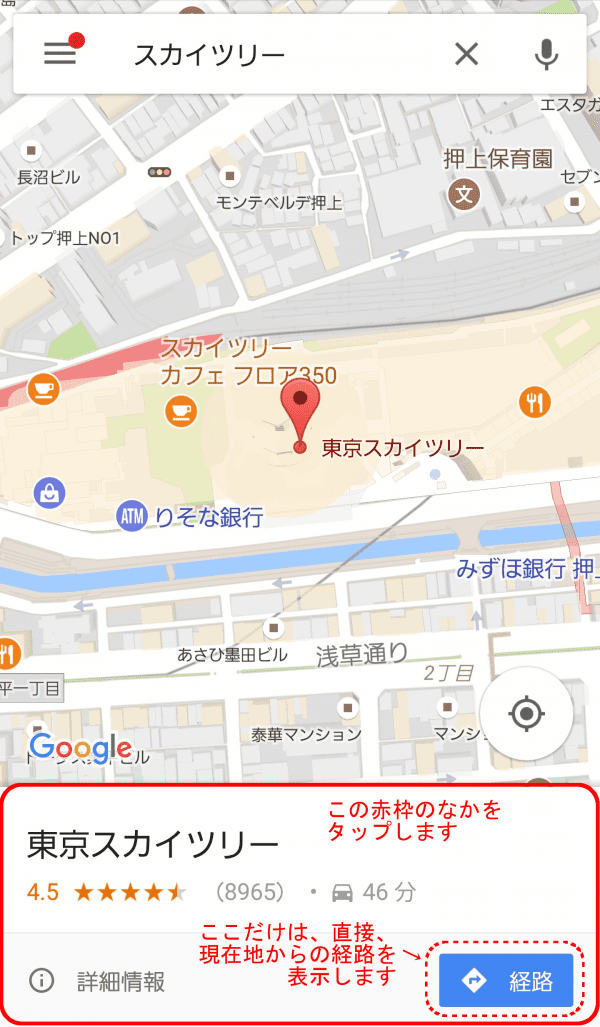
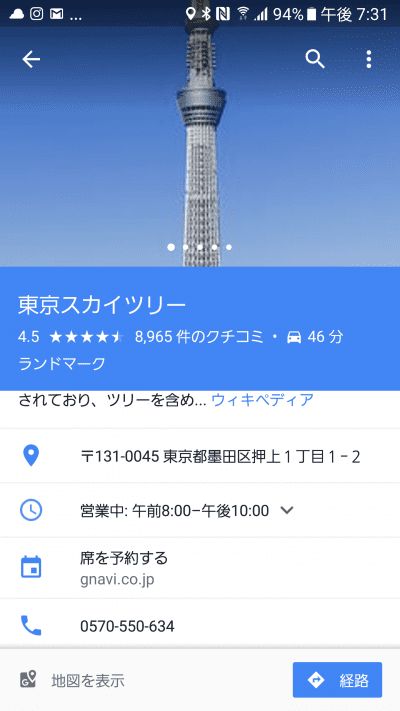

コメント