「パソコン版のLINEがログインできなくなったんです」というご相談が入りましたので、解決法を記事にまとめます。
(※Windows版LINEについての記事です。Mac版については本記事には解説しておりません)
これは、LINEアプリのアップデートにともない、アプリそのものが切り替わったことから起きているトラブルです。
この問題に該当する方は、パソコン版LINEを起動すると、このような画面になると思います。
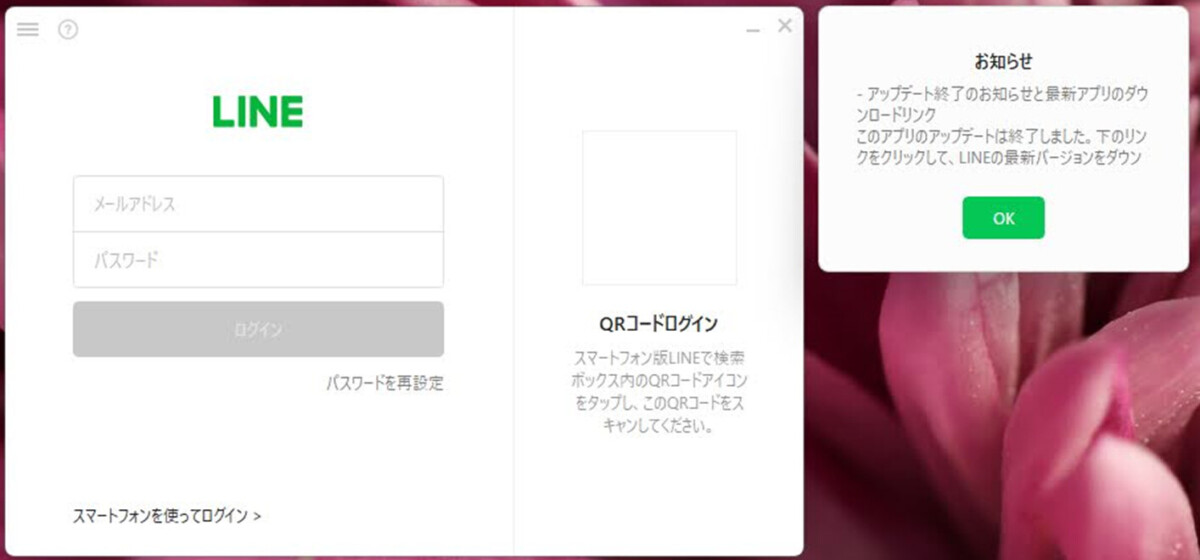
そして、ログインしようとしても、QRコードが表示されず、このようにエラーになると思います。
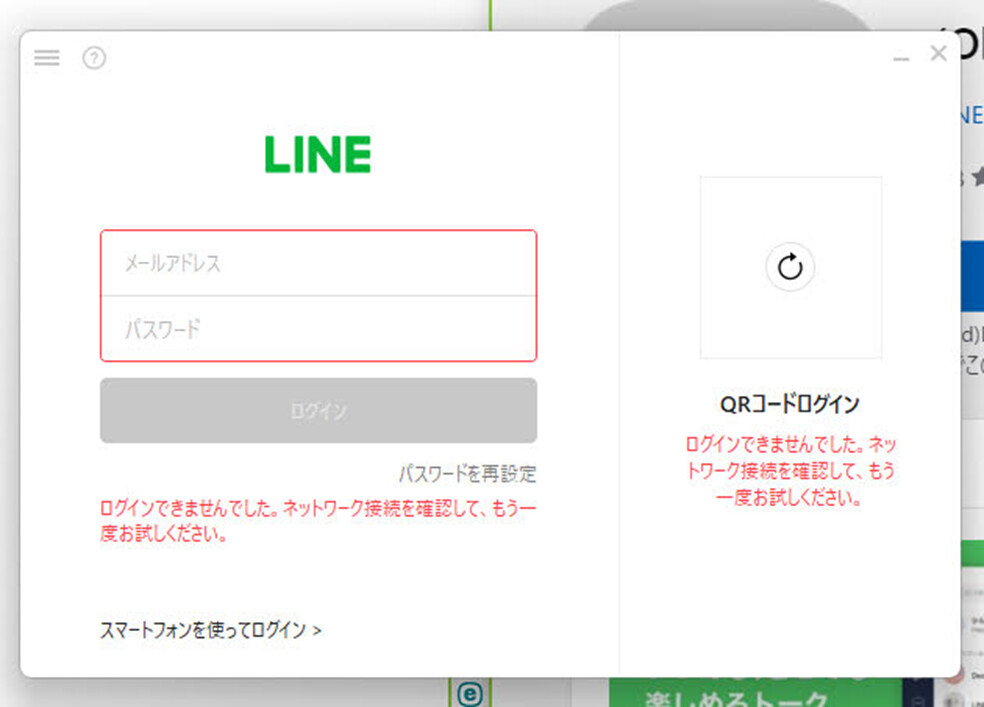
「ログインできませんでした。ネットワーク接続を確認して、もう一 度お試しください。」と表示される
この状態から、再びパソコン版LINEを使えるようにするまでの手順をご紹介します。
ログインできない旧バージョンのLINEアプリをアンインストール
まず、ログインできない状態の旧バージョンのLINEをアンインストールします。
Windows 11だと、このように操作します。
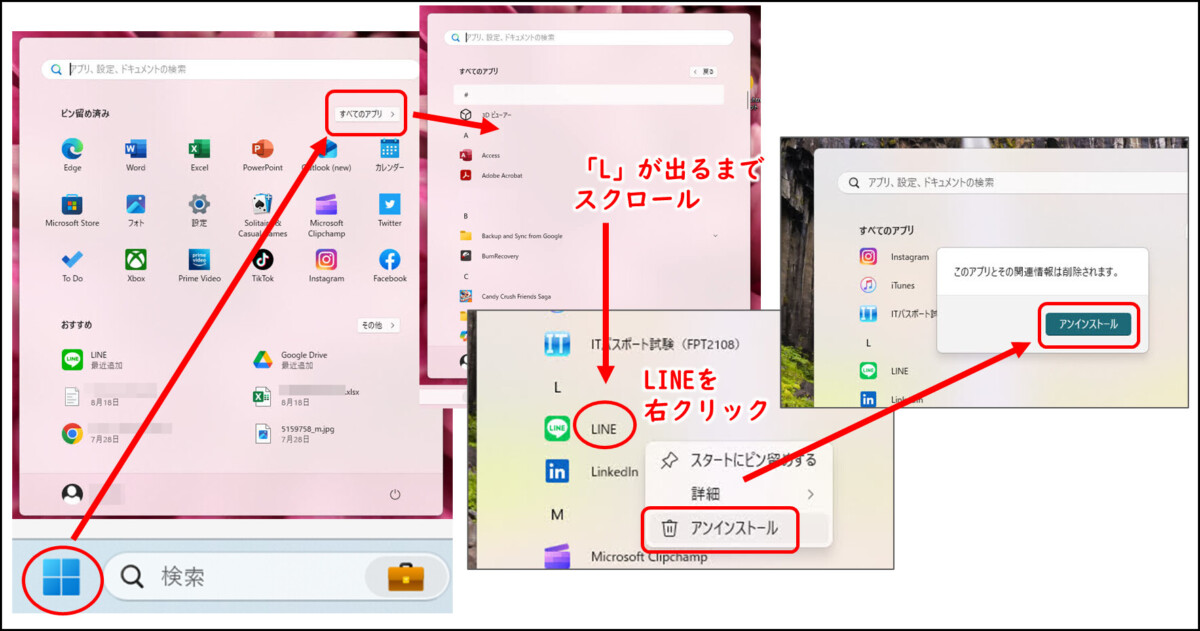
小さくて見えない場合は、二本指でひろげる操作で拡大表示できます
「ストアアプリ」なので、スマホのアプリをアンインストールする時と同じ感じで、しれっとアンインストールが完了します。「完了しました」とかの表示は出ません。
このように「L」のところにLINEがなくなったのを確認してください。
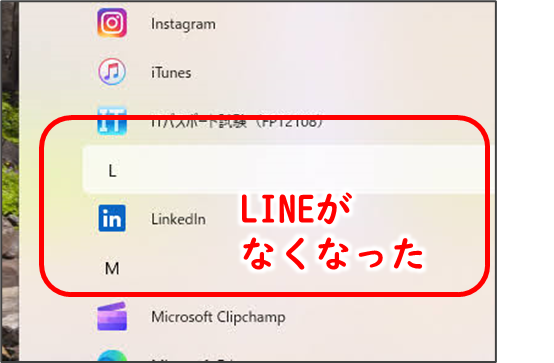
通常、アプリのアップデートは、自動的に古いバージョンと置き換わるものですが、今回のLINEのアップデートは、アプリ自体が「別アプリに変わる」というアップデートのため、旧バージョンを手動でアンインストールする必要があります。
旧バージョンのLINEをアンインストールしないで、新バージョンのLINEをインストールすると、「すでにほかのバージョンのLINEを利用中です」と警告が出て、起動できません。

新バージョンのLINEをインストール
古いバージョンのLINEアプリをアンインストールできたら、新しいバージョンのLINEアプリをインストールします。
【2025/3 更新】
Microsoft Storeで新バージョンのアプリが配布されるようになりましたので、追記しました。
Microsoft Storeから新しいバージョンのLINEをインストール
以下のリンクから、Microsoft Storeを開くとインストールできます。
LINE Desktop | Microsoft Store
Microsoft Storeが使えない方むけはこちら
Microsoftアカウントがない、パスワードが分からない、などが原因で、Microsoft Storeが使えない方は、次の方法でもインストールできます。
LINEウェブサイトのトップページを開き、下図のボタンをクリックすると、インストールファイルがダウンロードされます。
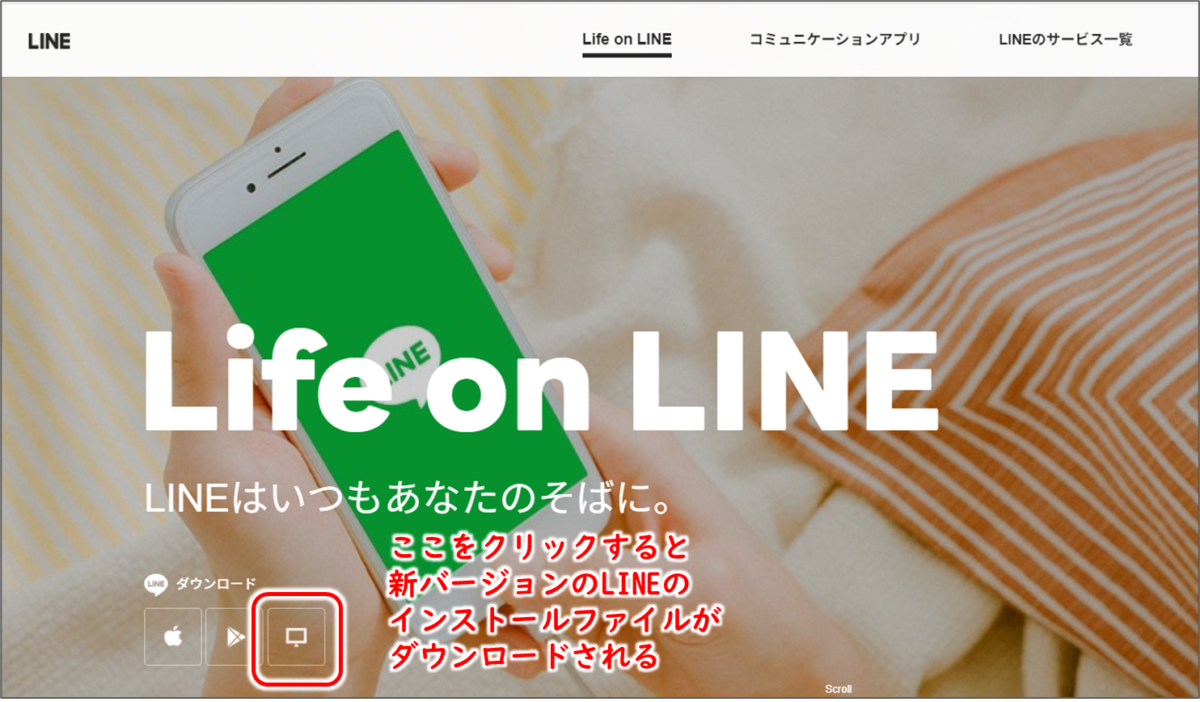
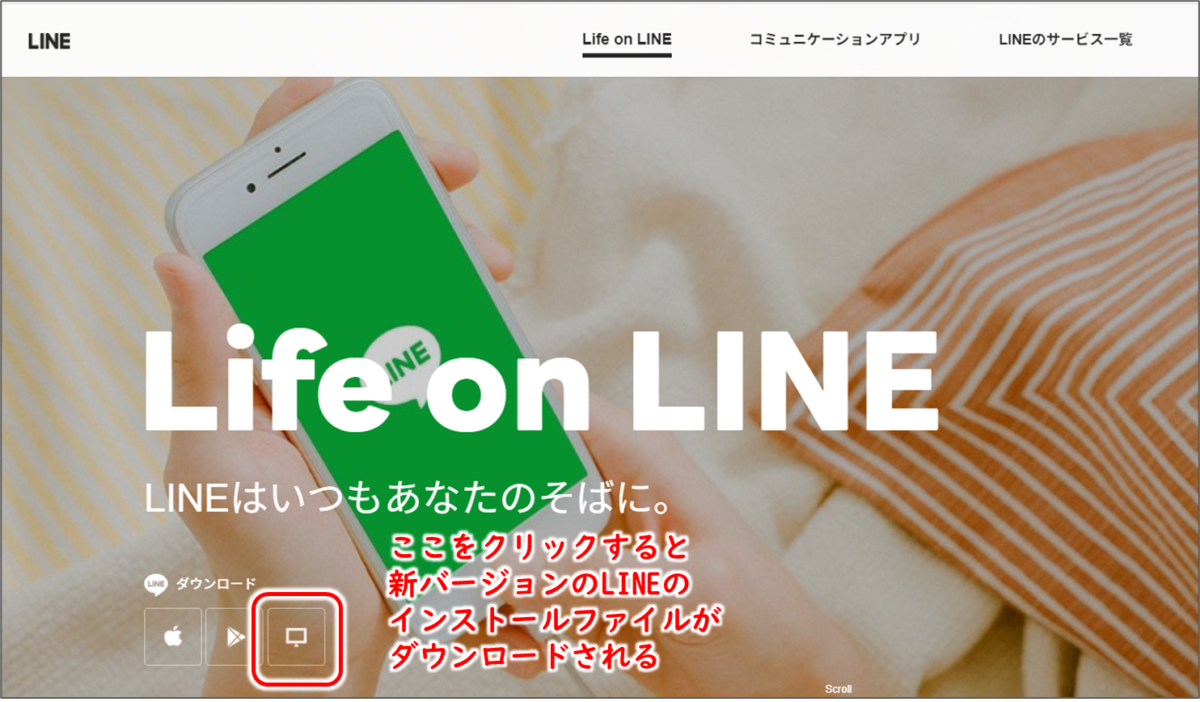
ダウンロードしたら、次のようにして実行すると、インストールが実行されます。
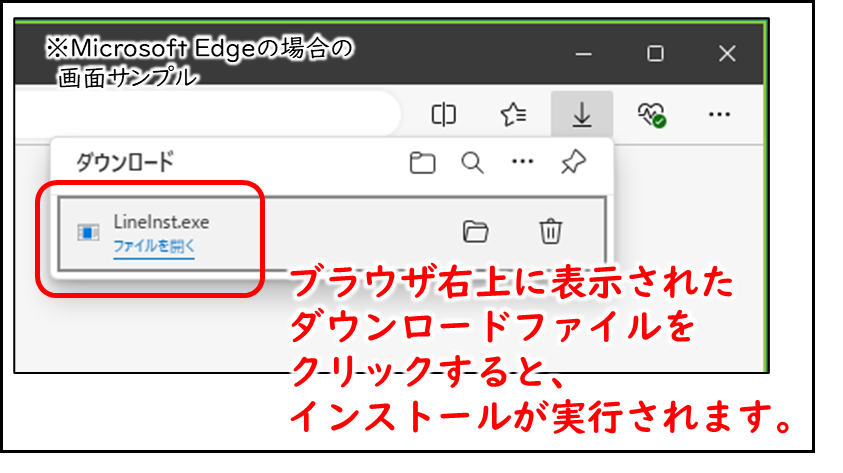
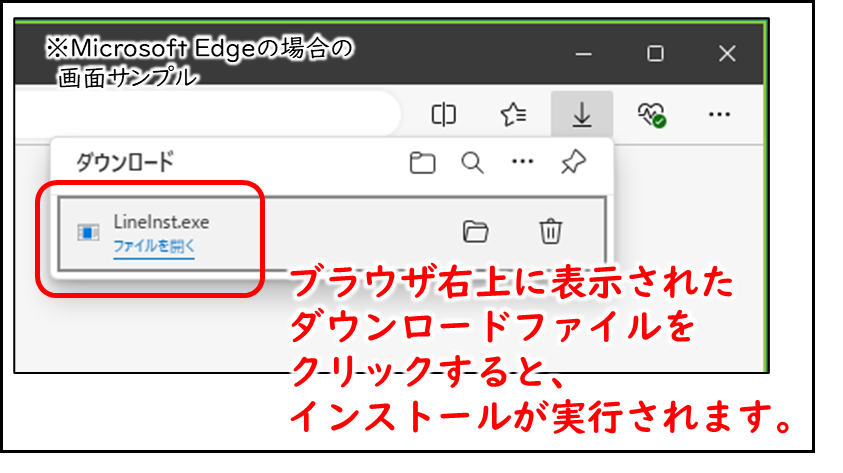
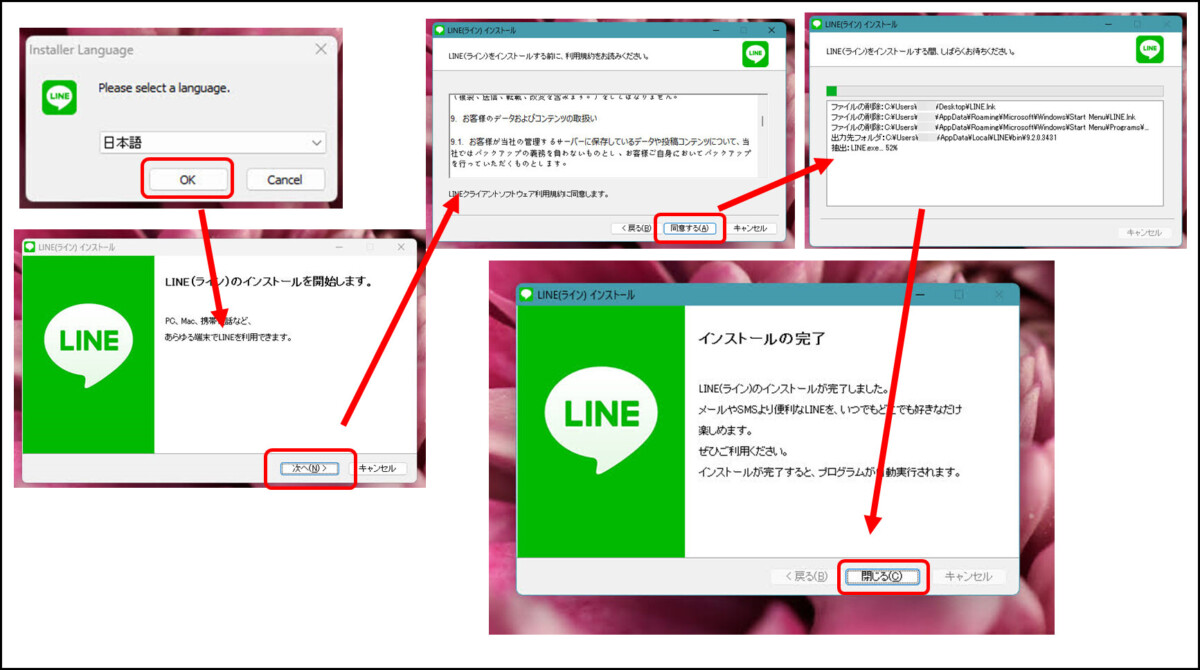
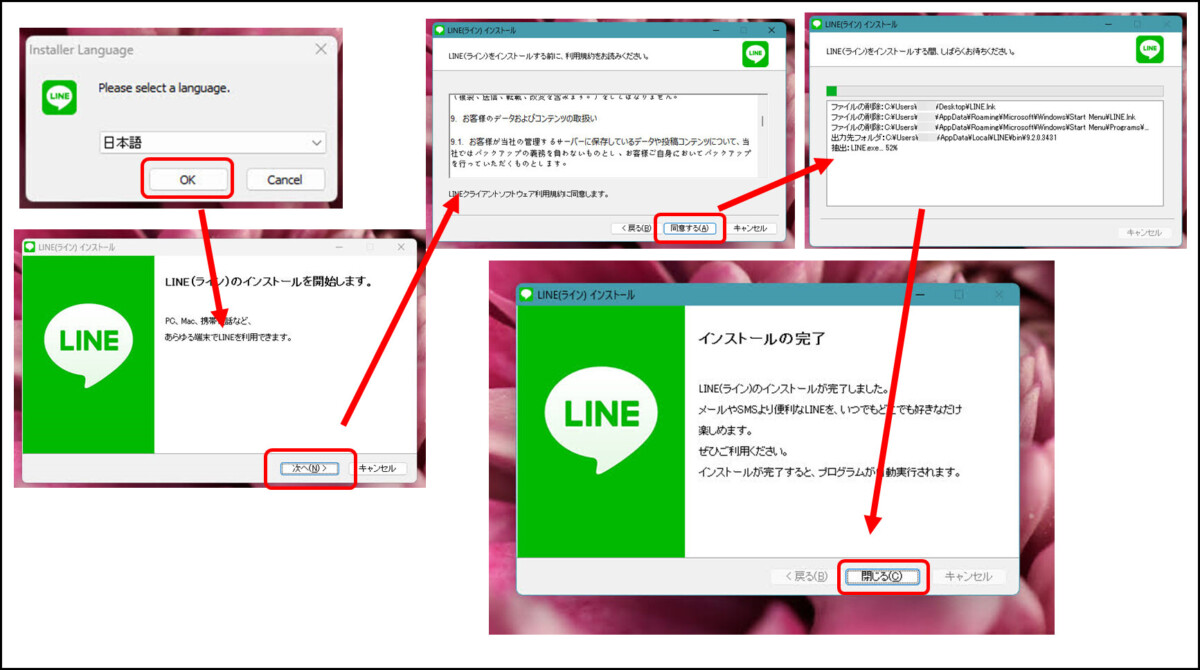
インストールが完了すると、自動的に新バージョンのLINEアプリが起動します。
新バージョンのLINEを起動
見慣れたログイン画面が出ます。使い方は、以前と同じです。ログインすれば、LINEを使うことができます。
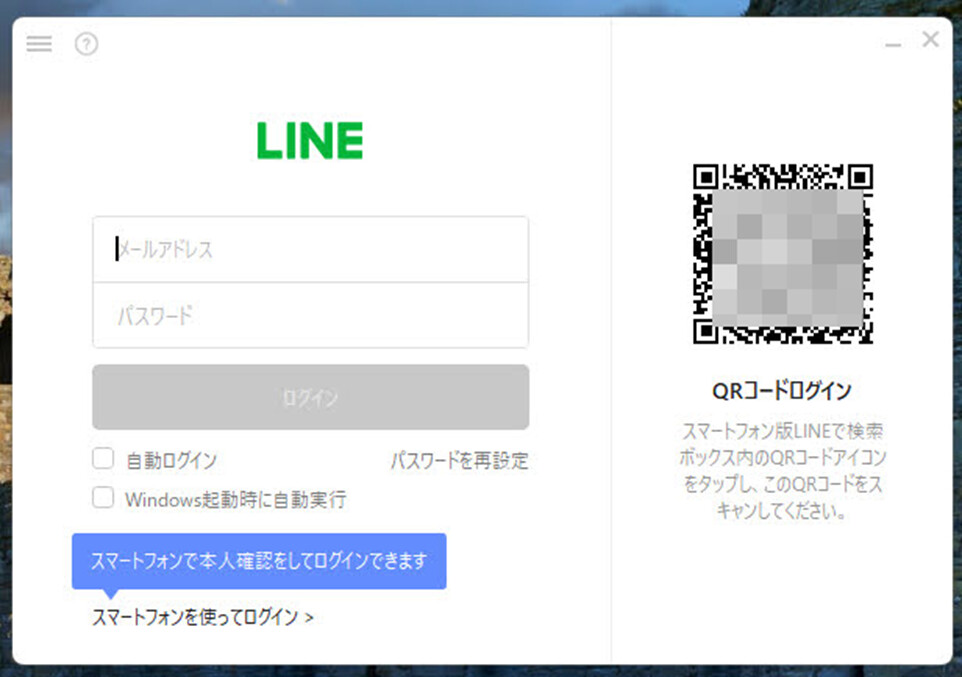
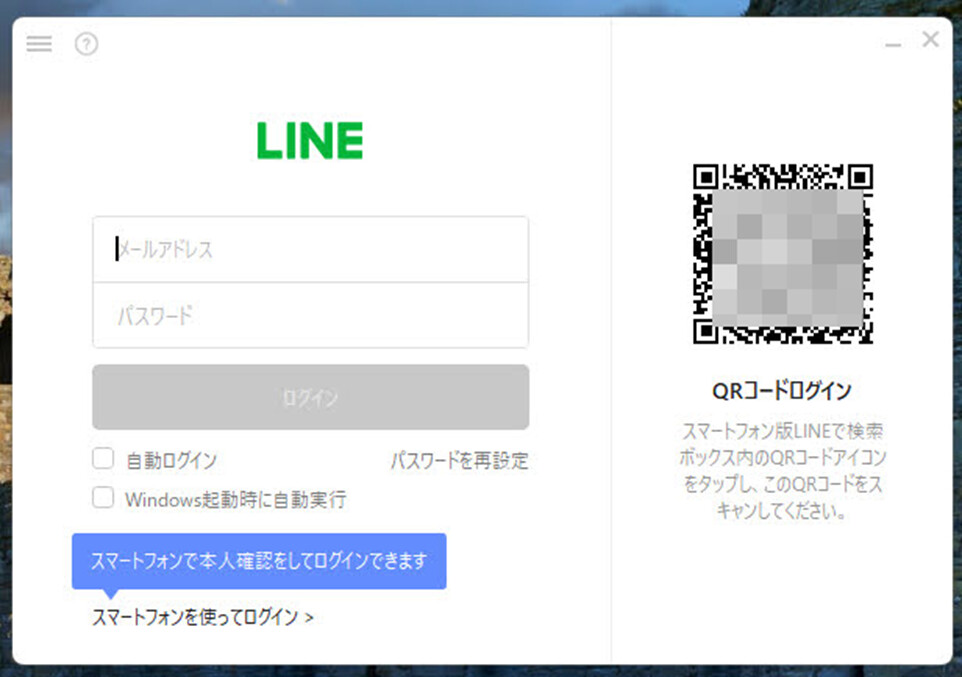
新しくインストールしたアプリで初めてログインすることになりますので、確認コード等、やや厳密な確認が行われます。画面の指示に従って、スマホのLINEアプリを使って認証をおこなってください。
インストールした新しいLINEを、スタート画面やタスクバーにピン留め
このままでLINEは使えますが、次から起動するときに、スタートメニューやタスクバーに「ピン留め」しておくと便利です。
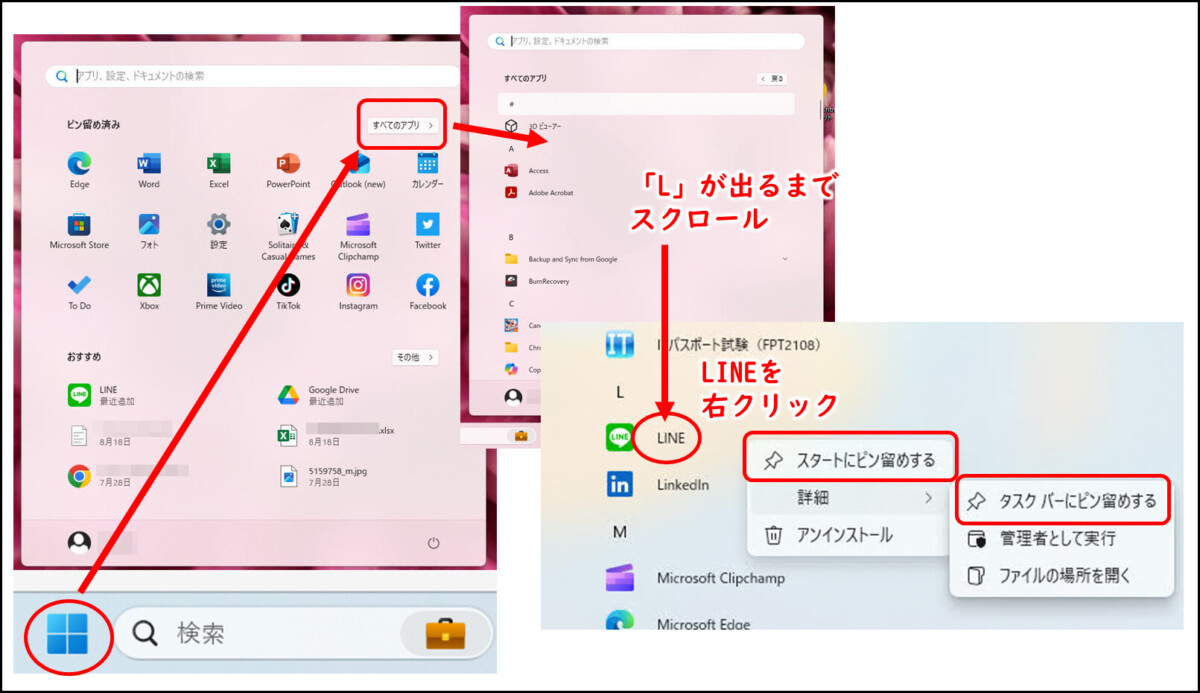
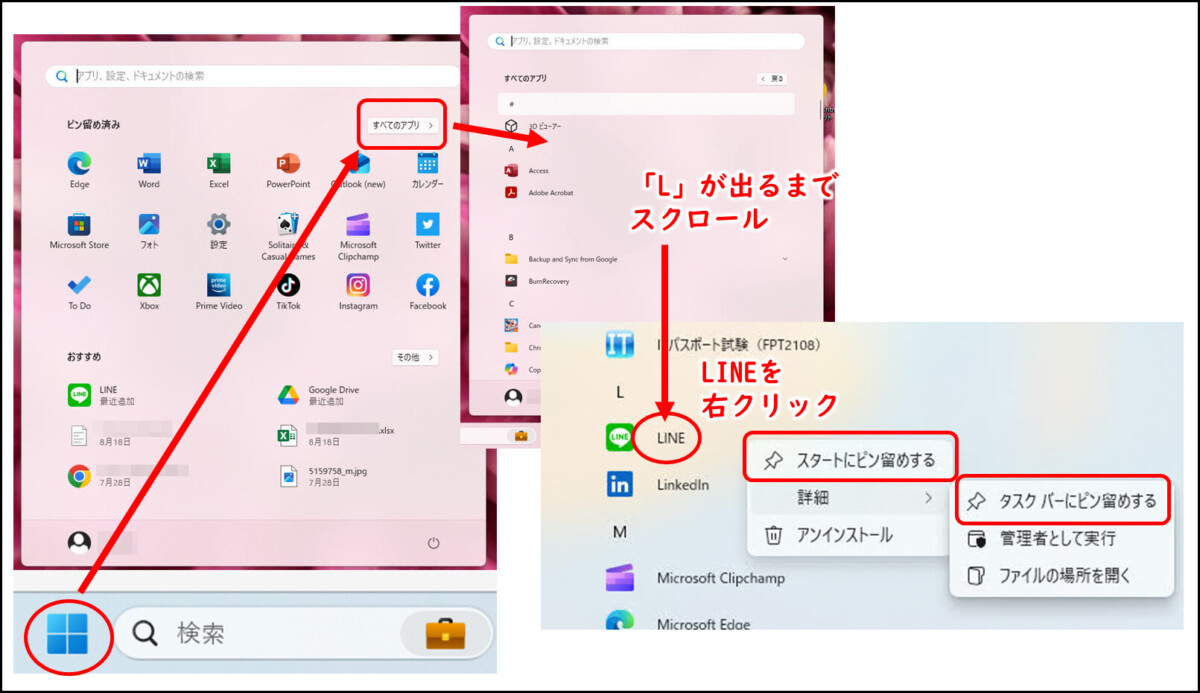
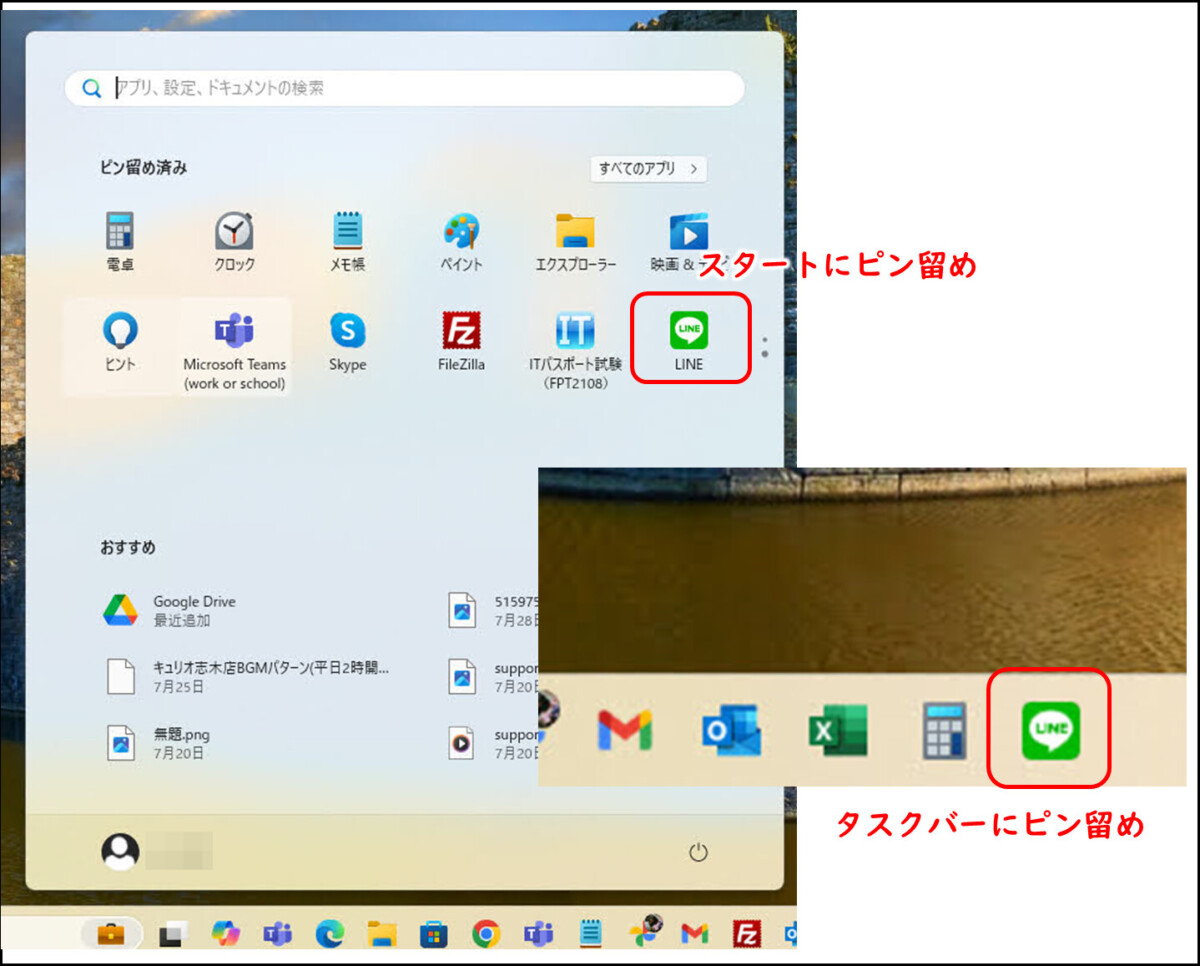
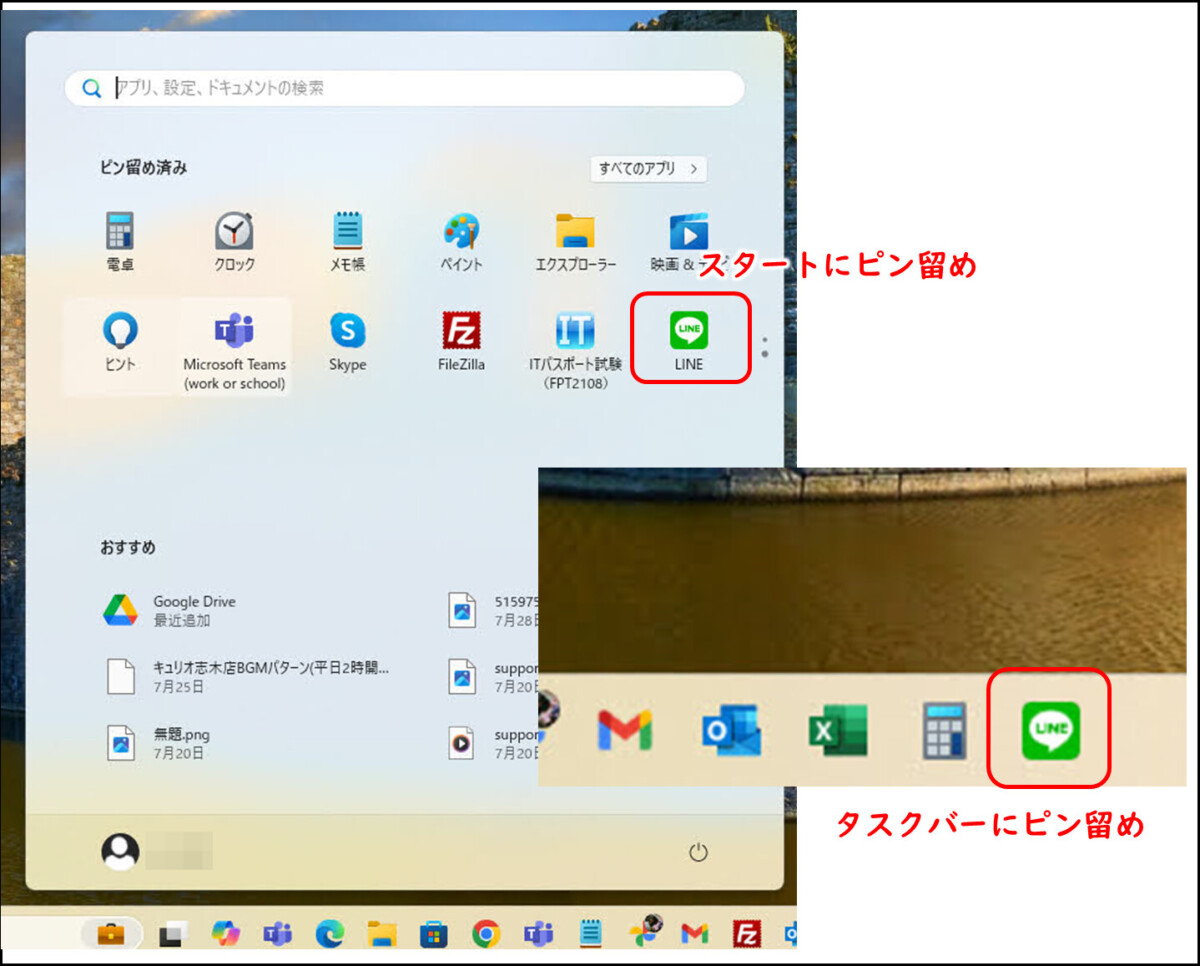
以上で新しいLINEアプリへの切り替えは完了です。
お疲れさまでした。
本記事の操作手順とは、画面が少し違った方のために
ご自分でいろいろ試した方は、本記事と一部の画面が異なる可能性があります。
先に、新しいバージョンのLINEをインストールしてしまった場合
古いLINEをアンインストールする前に、先に新しいLINEアプリをインストールした方は、次のようなメッセージが出て起動できないと思います。
古いLINEをアンインストールする必要があります。



「OK」を押して終了し、下記の手順で古いLINEをアンインストールすると起動できるようになります。
先に新しいバージョンのLINEをインストールした方は、LINEがふたつになって区別しづらいと思います。
右クリック→詳細→「評価とレビュー」が表示される方が、古いLINEアプリです。
「アンインストール」をクリックして、アンインストールしてください。
※分からなくなったら、両方ともアンインストールして、改めて新しいLINEをインストールしてもかまいません。
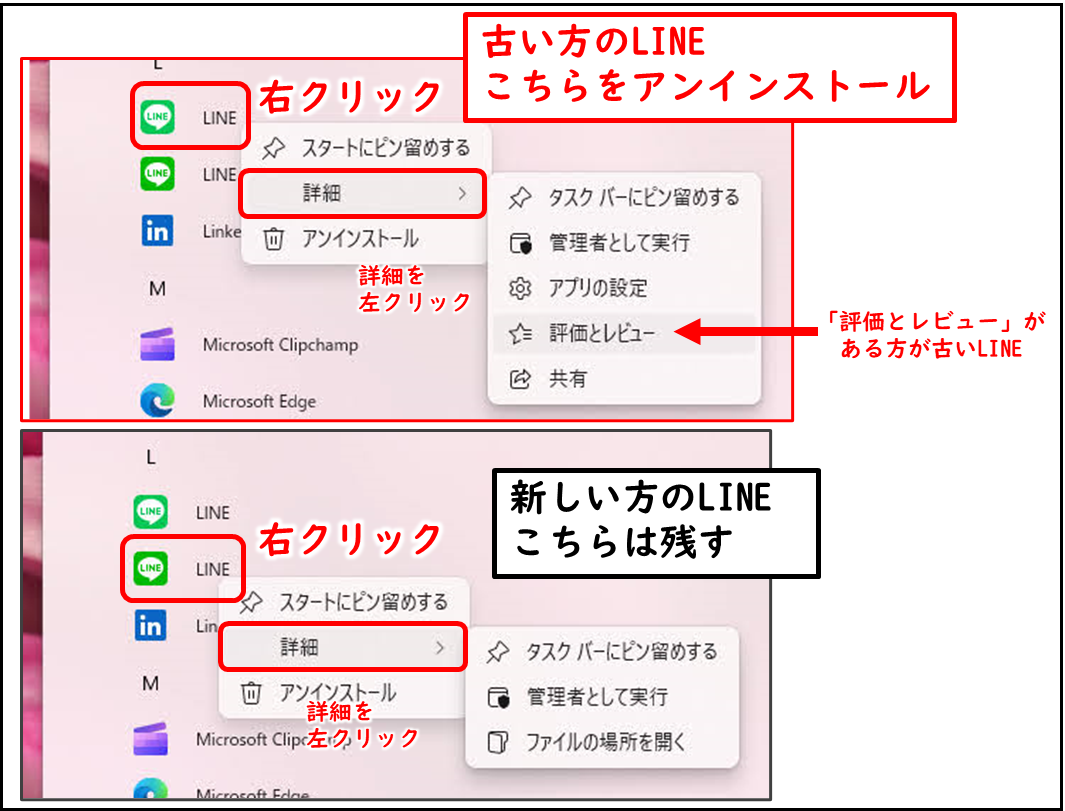
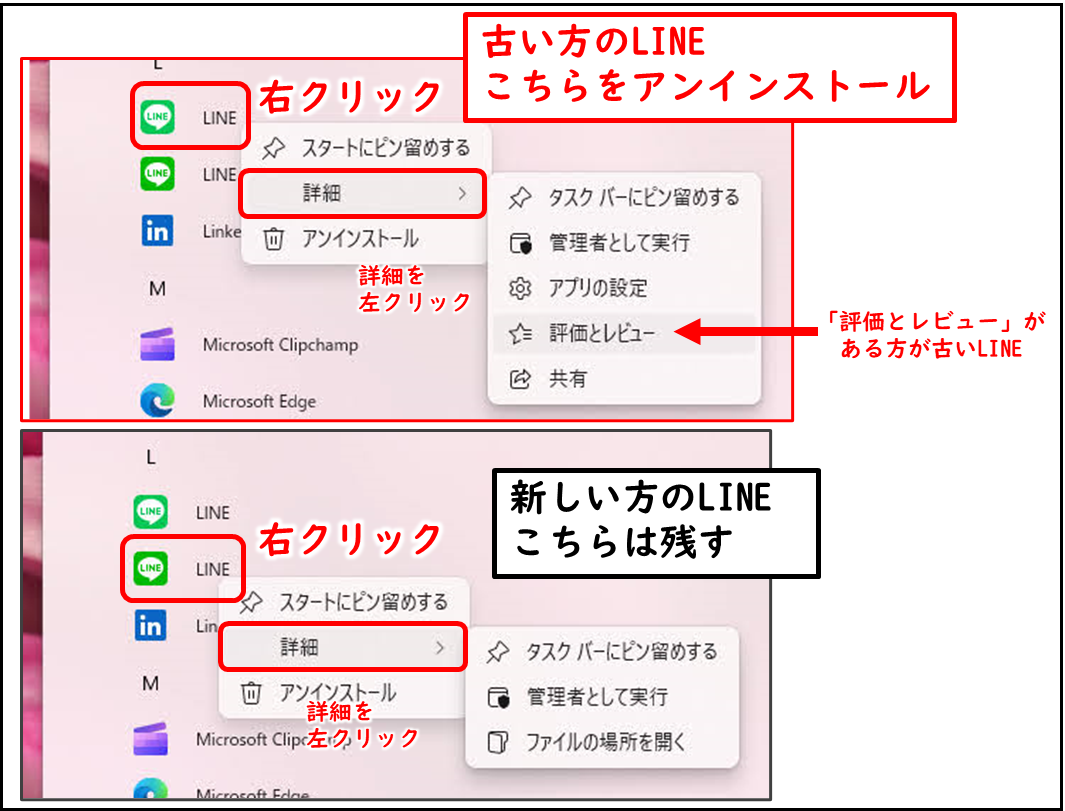
図を参考に「評価とレビュー」が出る方のLINEが、古い方のLINEなので、アンインストールします。
古いバージョンのLINEの「お知らせ」画面について
実は、古いバージョンのLINEを開いた時に出る「お知らせ」からも、新しいバージョンのLINEがインストールできるようになっています。
ところが、大変分かりにくいので、本記事ではこの方法はおすすめしておりません。
普通に「OK」をクリックしてしまうと、「お知らせ」が閉じてしまうのです。次のように、小さなウィンドウ内をスクロールしないと「今すぐアップデート」が出てきません。
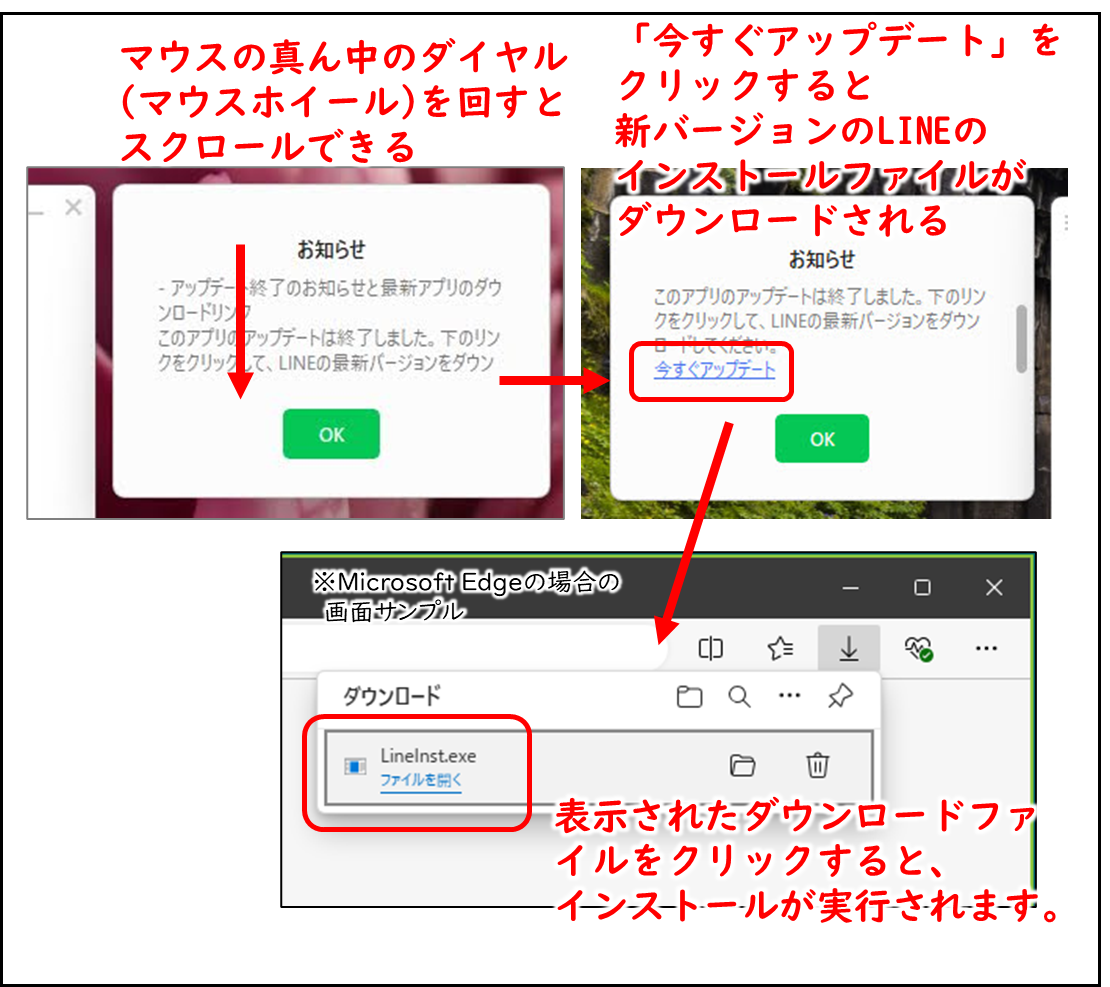
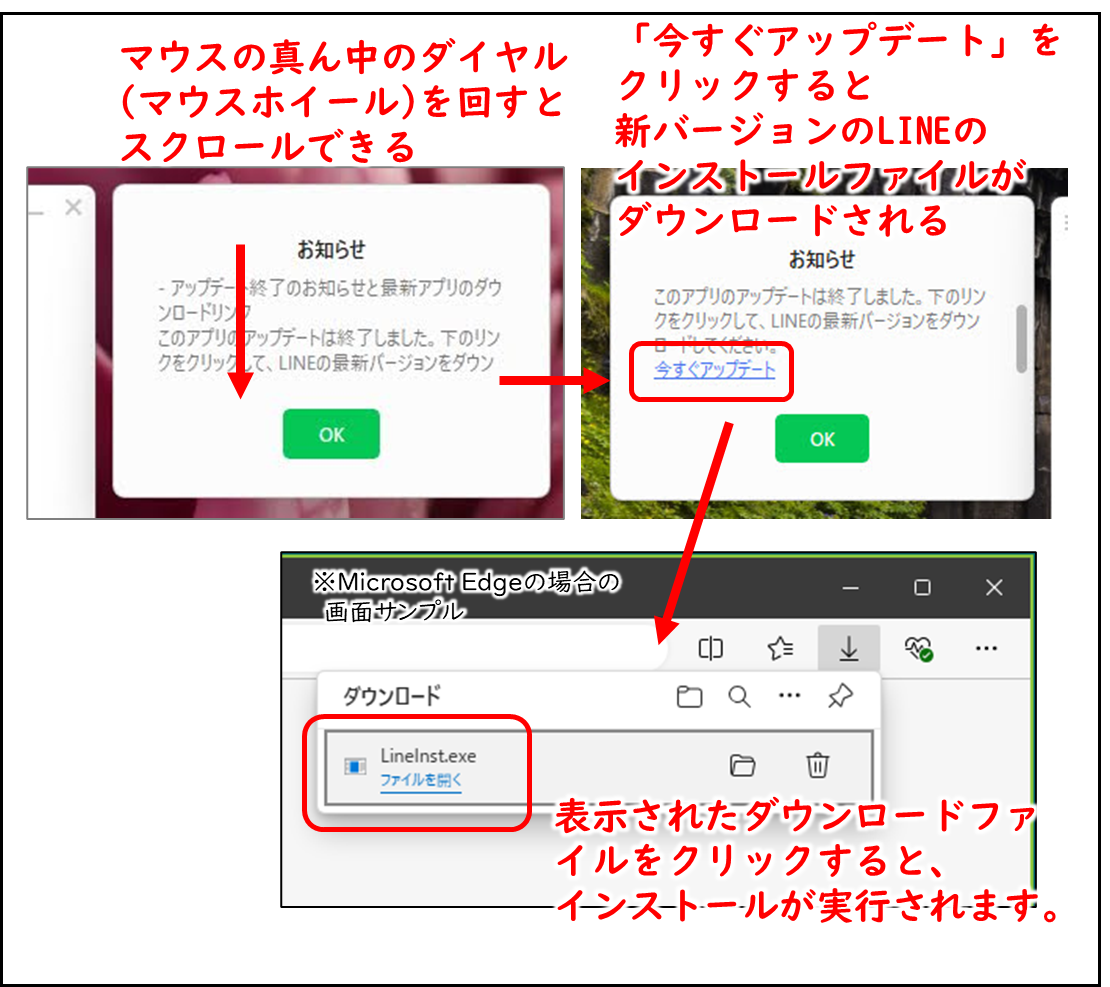
さらに、旧バージョンのLINEが入っている状態で、新しいLINEをインストールしようとしても、
- 「LINEが起動しています 終了しますか」とか
- 「すでにほかのバージョンのLINEを利用中です」とか
いろいろ警告ばかり出て、なかなか新しいLINEを使わせてもらえないのです。
そこで、本記事では、この「お知らせ」画面は使用せず、自分の手で操作して、旧バージョンのアンインストール→新バージョンのインストールをおこなう手順をご紹介しました。
Microsoft Storeの「LINE Desktop」は何なのか?
実は、Microsoft Storeにも「LINE Desktop」というアプリが公開されています。
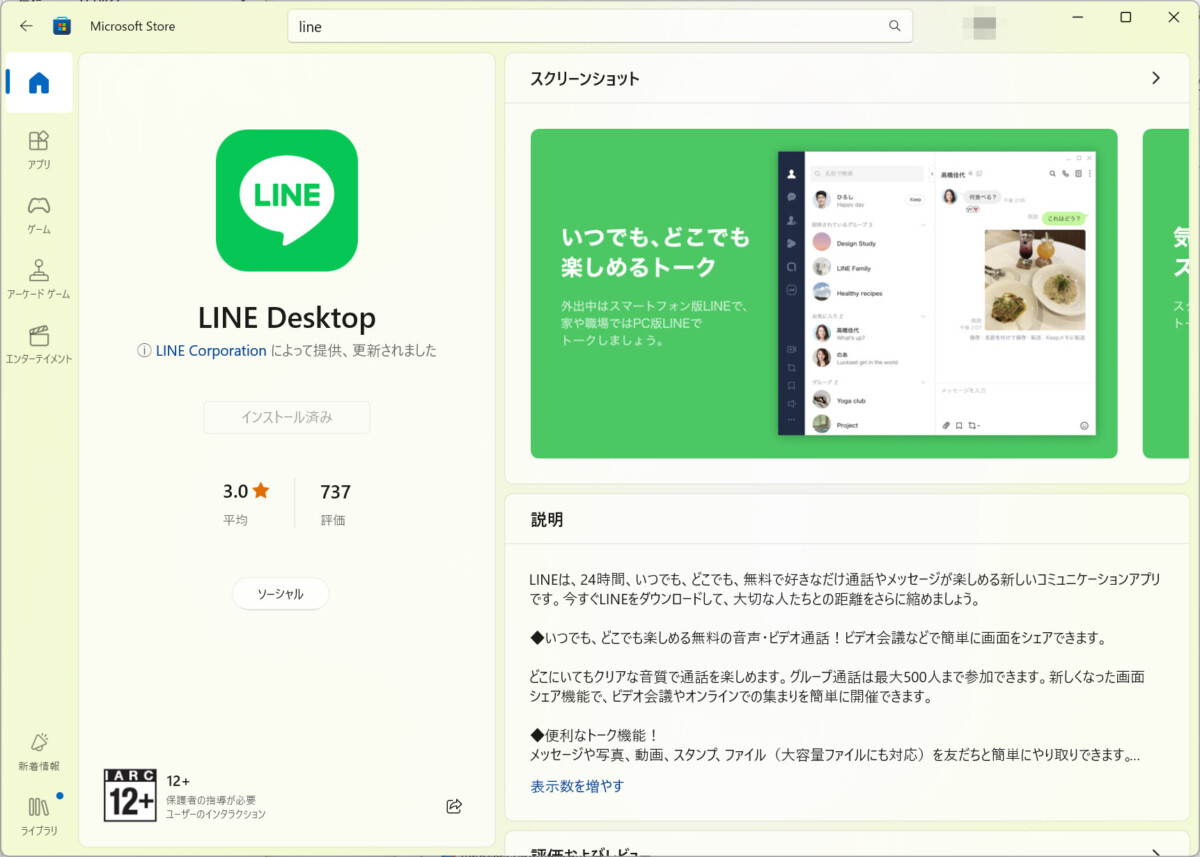
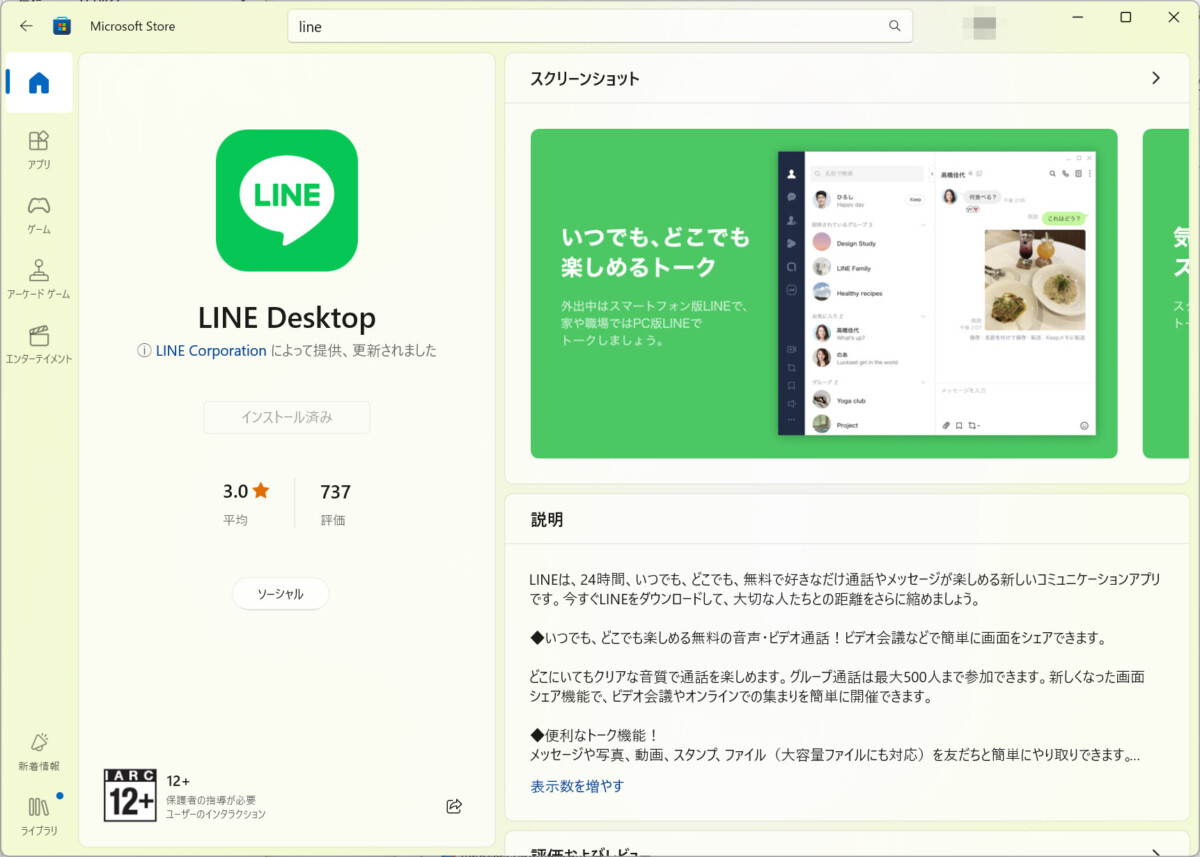
これは、LINE公式サイトで配布されているのと同じアプリで、新しい方のバージョンのアプリです。
「インストール」を押すと、公式サイトと同じように、インストール用の実行ファイルがダウンロードされます。
スクショではすでに「インストール済み」になっています。実は、この形式で配布されるアプリは、いちどアンインストールしても、このボタンは「インストール済み」のままになります。
アップデートも、通常のStore経由の自動アップデートではありません。LINEアプリ自身がアップデートチェックを行う形のようです。
ただ、他のアプリの例を見ると、この形式でストアで配布される場合、審査などがあり、直接公式サイトからダウンロードする場合よりも、やや古いバージョンになるケースがあります。
ストアからではなく、公式サイトからのダウンロードからの方がおすすめです。
偽アプリにはご用心
ただし、検索サイトで「LINE」と検索すると、時々、広告として一番上に「似て非なるLINE」が出てくることがあります。
よく見て、こうしたサイトからダウンロードしてしまわないようご注意ください。
公式のLINEウェブサイトはこちらです。
https://line.me/ja/

コメント