Windows 10の大規模アップデート「Anniversary Update」から、もうすぐ一ヶ月になります。
このアップデートによる重大な不具合も報告されています。該当する方は、こちらの記事(外部サイト)をご覧ください。
「Windows 10のアップデートでPCがフリーズする問題をMicrosoftが正式に認め対応策を公開」–Gigazine
先日、当教室の関係者のパソコンでは、別の異変が発生しました。
アップデートしたら、音が出なくなった!
8月24日、Anniversary Update後2回目のアップデート配信がありました。これを実行したところ、なんと、まったく音が出なくなりました。
この事象が発生したPCはこちら。
- DELL Inspiron 7359 2-in-1
- OS: Windows 10 Home
- オーディオデバイス Conexant CX20722(デバイスマネージャでの表示は”Conexant SmartAudio HD”)
Conexant SmartAudioHD搭載のPCで、同様のトラブルが多いようです。メーカーはDELLが多いようですが、ほかにもあるかもしれません。
※2016/08/31追記、10/9内容更新
DELLより、該当機種のBIOSアップデートが配信されました。
当店の場合、このBIOSアップデートで音が出るようになりました。
DELLのパソコンで、音が出ない不具合の方は、まず最初に、お使いの機種にBIOSアップデートが出ていないかをご確認ください。
方法はこちらから。(DELL公式サイト)
Dell UpdateまたはAlienware Updateアプリケーションをダウンロードする方法—–DELL公式サイト
当教室の対応の結果から。
ネット上には、同様の事例でさまざまな対応方法が試みられています。ドライバをアップデートしてみるとか、オーディオの設定を確認するとかいう方法ですね。
しかし、いろいろやってみた結果、当教室の場合、結局次の方法が唯一の解決策でした。
なお、これはWindows 10 Homeの場合の対処です。Windows 10 Proの場合は、同じ方法でもできますがベストではないので、途中に注釈を入れている通りの方法を推奨します。
音が出なくなる直前に入った更新をアンインストールする
ドライバの最新版をインストールしたり、Windows標準のドライバーに替えてもダメでしたので、音が出なくなるきっかけになったWindowsの更新プログラム自体を削除し、解決するまで間当面、更新のインストールを停止することにしました。
ちなみに「アンインストール」は、「インストール」の反対語です。インストールしているものを、削除してしまうことをいいます。
1. Windows Updateの停止
まず、更新プログラムを削除する前に、再び勝手にインストールされないように、Windows Updateを停止します。
Cortanaに “services.msc” と入力して、「サービス」というアプリを実行。
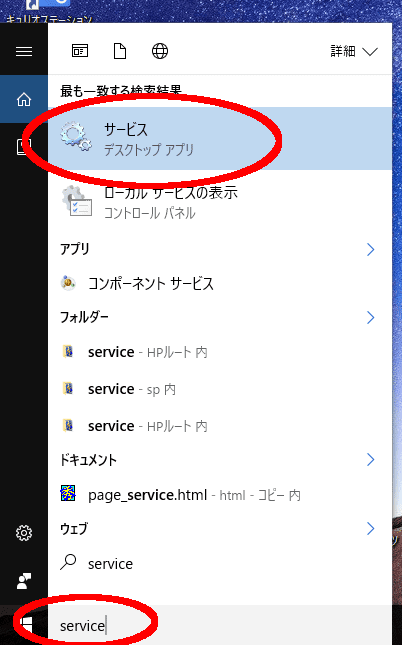
「Windows Update」を探して、ダブルクリック→「無効」を指定。強制的にWindows Updateを停止しました。
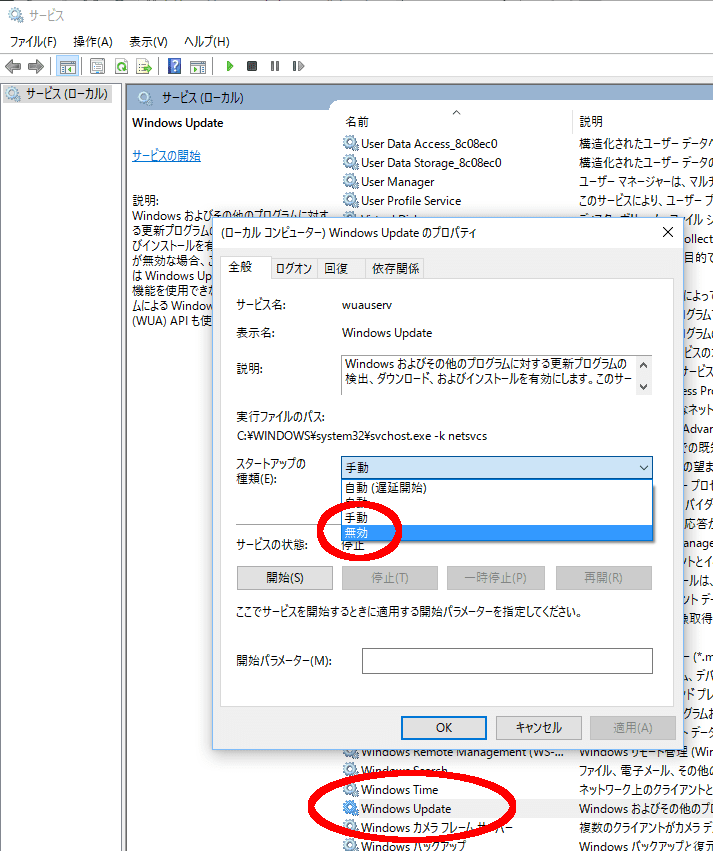
これは、Windows 10 Homeの場合、Windows Updateを停止する選択肢がほかにないため、強制的に停止する方法です。これを行ってしまうと、しばらくして再び「有効」に戻さないと、更新があっても全く通知が表示されなくなりますが、
Windows 10 Pro の場合は、Cortanaで “gpedit”とし、「gpedit.msc」を起動して設定することで、「更新が通知されるが、許可するまでインストールされない」状態を作ることができます。詳細は以下のリンクを参考にしてください。
「Windows 10 ProでWindows Updateの動作を制御する」—-ASCII.jp
2. 更新プログラムの削除
次にいよいよ、音が出ないきっかけとなった更新プログラムを削除します。
スタート→設定(![]() )→更新とセキュリティ→「更新の履歴」とクリック
)→更新とセキュリティ→「更新の履歴」とクリック
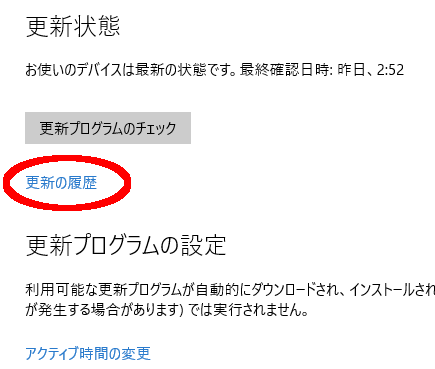
「更新プログラムをアンインストールする」をクリックして、アンインストール画面に進みます。
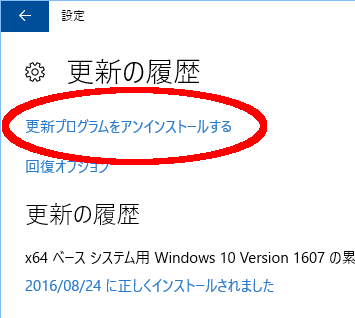
ここで、次のように2回の再起動をまじえて、更新プログラムを2つアンインストールします。番号をまちがえないようにしてください。
- まず「KB3176934」をチェック→アンインストール→再起動
- 再起動したら、もう一度同じ画面までもどる
- さっきはなかった「KB3176495」が出てくるので、これをアンインストール→再起動
という手順を実行します。
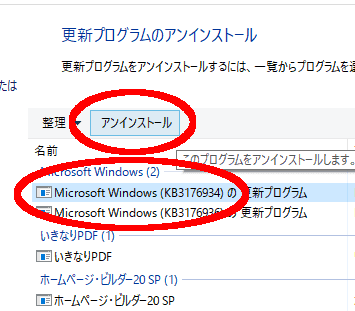
これで音が出れば、まずは解決です。
以上の対応で、無事音が出るようになれば、いったん解決です。ただし、Windowsの自動更新がオフになったままなので、このままずっと使い続けるのはよくありません。
当店からも、DELLに不具合報告を上げておりますので、メーカーとMicrosoftで、解決のために動いていると思います。通常の感覚ですと、半月~1か月程度で、問題を解決した新しい更新が入ります。
ですので、しばらくたったら、もう一度Windows Updateを「手動」に戻して、更新を確認させてください。(「手動」というと、なにか自分で操作しなければならないような感じがしますが、実際は定期的に自動実行されます。)
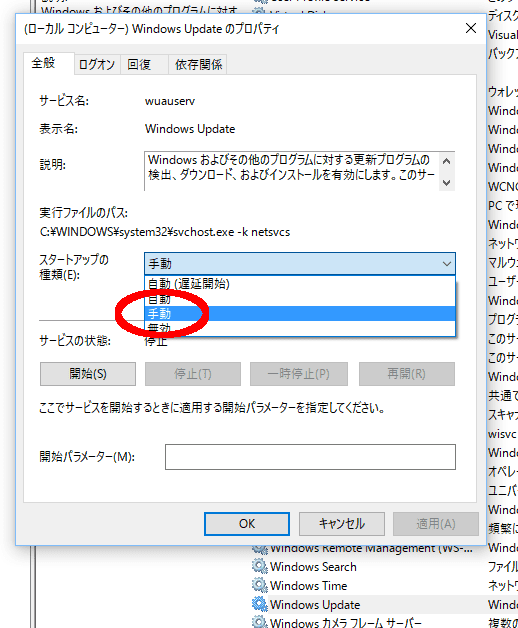
以上の操作でも、音が出なかった場合。
以上の操作を行っても音が出なかった場合には、サウンドドライバーの更新をしてみる手があります。
1. メーカーホームページから、最新のサウンドドライバーをダウンロードする
パソコンメーカーのホームページから、最新のサウンドドライバーをインストールしてみると、解決する場合があります。
DELLの場合は、DELL Japan ホームページ(個人向け) 最上部の「サポート」→「ドライバダウンロード」から行います。
2. Windows標準のドライバーを試す
もし、メーカーホームページからダウンロードがうまくいかない場合は、Windows標準のドライバーを試してみる手があります。ただし、一度これをやると、後に修正済みのドライバーが出た際に、上記 1. の方法でメーカーから最新のドライバーを改めて持ってくる必要が出る場合があります。(自動で更新される場合もあります)
スタートを右クリック→コントロールパネル→ハードウェアとサウンド→デバイスマネージャ
ここにある「サウンド」→「Conexant SmartAudio HD」を右クリック→ドライバーソフトウェアの更新
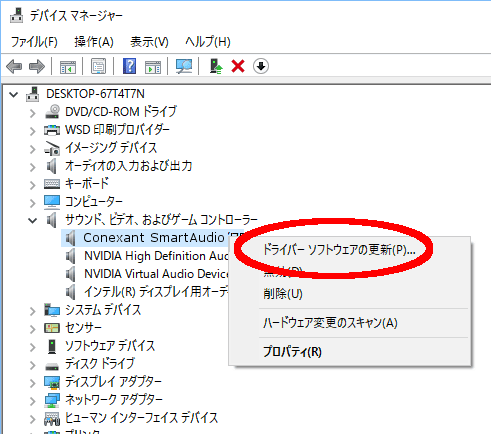
開いた画面で、次のように選択して、Windows標準のドライバーを検索させます。

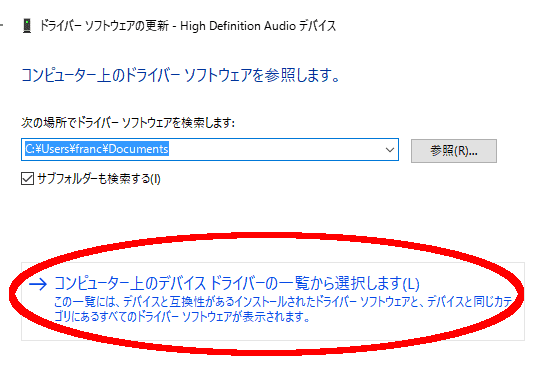
すると次のように「High Definition Audioデバイス」というのが出ます。これがWindows標準のドライバですので、「次へ」を押してインストールしてください。
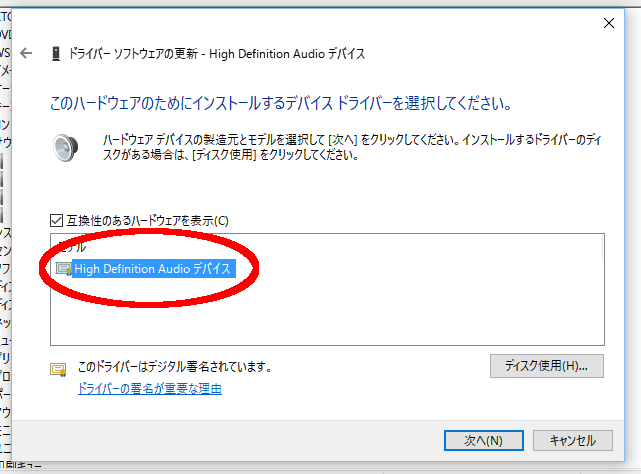
以上で解決しないケースについて
以上の操作でも音が出なかった場合、その後の対応は多岐にわたり、当記事での解説は少々手に余る面があります。
お急ぎの場合は、有料のサポートサービスにご依頼いただくのがよいかと思います。
志木駅周辺の方は、当店持ち込みでのサポートも承ります。また、この記事の下にある「最短当日出張サポート」は、全国対応です。
こんなトラブルなくOSが更新できる時代は、いつ来るのでしょうね??
過去のWindowsでは、自動更新をオフにすることは結構簡単でしたが、Windows 10に関しては、Windows内部に立ち入って設定しなければならず、ほぼ強制更新に近い形になっています。
最近、Windows10の更新だけでなく、Appleの端末でもiOSの更新時にうんともすんとも言わなくなるトラブルが出ましたね。(iPad Proのみ)
無料でどんどん最新版になるのは、全般的にはよいことなんですが、現在のところ何かにつけトラブルが多くなっています。
初心者にとっては、正直、負担でしかないようなところがあります。いつになったら、こんなトラブルの心配なく安心して更新できるようになるんでしょうね。
当店としましては、できる限りのサポートを提供しながら、皆さんの充実したデジタルライフがつまらぬことで途切れてしまうことがないよう、頑張っていきたいと思います。

コメント
DELL Inspiron N5010の音が復活しました。
windows10 ver.1803に更新後、内蔵スピーカーから音が出ない問題を抱えていました。DELLのサポートサイト及びネット上でも解決策が無い状態です。
本日、Windows10 ver.1809が通知され、更新処理を実行しました。
そこで、オーディオディバイスをmicrosoft標準のデバイス「High Definition Audioデバイス」に再設定すると、音が無事回復しました。
同じ問題を抱えておられる方は是非、試してください。
コメント・情報ありがとうございます。当記事で取り扱ったDellも、Conexant Audio Driverというやつがネックのような気がしております。一度 high Definition Audioに変更しても、またDell Updateで元にもどってしまったりを繰り返しています。メーカーの方でももう少し安定する方法を探っていただきたいものです。