Word(ワード)は、パソコン教室で人気のレッスン科目の一つです。
Excel(エクセル)と比べると、とっつきやすい感じがします。でも、始めてみると、なかなか思うように編集できなくて、「ああなんかやだ」となってしまいがちでもあります。
そう、Wordは、「ここをこうしたい」と思っても、なかなかイメージ通りに操作できないことがあるんです。
表をつくって、どこかをマウスでひっぱったら、なんかバランス悪くなっちゃった、とか。「この文字を赤くしたい」と思ったのに、なんか全然ちがうところまで赤くなっちゃったり。
そんな気難しいWordを、思い通りに働かせるコツがあります。それは、「選択」の操作をきちんとマスターすることです!
そんなわけで、シリーズ投稿として、「Wordの選択を極める」を始めてみました。初回のお題は、タイトルの通り「こまめな選択解除」です。
選択解除をこまめにやりましょう!
「選択」とは、「これからここを操作しますよー」と、Wordに伝える操作です。「選択」をしたあと、次の操作をすると、選択範囲に対してその操作が実行されます。
ですので、ひとつひとつの操作を「確実に、思い通りに」実行するには、「前の選択を解除しておく」というのは、絶対必要な手順なんです。ひとつの操作が終わったら、無意識に選択解除する、というぐらいでちょうどいいんです。
初心者の方で、この「選択解除」が上手にできない方が、意外と多くいらっしゃいます。よくテキストには「選択部分以外の場所をクリックします」と書いてありますが、編集画面のまわりにはいっぱいボタンはあるし、白いなんにもないところに見えても、押したら違うところが選択されちゃったり、なかなか難しいんですよね。
Wordには、クリックしただけで簡単に「選択」になってしまうところがたくさん!
選択解除が難しいのは理由があります。Wordには、「一回ポチッとクリックしただけで、何かが選択されちゃう場所」が、ものすごく多いのです。だから、「解除しようと思ったのに、違うところが選択されてしまった」となるのです。
初心者の方が一番悩むのが行選択です。文字が打ってあるところの、左にある白い領域は、どこでもポチっと押すだけで、一行まるごと選択されてしまいます。
それから、図形・ワードアート・テキストボックスなどの「オブジェクト」。こちらは、クリックする場所によって、微妙に選択範囲が変わるという、「選択も解除もやっかいな」しろものです。
マウスカーソルの形をよーく見て、「I」の形のときに押すと、一発解除!
上手に選択解除するには、マウスでポチっと押す前に、マウスカーソルの「形」をよーく見て下さい。
Wordは、マウスを動かすと、今マウスカーソルがある場所によって、形がころころ変わります。その中でも、選択解除したい場合は、この形に注目です。

選択解除をしたいときは、この画像のような形のマウスカーソルの時にクリックします。
赤い矢印の先にある「I」の形が、マウスカーソルです。これは、「この場所に文字を入力する」という意味なのですが、このときだけは、ポチっと押しても、新たな選択はまったく行われません。
マウスを押したままひっぱって「ドラッグ」してしまうと、ドラッグした範囲が選択されますので注意してください。
もうひとつ選択解除の「超」簡単な方法―「矢印キーを押す」
もうひとつ、確実に選択を解除する方法があります。
「矢印キー」を、どれでもいいので一回ポンと押すだけです。
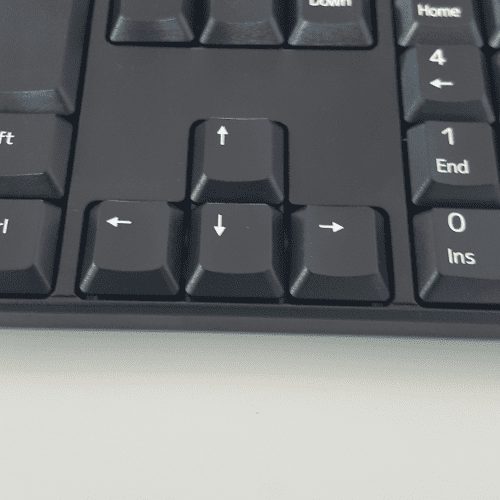
矢印キーをどれか一つ押すと、簡単に選択解除できます
とっても簡単ですね!
初回ということで、まずは選択解除の方法からとりあげました。次回からは、とっても複雑なWordの「選択」の方法を、一つずつていねいに取り上げていきます。
選択をマスターすれば、Wordをマスターしたも同然! というぐらい大切なことなんですが、どうも多くのパソコンスクールで、機能を学ぶことに埋もれて、サラッと流されている感があります。Wordが上手に使えない、という方、ぜひ当教室のブログを読んで、改めてやってみて下さい!
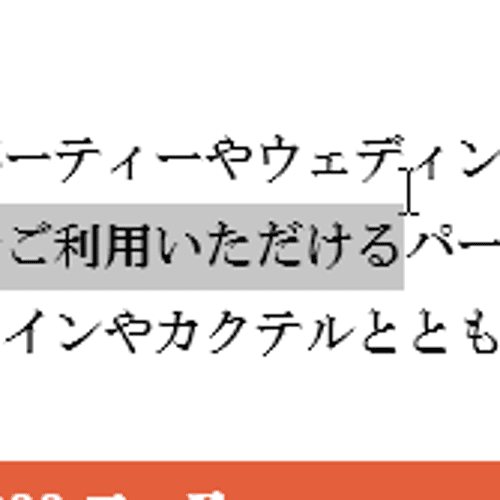
コメント