iOS18で、パスワードの確認方法が変わり、「パスワード」アプリとして独立しましたので、追記しました。
スマホで、Webサイトやアプリにログインすると、「パスワードを保存しますか?」の画面が出てくることがあります。
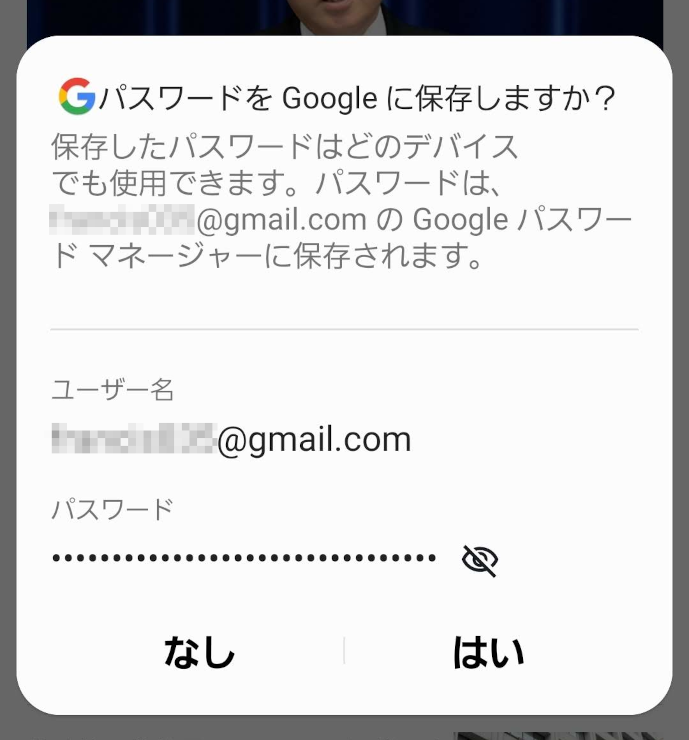
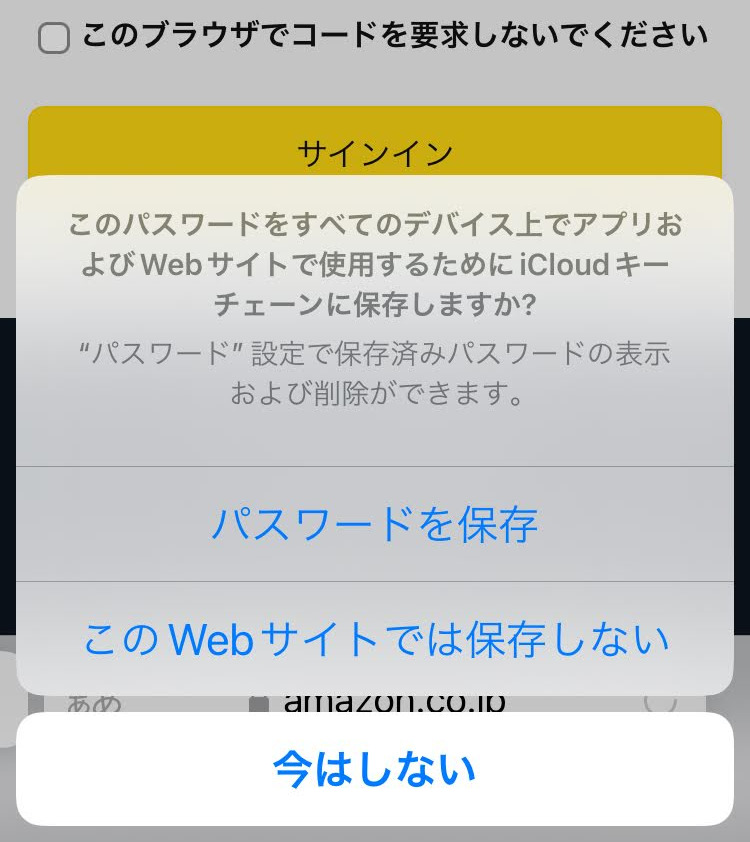
「はい」や「パスワードを保存」を押すと、どこかに、パスワードが保存されていますよね。
あれって、「どこに」保存されているのでしょう?
あるいは、こんな困ったことが起きる場合があります。
- せっかく保存したパスワードが、うまく出てきてくれない
- パスワードを保存したいのに、保存ボタンが出なくて保存できない
- パスワードの候補がたくさん出てきて、どれを選べば良いか分からない
- パスワードを変更したのに、前のパスワードが出てくる
こんなときは、パスワードリストを手動で開いて、確認したり、修正したり、手動でコピペする必要があります。
この記事では、そのパスワードリストの確認・編集方法をご紹介します。
Android/iPhone両方に対応します。
パソコンのパスワードについてはこちら
パソコン版の記事はこちらです。
Androidのパスワード保存場所はココ(標準の場合)
特に設定を変えていない、標準の状態のAndroidでは、「パスワードマネージャー」に保存されます。
「設定」から行く方法など、いろいろあるのですが、機種によってメニューが結構違うので、分かりにくいです。どの機種でも共通に分かりやすいのは、Chromeブラウザから下記の経路で開く方法です。
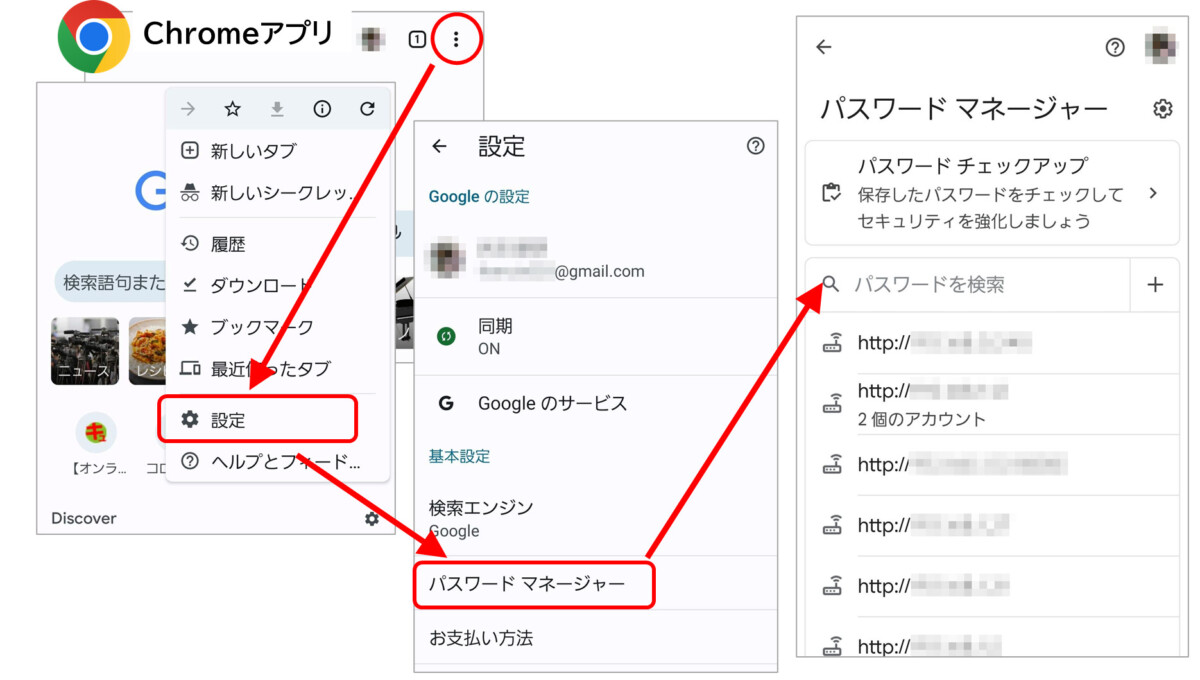
または、パスワードが自動入力される時に出るポップアップの中からも、直接パスワードマネージャーを開くことができます。
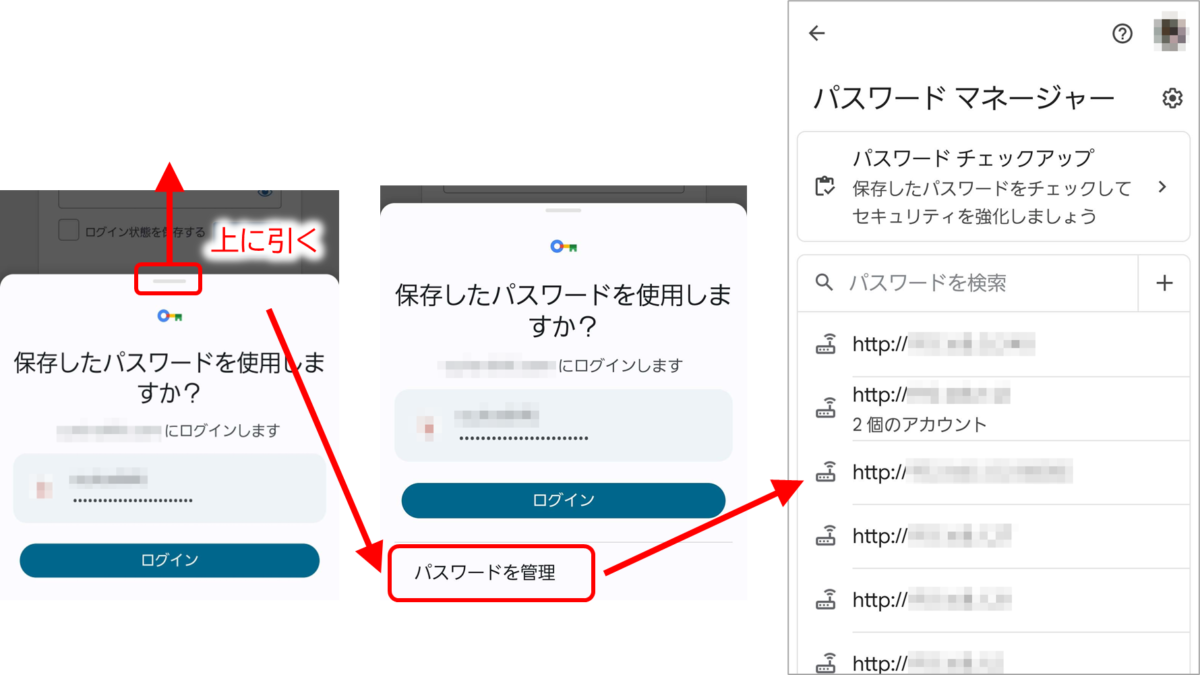
この画面から、個々のログイン情報を、確認したり、コピーしたり、編集・削除したりできます。
※サイトのアドレスは編集できません。
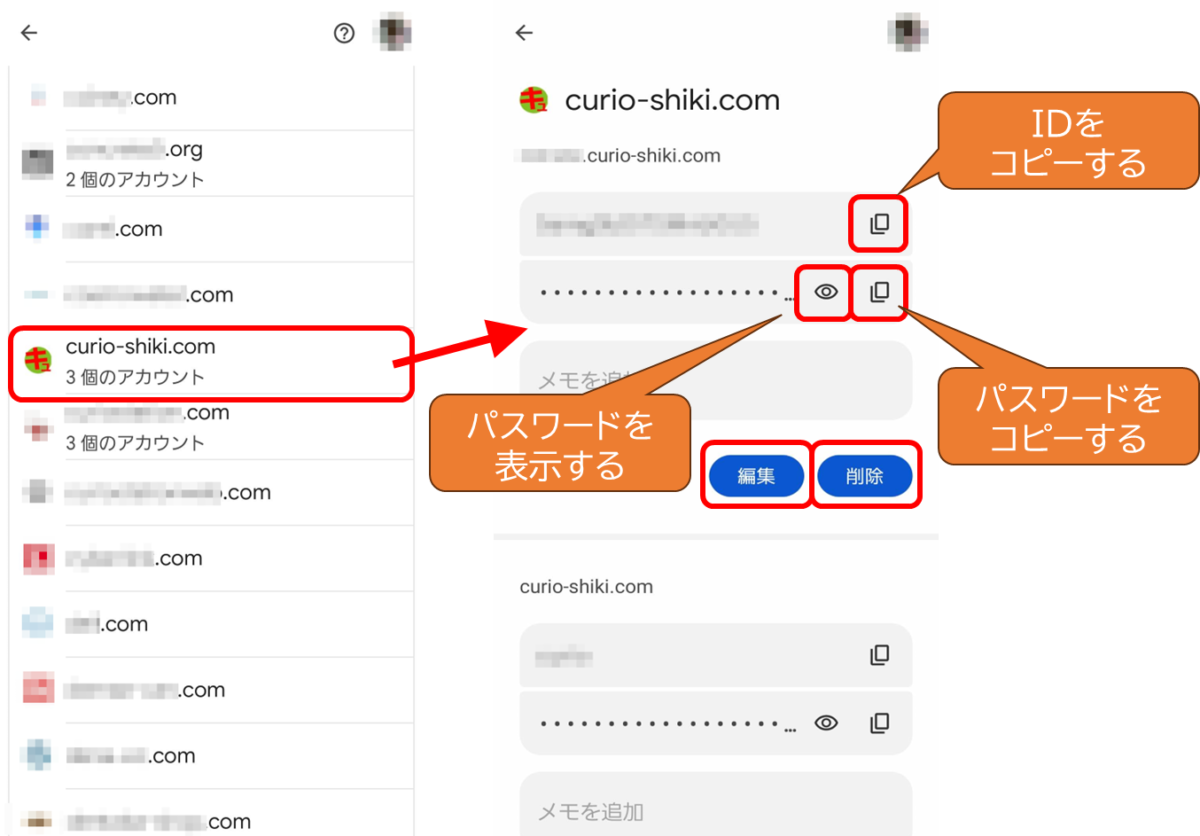
iPhoneのパスワード保存場所はココ(標準の場合)
iPhoneでは「設定→パスワード」に保存されます。(※ iOS17以前の場合)
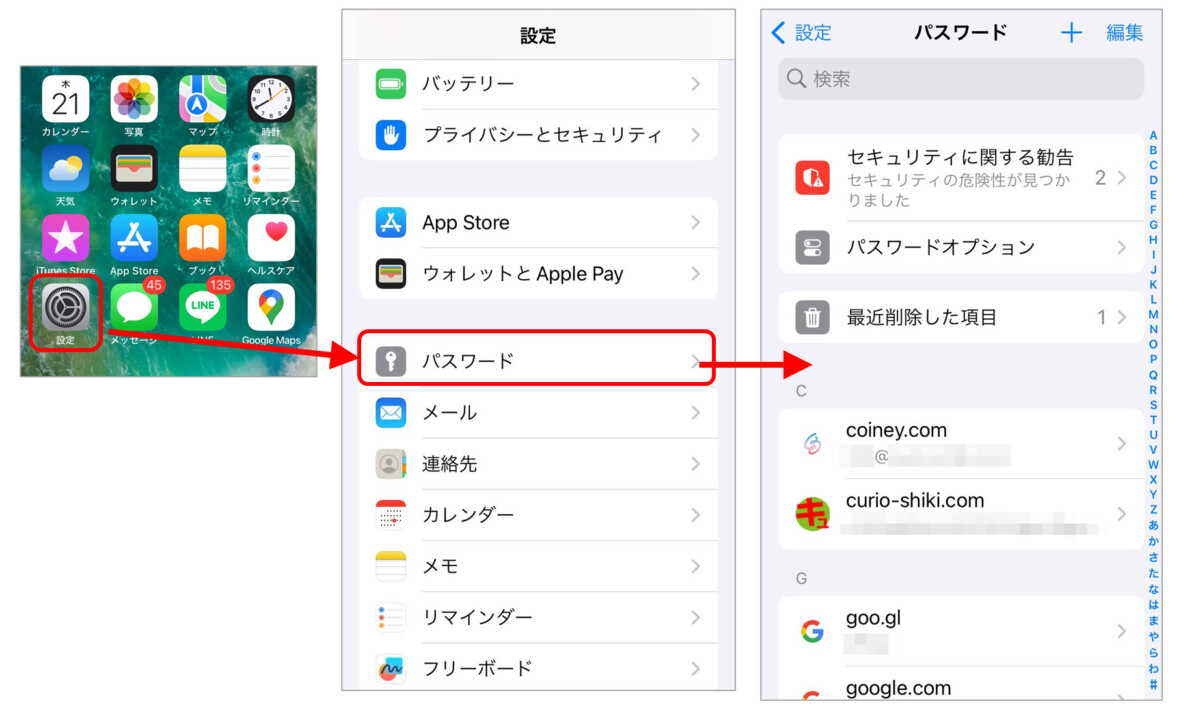
【NEW】iOS18では、パスワードマネージャーが「パスワード」アプリとして独立しました

または、ウェブサイトでパスワード自動入力候補が出た時に、その右にある鍵のマークから、直接パスワードリストに行くこともできます。
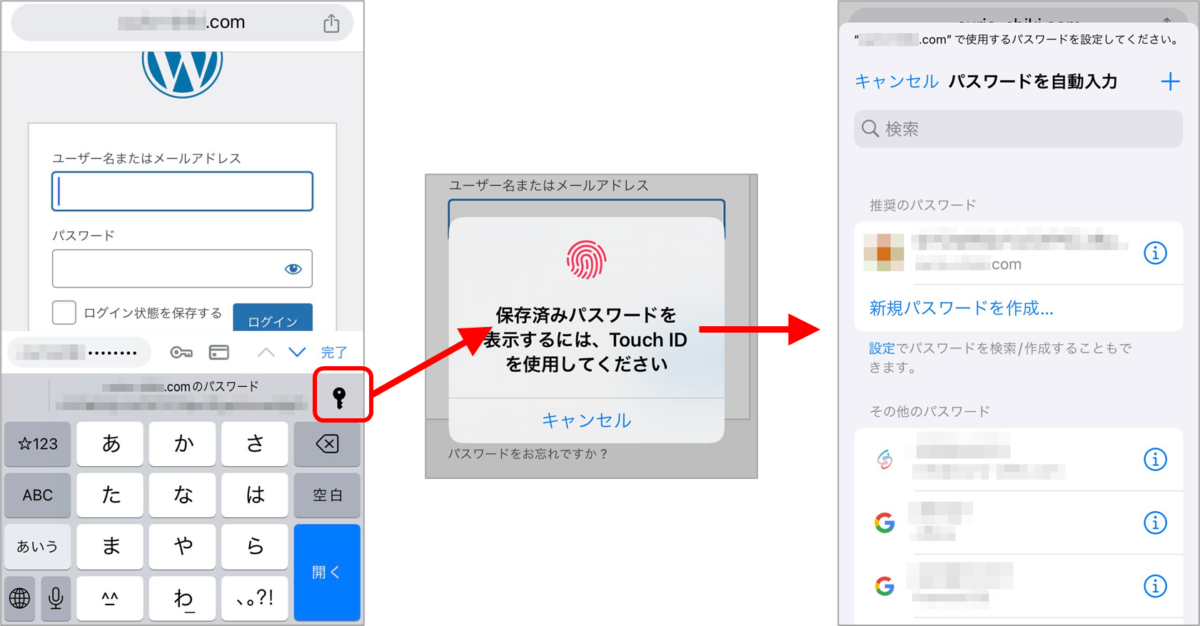
iPhoneの場合も、この画面でログイン情報をタップすると、ユーザ名・パスワードをコピーしたり、編集・削除できます。
※Webサイトのアドレスは編集できません。

標準以外の場所にパスワードが保存されるのは、どんな場合?
では、標準以外の場所にパスワードが保存される場合とは、どんな場合でしょうか。
標準以外のブラウザを使うと、別の場所にパスワードが保存される
例えば、iPhoneにChromeを入れている場合。
あるいは、Android/iPhoneにEdgeを入れている場合。
つまり、標準以外のブラウザーをインストールして使っていると、「ログインしたとき、どのブラウザで開いていたか」によって、保存場所が変わります。
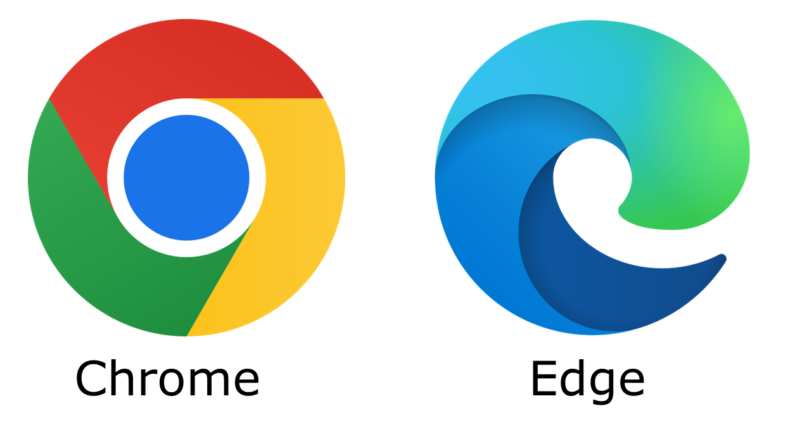
例えば、たとえiPhoneであっても、Chromeでなにかのログイン画面を開いて、ログインを行うと、ユーザー名・パスワードは、Googleのパスワードマネージャーに保存されます。
※このほか、パスワード管理専用のアプリ(パスワードマネージャー)をインストールした場合も、保存場所を変えることができます。本記事では詳しくは触れません。
各ブラウザのメーカーごとに、別々のパスワードマネージャーを提供
Androidは、Googleが開発したOSです。その標準ブラウザChromeも、Googleの製品です。
なので、「Googleパスワードマネージャー」にパスワードを保存します。
同じように、iPhoneのiOSはAppleが開発したOSです。その標準ブラウザSafariでは、Appleのパスワードマネージャーに、パスワードが保存されます。
Edgeはマイクロソフトの製品で、Windowsの初期ブラウザです。スマホ版のEdgeも、マイクロソフトのパスワードマネージャーに、パスワードが保存されます。
「スマホ・タブレット・パソコンで同じブラウザ」にすることのメリット
ということは、つまり、こういうことになります。
自分が持っているすべての端末で、
同じブラウザを標準に設定し、
同じアカウントでログインすれば、
パスワードは、どの端末でも共通に
自動入力することができます。
※Safariは、Windows版が提供終了となりましたので、Macでのみ利用できます。Windowsでは代わりに、各ブラウザ用の拡張機能が用意されています。
そうすると、
「パソコンで保存したパスワードが、スマホでは自動入力できない」とか
「Androidスマホで保存したパスワードが、iPadでは自動入力できない」とかいうことは、なくなるわけですね。
ブラウザごとのパスワード保存場所
Chromeのパスワード保存先はここ
たとえiPhoneであっても、Chromeの中でログインすると、この場所にパスワードが保存されます。
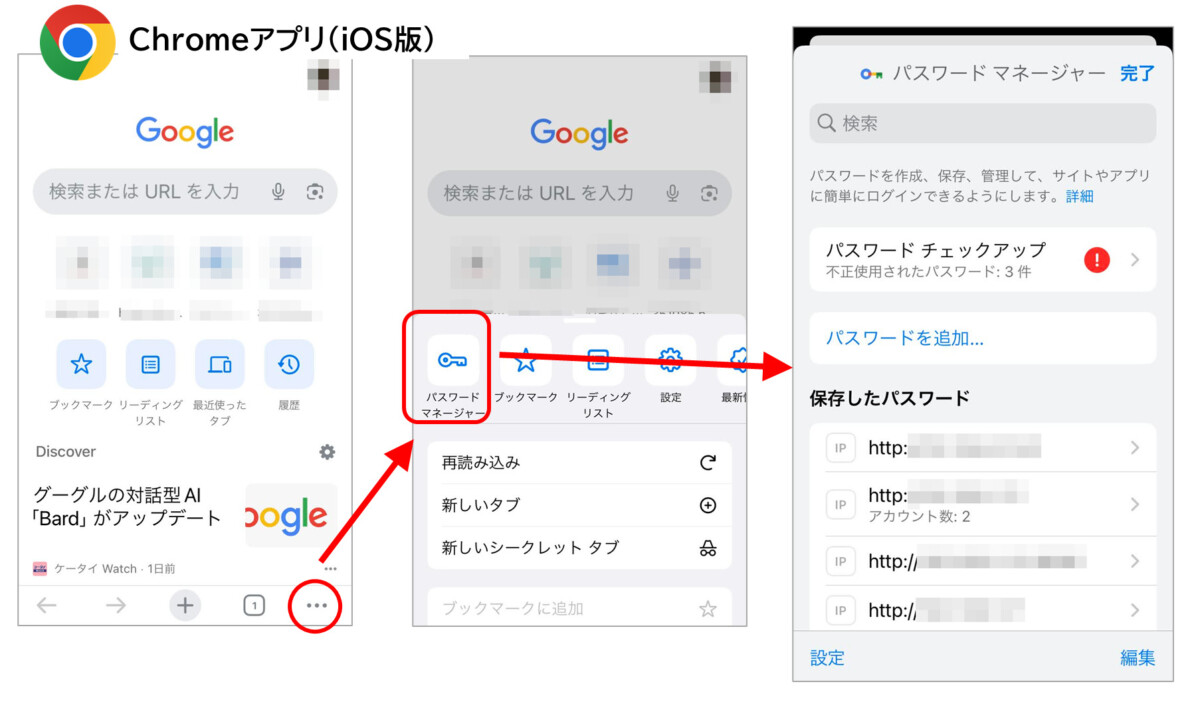
Androidの場合は、Chromeが標準ブラウザですので、さきほどの「標準の場合」と同じです。
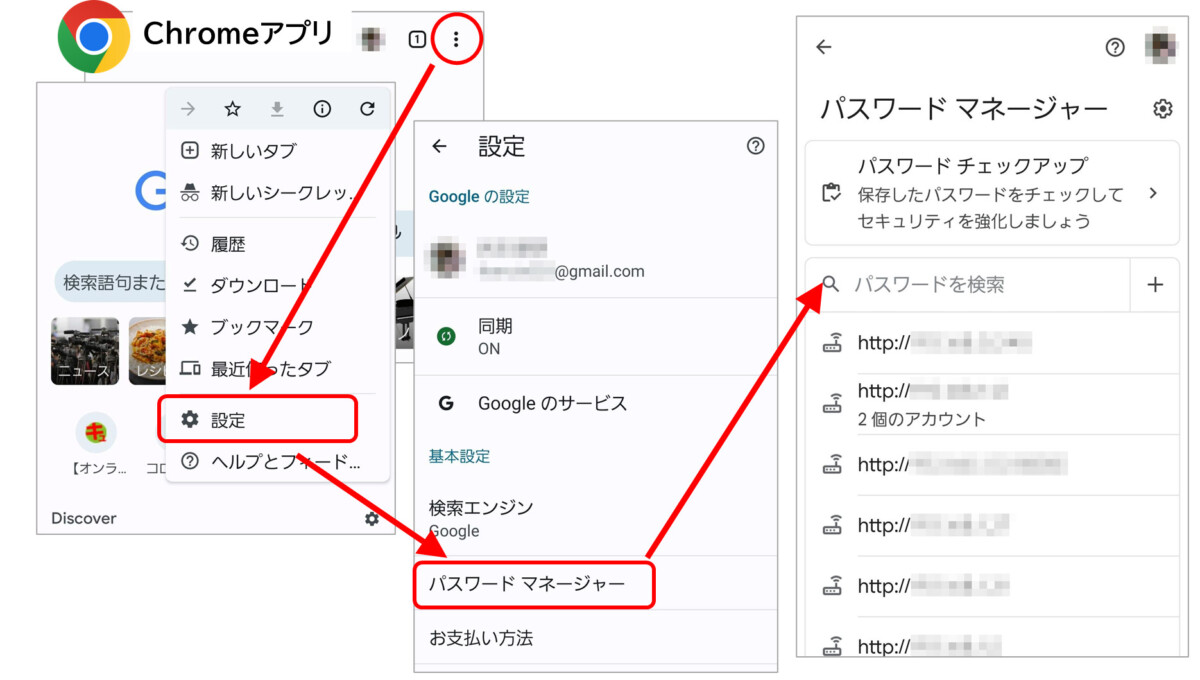
Edgeのパスワード保存先はここ
iPhoneでも、Edgeの中でログインすると、この場所にパスワードが保存されます。
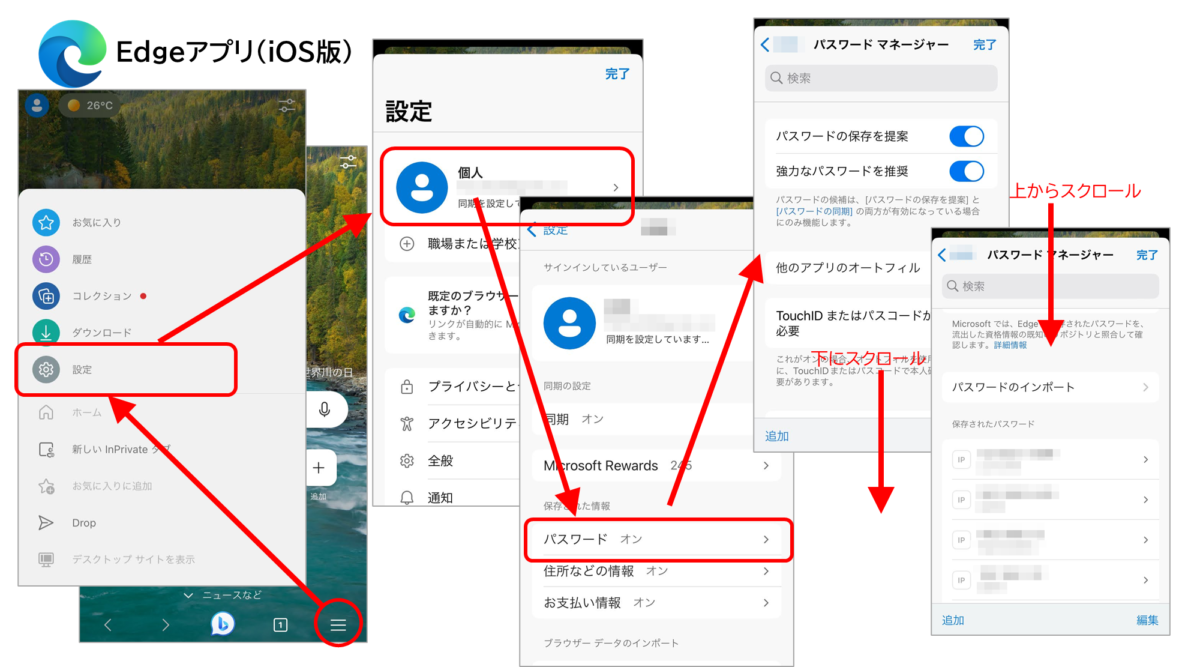
Androidの場合も、大体同じ画面です。
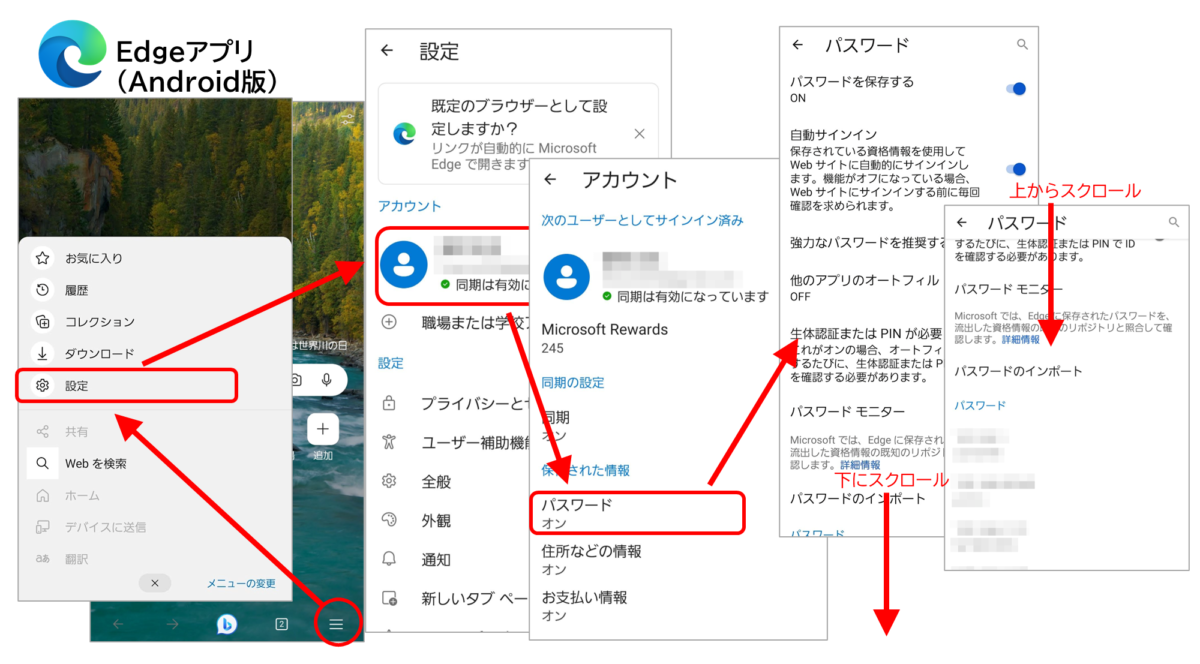
Safari のパスワード保存先はここ
Safariの場合は、iOSの標準ブラウザですので、さきほど載せた標準の場所に保存されます。
iOS17以前の場合は、設定→パスワード に保存されます。
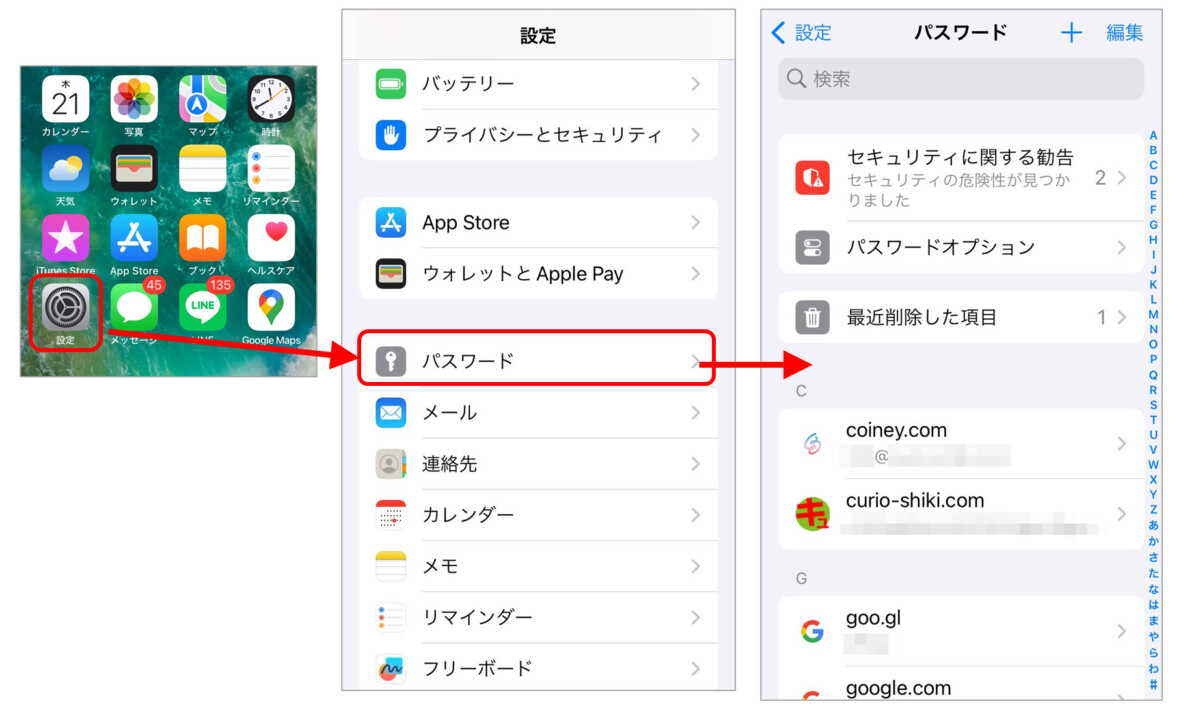
通常、この勧告が出た場合は、パスワードの使いまわしなどが疑われるため、タップして対処することをおすすめします。
【NEW】iOS18の場合は、「パスワード」アプリの中に保存されます。

アプリ内のログイン時は、標準の場所にしか保存できない
ブラウザでなく、アプリの中でログインすることも、よくありますね。その時のID・パスワードも、しばしば「保存しますか?」と、たずねられます。
この場合の保存場所は、いろいろ試した結果、どうも、Android/iPhoneそれぞれの標準の場所にしか保存できないようです。
アプリ内でのログインは、そもそも保存できない場合も多いです
アプリ内でのログインの場合、そもそも「保存しますか」が出ない場合も多々あります。そうすると、自動入力もできないわけなので、結構めんどくさいです。困ってる方も多いと思います。
試してみて、自動保存ができない場合、ここまでご紹介した方法でパスワードマネージャーを開き、一つ一つ、コピーして貼り付けるしかありません。
保存済みパスワードをつかう(自動入力元の切り替え)
最後に、保存済みパスワードを自動入力する場合のおはなしです。
どのパスワードマネージャーを参照するかは、設定画面があり、切り替えができます。
例えば
- 普段iPhoneで、Safariメインで使っているけど、パソコンのChromeで保存したパスワードも自動入力したい
- パソコンではEdgeを使っていて、そこで保存したパスワードを、スマホのChromeでも自動入力したい
といったような場合ですね。
Androidの自動入力元はココで切り替える
Androidの場合、機種によって結構、「設定」の画面が違います。
「ココですっ!」と示すのがなかなか難しいです。
設定画面の右上にある「むしめがね」のマークから、検索で出すのが分かりやすいと思います。
(このスクリーンショットは、Galaxy S22 の画面です。他の機種では、メニューの語句が異なる場合があります)
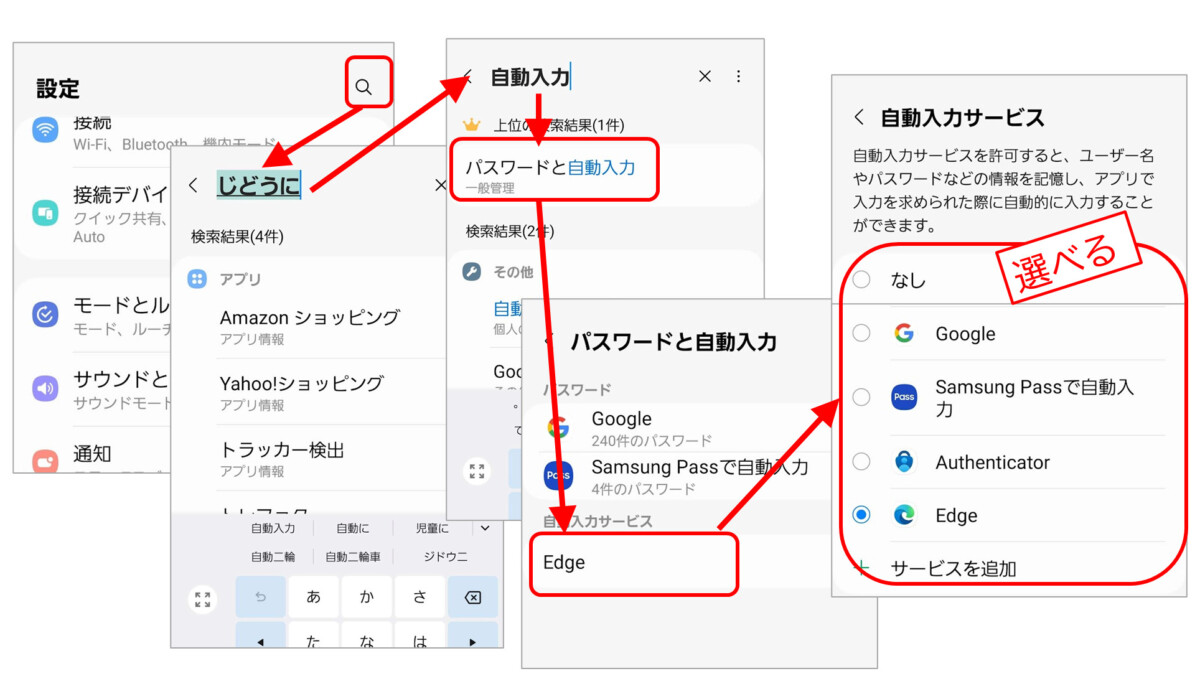
Galaxyでは「パスワードと自動入力」→「自動入力サービス」ですが、最初から「自動入力サービス」を選ぶ機種もあるようです。
iPhoneの自動入力元はココで切り替える
iPhoneの場合は、次の箇所から切り替えられます。
iOS17以前の場合は、設定→パスワード→パスワードオプション

「iCloudパスワードとキーチェーン」と、プラスもう一個選べます。(3個目を選ぼうとすると、前のもののチェックが消えてしまいます)
【NEW】iOS18では、「パスワード」アプリが独立したことにともなって、下記の場所に移動しています。
自動入力元の選択も、1個増えて最大3個になりました。(4個目を選ぼうとすると、最大3個までですという警告が出て選べません)
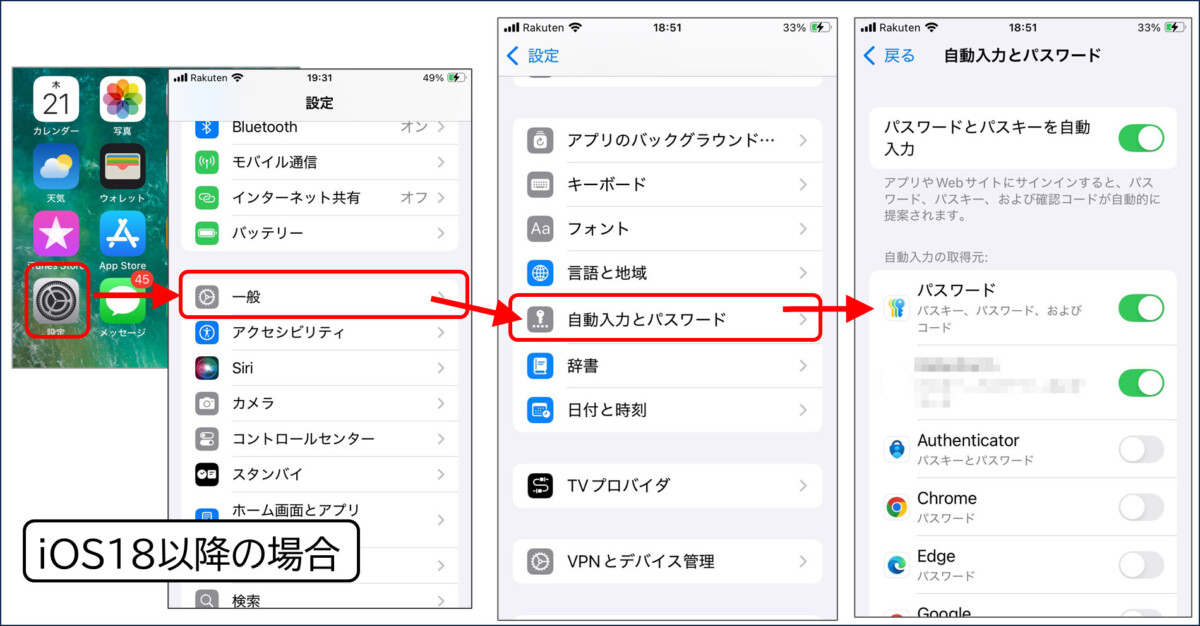
おわりに
以上、できるだけ多くの方のニーズにあてはまるように、テストしながら書いてきましたが
こうしてみると、スマホのパスワード事情、結構ややこしいですね。
パスワードが、あちこちに散らばってしまって、わけわかんなくなっている例もけっこうあります。
それで本当は、パスワードのエクスポート・インポートも、いっしょに書こうかと思っていたのですが、予想以上にややこしいので、いったん別記事にします。


コメント