Windows 11を使っていると、ごくたまに(数カ月に一度)、このような画面になって、まったく操作ができなくなることがあります。
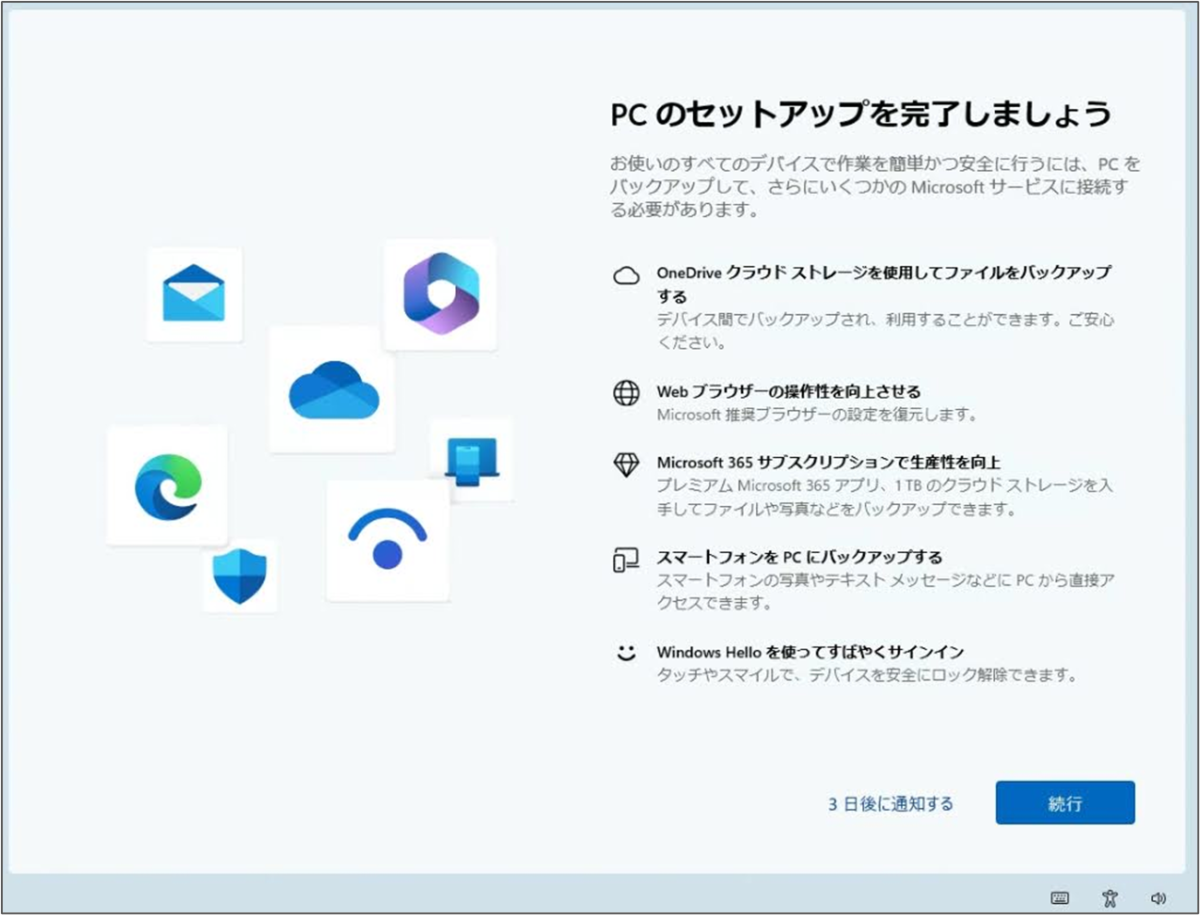
英語で表示されるケースもあるようです。
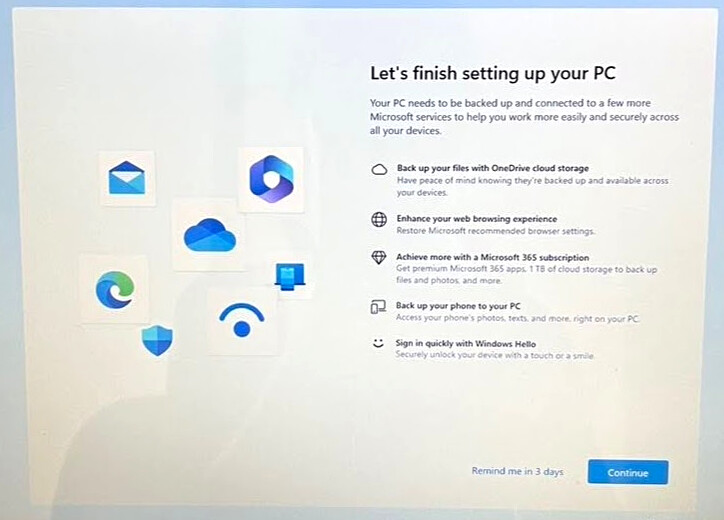
日本語版と内容は同じです。
「けさパソコンを起動したら、なんだか真っ白の見慣れない画面がでて、操作ができなくなった」というご質問があり、確認すると、この英語版の画面でした。
「3日後に通知する」は、押してもまた出てきてしまう
他の操作がまったくできないため、なんとか無難に乗り切らなければいけない画面なのです。
「3日後に通知する」(Remind me in 3days)をクリックすると、とりあえず消えますが、3日ごとにずっと出続けることになってしまいます。いつかは「続行」(Continue)を押さなければなりません。
対処法を解説します
本記事では、いままさにパソコンの画面にこれが出ている方を対象に、「無難に乗り切る方法」を解説します。
また、すでに多くの記事が出ていますが、この画面を出さないようにする方法も解説します。
この画面は一体何なの? どうして出ているの?
まずは、どうしてこんな画面が出ているのか? というお話をいたします。
というのは、次に出るときはたぶん、ちょっと違う画面が出るんです。そのときでも、ご自身の判断で、よく画面を見て、正しく対処できるようになっていただきたいからです。
「マイクロソフトの営業担当が訪ねてきて、なかなか帰らない」状態
次のように考えると、とてもよく理解できると思います。
Windowsがアップデートしたタイミングで、
マイクロソフトの営業担当が訪ねてきた。
相手しないで先に進みたいが、押しの強い営業担当で、
なかなか通してくれない。
もっと短く説明する場合は、「これはマイクロソフトの押し売り画面です」と言ってしまうこともあります。
もちろん、ご自身の利用方法や契約状況により、有益な製品の案内である場合もあります。
ですが、少なくとも、今すぐPCを使いたいユーザーの手を強制的に止めて、それと分かりにくい文言で誘導する手法は、「押し売りである」と、厳しく指摘するほかないものです。
基本は「すべてお断りする方向で操作」
というわけで、
各種サービスの売り込み画面だと考え、お断りしていけばOK
断わるボタンはあるが、だいたい分かりづらいようになっている
それを探して、すべてお断りする方向で操作する
というのが基本方針になります。
順番に出てくる各画面の、解説と対処法
それでは、2024年7月に当方で確認した画面をもとに、「どこを押すべきか」を順に解説していきます。
いま開いているものと、少し違うかもしれませんが、参考にしていただければと思います。
最初の画面「PCのセットアップを完了しましょう」
まず、最初の画面からです。
「続行」をクリックします。
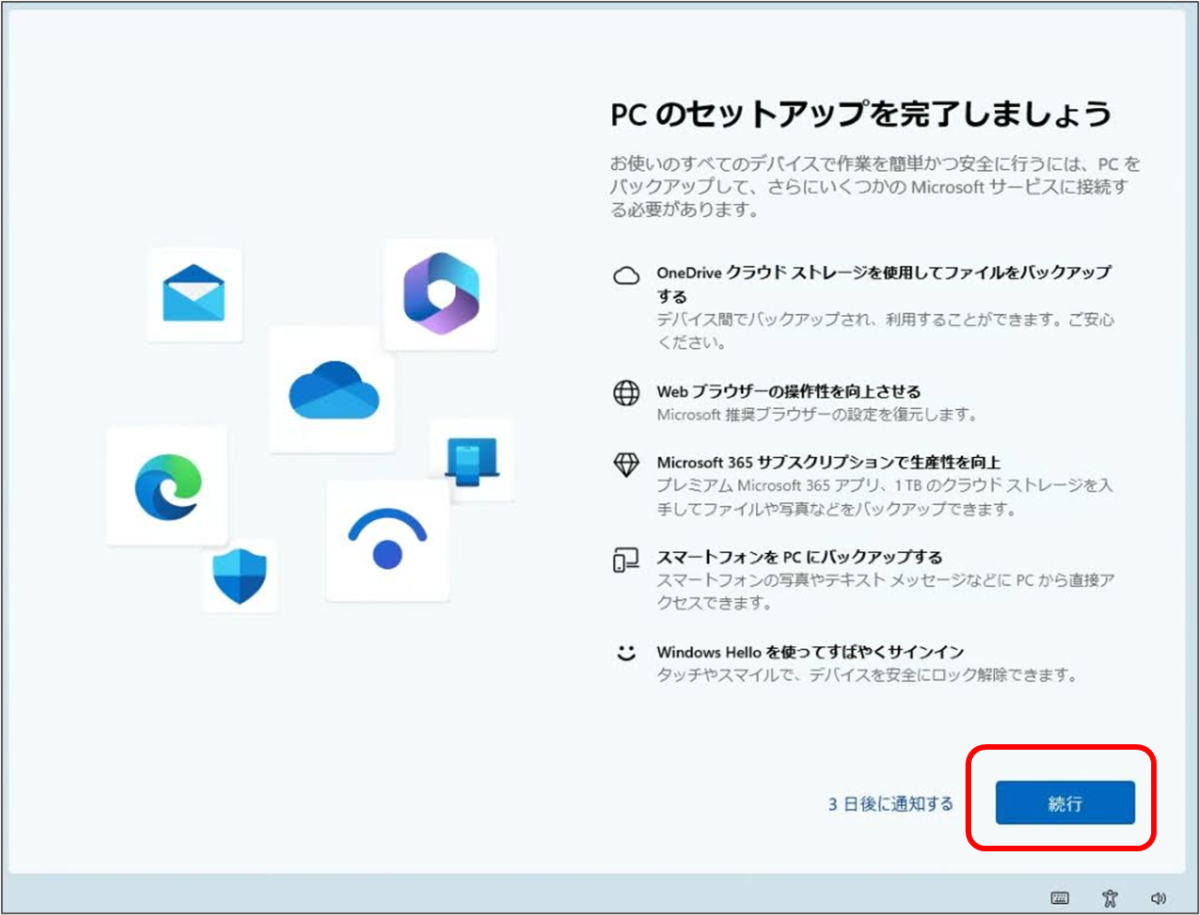
あなたのパソコンは、もうずっと使っているわけで、すでにセットアップ済みのはずです。
それをまるで「セットアップ未完了だから、やらないとダメ」であるかのように見せる文言は、限りなくクロに近いグレーだと言わざるを得ません。
「自社のサービスをフルに使ってほしいマイクロソフトから見れば、まだ設定が完了してない」だけです。向こうも商売ですからしょうがないんですが、全部つきあう必要はまったくありません。
英語で表示された方は「Continue」をクリックします。なお、今回当店に相談があった事例では、この次の画面からは日本語になったそうです。
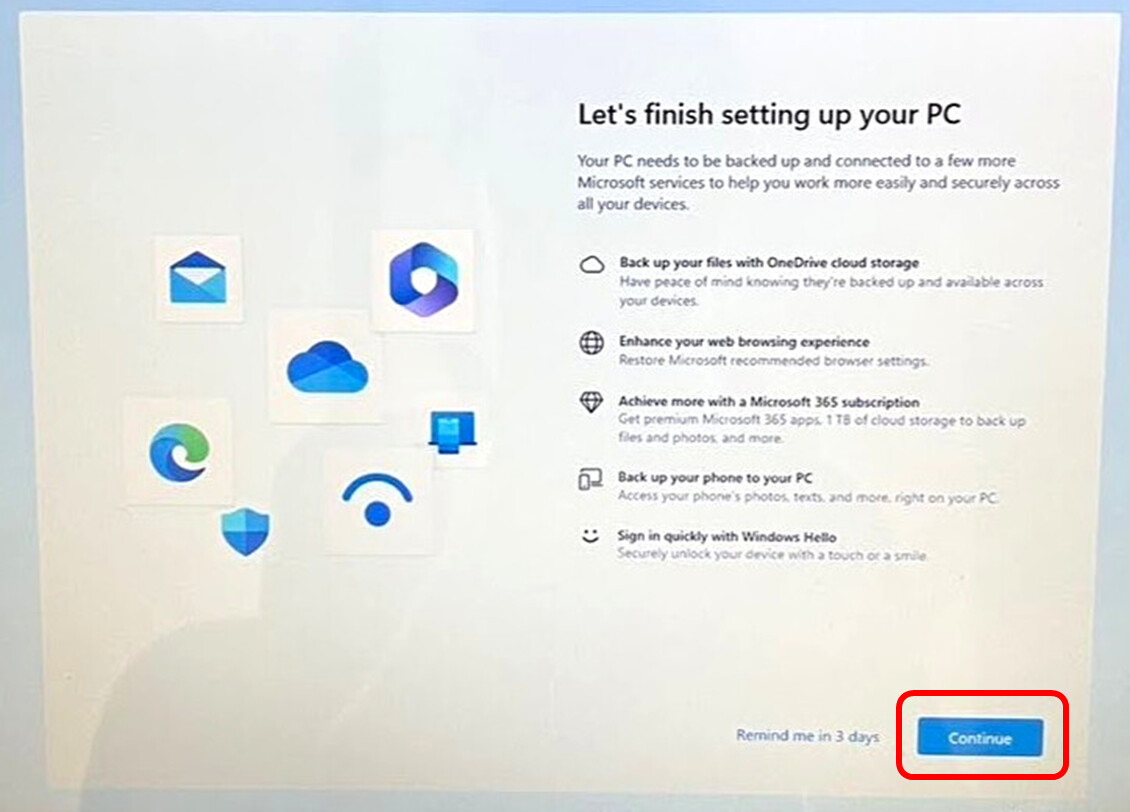
「エクスペリエンスをカスタマイズしましょう」
次の画面は「エクスペリエンスをカスタマイズしましょう」
ここは、何もチェックしないで「スキップ」でOKです。
![エクスペリエンスをカスタマイズしま イズしま しょう
お使いのデバイスを使用して、Microsoft エクスペリエンス内でパ ーソナライズされたヒント、広告、推奨事項を取得するために計 画しているすべての方法を選択します。これは[設定]でいつでも 変更できます。
スキップをクリック](https://curio-shiki.com/blog/wp-content/uploads/2024/11/image-9-1-1200x918.jpg)
「ヒント、広告、推奨事項を取得するため」ということですから、つまり「宣伝をしたいので、あなたの興味を教えてください」ということです。教える必要はありません。
初めてパソコンを買って、何していいか分からない、という方は、興味がある分野にチェックを入れると、思わぬおすすめが出てきて参考になる場合もあります。
「推奨ブラウザーの設定を使用」
次は「推奨ブラウザーの設定を使用」画面です。もしかしたら、普段 Edgeブラウザを使っている方は、この画面が出ないかもしれません。
「設定を更新しないでください」を選択して、「設定を適用」をクリックします。
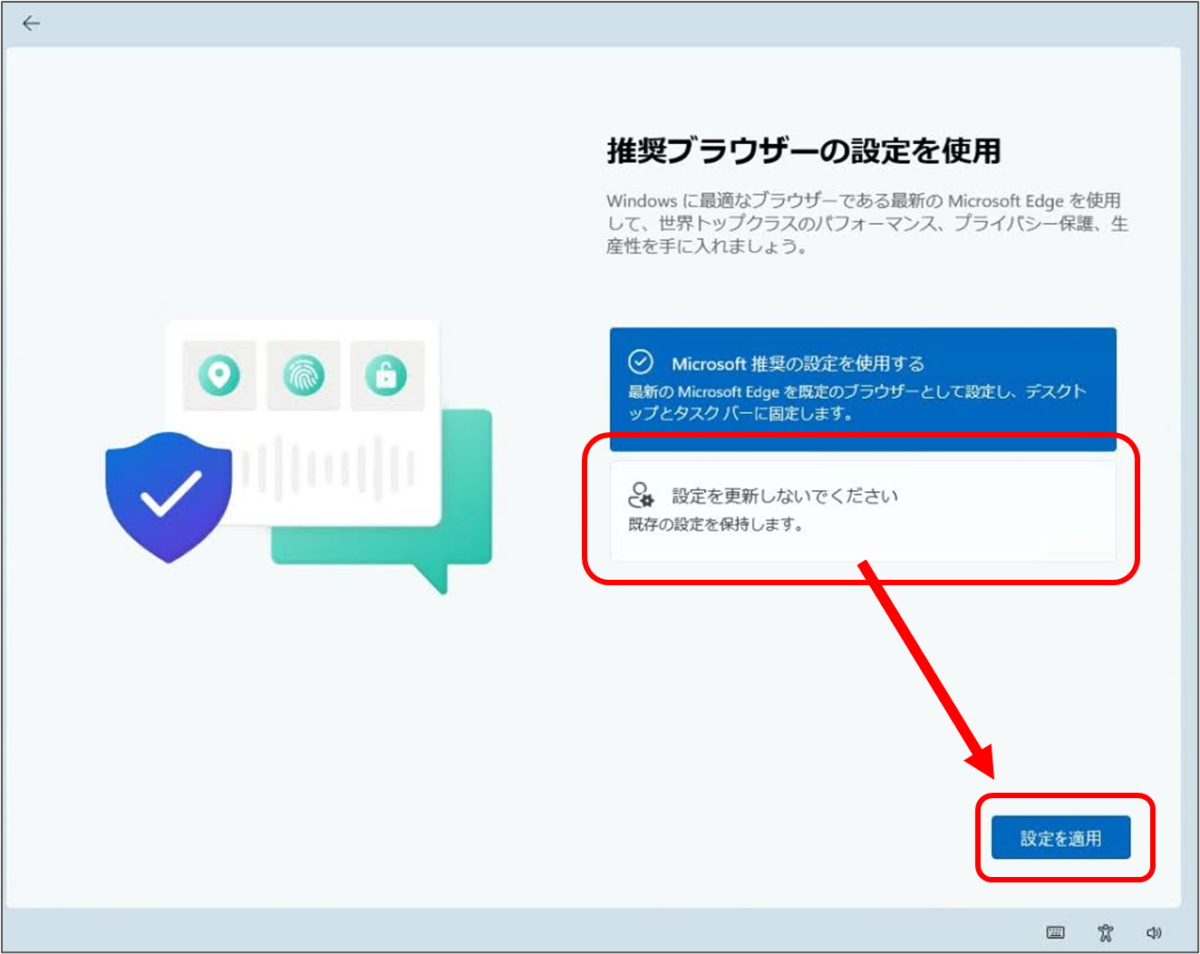
要するに「ChromeやFireFoxみたいな、他社ブラウザーなんて使ってないで、Edgeを使ってください」という画面です。
ChromeでもFireFoxでも、アップデートをちゃんとやっておけば「最新」です。それぞれ理由があって使っているわけですから、変に干渉しないでほしいものです。
「常に最近の閲覧データにアクセスできます」の画面
その次はこんな画面です。「常に最近の閲覧データにアクセスできます」
「今はしない」をクリックします。
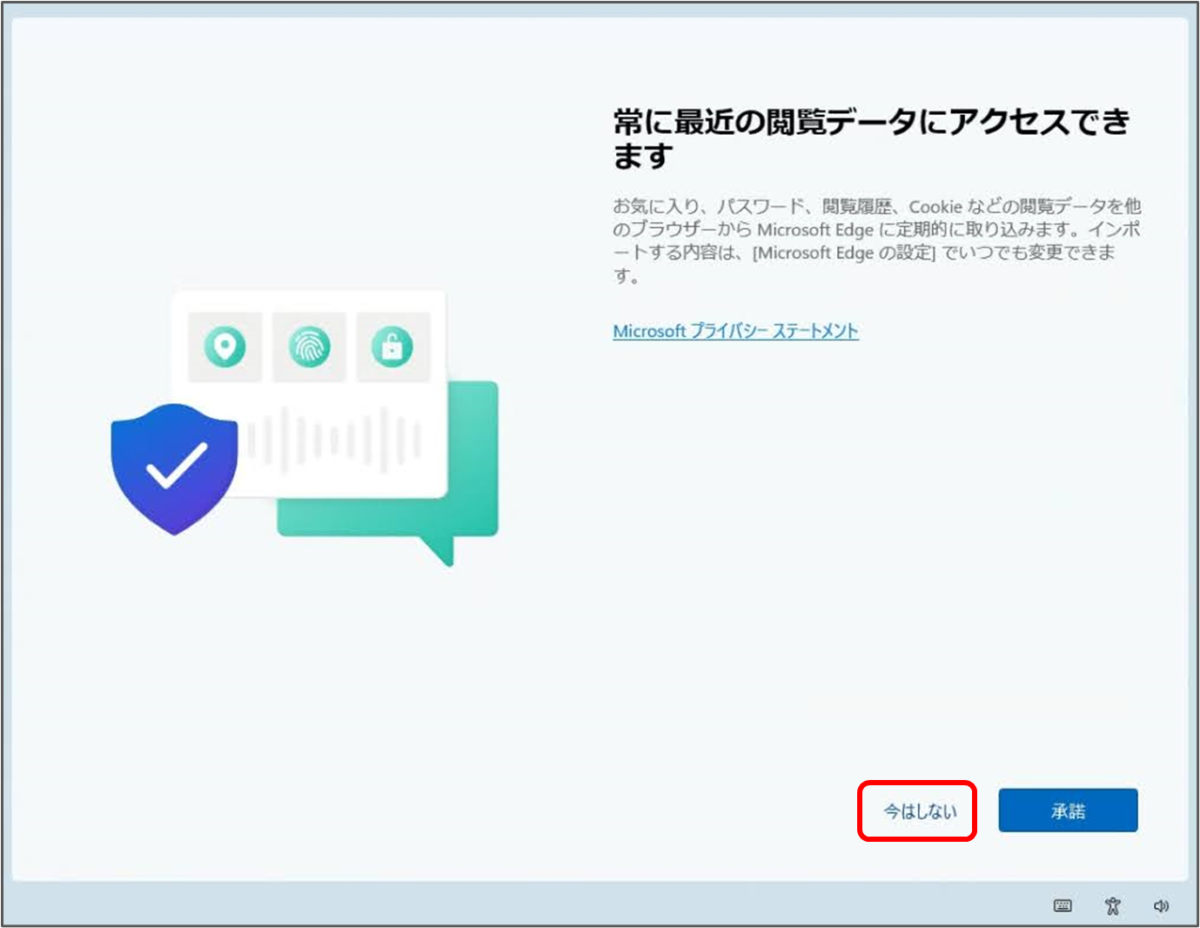
承諾しないと、大切なデータにアクセスできなくなるかのような、誤解を与える表題です。
何もしなくても、「お気に入り」や閲覧履歴、保存したパスワードやCookieは、いつでも「常にアクセスできる」状態のはずです。どうして改めて「承諾」する必要があるのか、分かりません。
いったい何を承諾するんでしょうか?
実はこの画面は、閲覧履歴やパスワードなどの情報を、Edgeを起動するたびに今使っているブラウザからEdgeに流し込む許可を求めています。具体的には、Edgeの「設定」の中の次の箇所をオンにするものです。
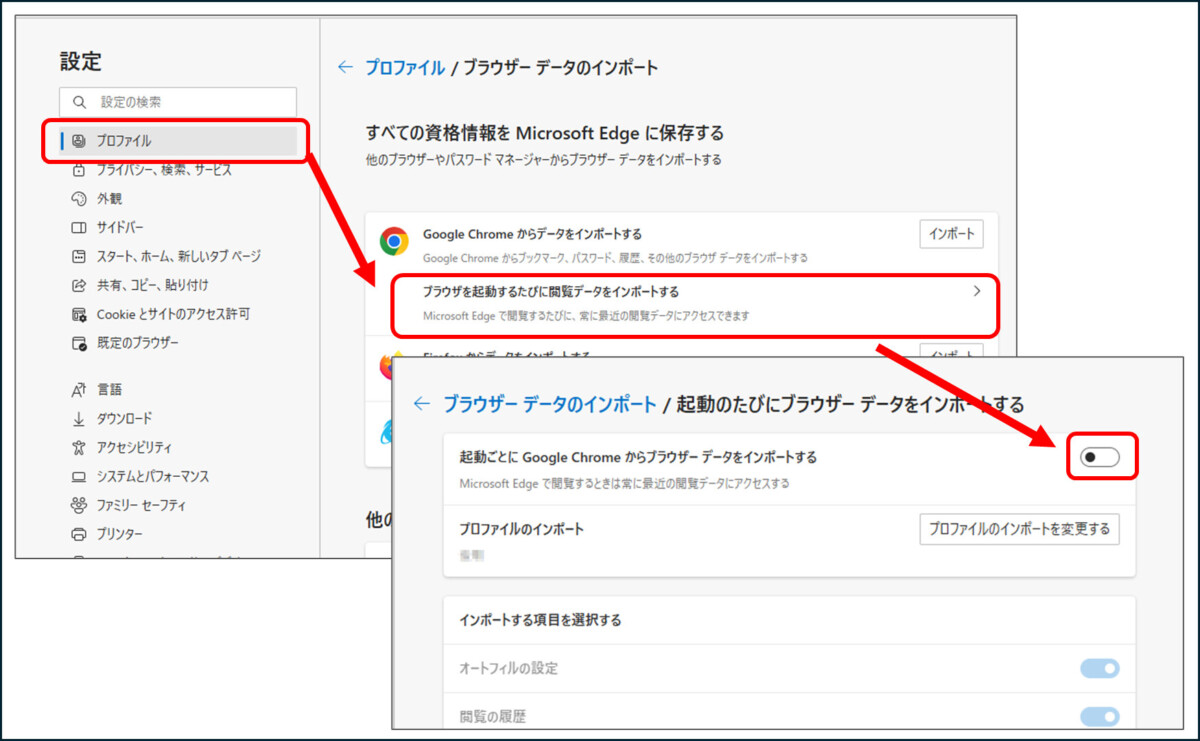
ブラウザを起動するたびに閲覧データをインポートする→起動ごとに○○からブラウザーデータをインポートする
小さくて見づらい場合は、二本指で拡大する操作で大きく表示できます。
この設定の意味を知らないまま「承諾」を押すことにより、Edge以外のブラウザに保存されているパスワードなど機微なデータが、知らないうちにMicrosoftにコピーされ保存されてしまうことを意味します。
Microsoftアカウントに二段階認証を設定していないなど、脆弱な状態だった場合には、気づかないうちにそちらからパスワードが漏洩したりする危険性さえあります。
また、すでにEdgeに切り替えた人にとっては、最初に一度インポートすればよいだけです。起動のたびにインポートする必要はまったくありません。
以上の理由により、いかなる場合でもここは「承諾」しないことをおすすめします。
「OneDriveを使用してファイルをバックアップ」の画面
次は、大問題になった有名な「OneDriveを使用してファイルをバックアップ」です。
「このPCにのみファイルを保存する」をクリックします。
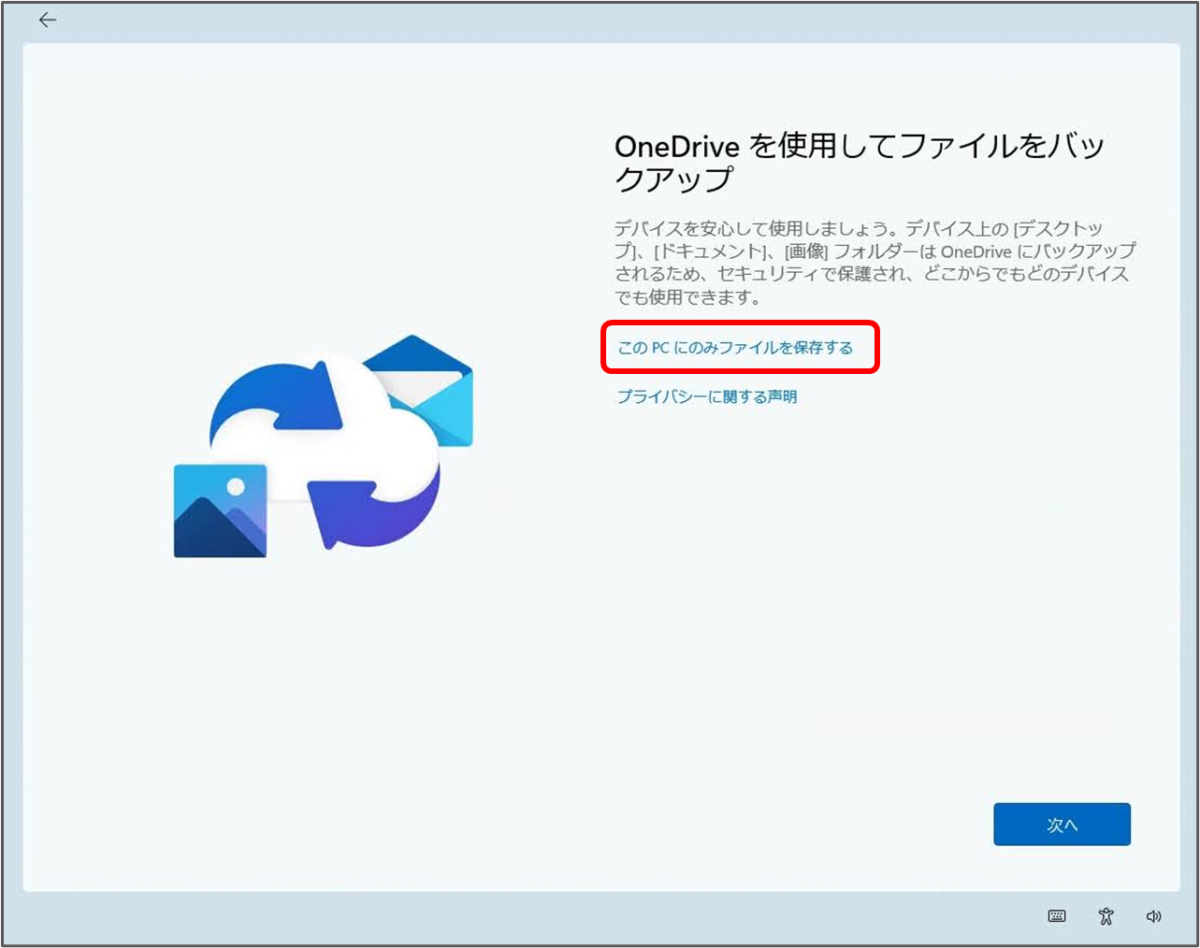
パソコン内の「デスクトップ」「ドキュメント」「ピクチャ」フォルダを、Microsoftのクラウド「OneDrive」のフォルダ配下に移動して、クラウド上にコピー・同期する設定です。
気づかないまま「次へ」を押してしまうと、文書や写真がたくさんある方は、たちまち5GBの無料容量を使い切ってしまい、課金が必要ですという警告画面が現れることになります。
とても大きな設定変更で、費用がかかる場合もあります。ボタンの表記が「次へ」になっているのはまったく不適切です。警戒心を抱かせずに、知らない間に設定変更させたいという意図が透けて見えます。
大変大きな問題になり、解説記事も最も多い項目です。当ブログでも解説記事を出しています。
※Microsoft 365の契約をしている方は、OneDriveが1TBありますから、意味を分かって利用したい、という場合は「次へ」を押しても構いません。
「PCでスマートフォンの写真を楽しむ」
次は「PCでスマートフォンの写真を楽しむ」です。
「スキップ」をクリックすればOKです。スマホでQRコードを読み取ったり、指示通りに操作しないようにしてください。
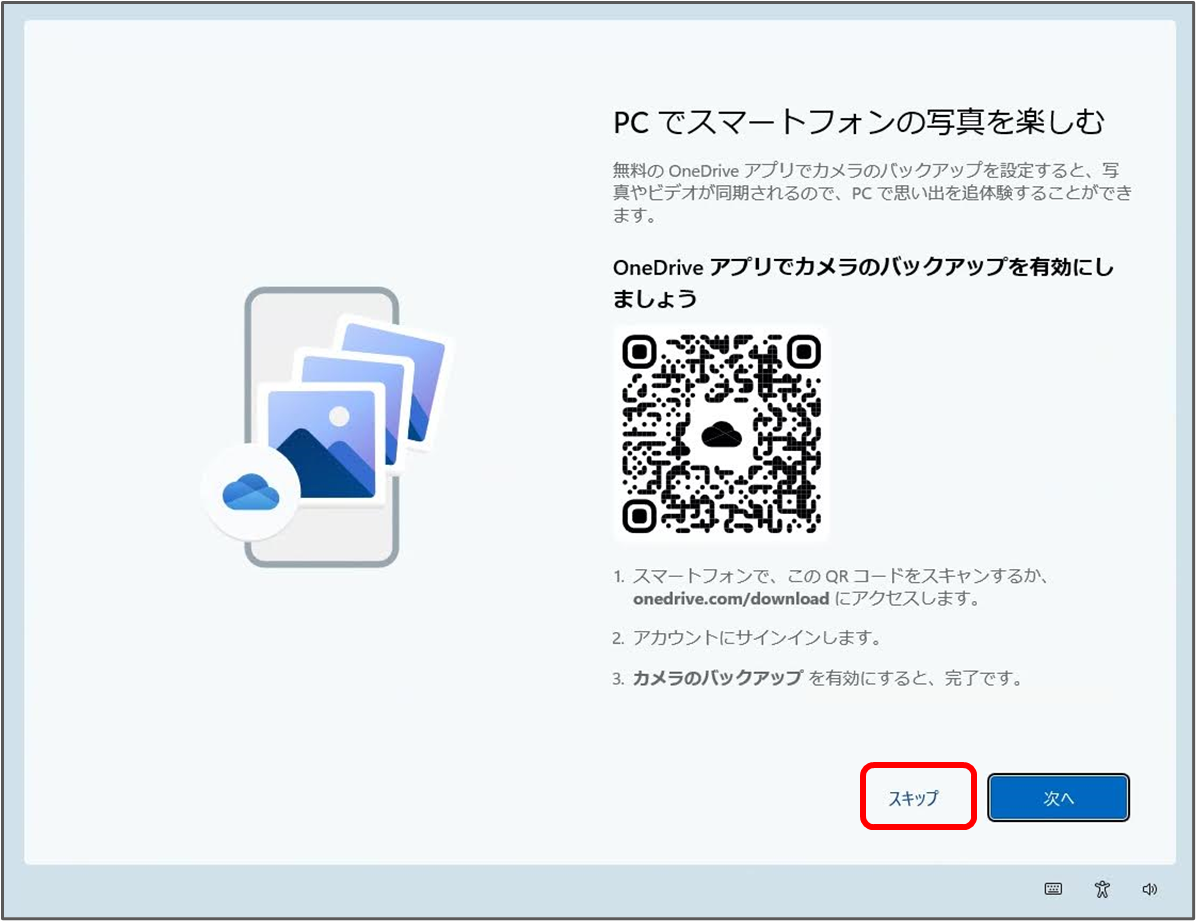
もう忖度なくズバリ言ってしまいますと、「OneDriveにスマホの大量の写真をアップロードさせて、無料容量の5GBを即座に消費させ、課金に誘導する」画面です。
多くの方が、すでにGoogleフォトやiCloudフォトに、写真を同期していると思います。そちらで課金が発生している方もいるはずです。この画面の指示通りにスマホで「カメラのバックアップを有効に」してしまうと、同じ写真でさらにMicrosoftの方でも二重に課金が発生してしまう恐れがあります。
※こちらも、すでにMicrosoft 365の契約がある方は、OneDriveに1TBの容量がありますので、二重バックアップの意味で写真を同期してもよいと思います。
「PCからスマートフォンを使用する」
次は「PCからスマートフォンを使用する」の画面です。
「スキップ」をクリックします。

この画面は、珍しく、表題にごまかしがありません。書いてある通りの設定になります。
「スマートフォン連携」アプリと自分のスマホを連携すると、パソコン画面上にスマホの画面がそのまんま現れ、マウスで操作することができます。文字も打てます。スマホ版しかないアプリをパソコンで操作できます。
ショートメールで長文を打ちたい場合や、パスワードをコピペしたい場合なども、大変便利です。
必須の設定ではありませんし、必要ない方も多いと思います。スマホの通知が全部パソコンに出るようになって邪魔なケースもあります。
後からでも設定できますので、ここでは「スキップ」でよいと思います。
「Microsoft 365の使用開始から…」
「Microsoft 365の使用開始から1年間は50%の割引が適用されます」(表現は時々変わります。)
これは、Microsoft 365の新規契約に誘導する画面です。
「今はやめておく」をクリックします。
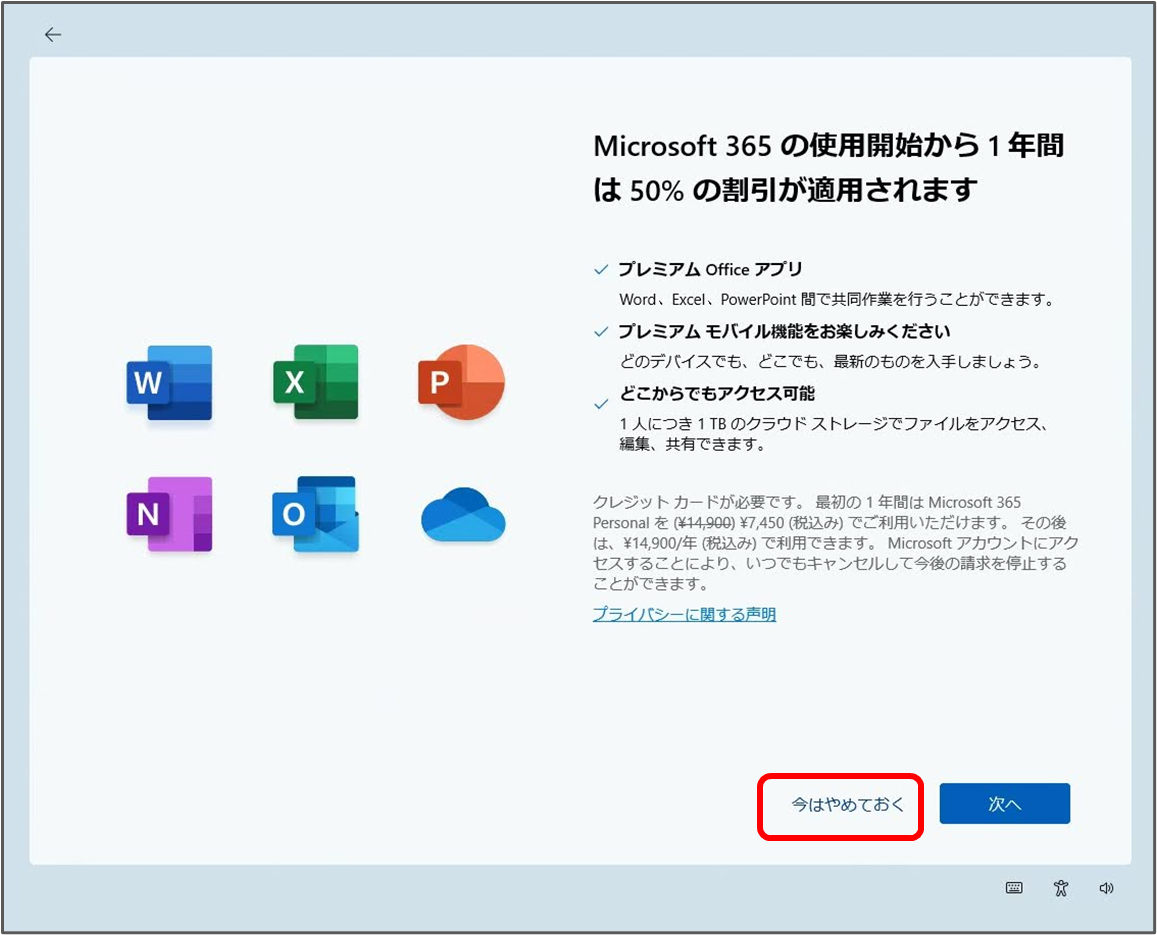
小さくて薄い文字で、かかる費用が明記されていますので、詐欺とまではいえません。ただ、「次へ」ボタンは、本来は「申し込む」「契約をはじめる」とすべきボタンです。
まるで「割引を申し込む」かのような錯覚を与え、お得な提案のように見えますが、そうではありません。
よく見ないで「次へ」を押して、いつのまにか14900円の課金が発生していた、という方もちょくちょくいらっしゃいます。本当に必要な方は、別にちゃんとお申し込みをしてお使いください。
「Microsoft 365 Basic でクラウドストレージを増やす」
次の画面は、最近あらたに追加された画面です。「Microsoft 365 Basic でクラウドストレージを増やす」
これは、前の画面でMicrosoft 365の契約を断った人に対して、「OneDriveだけにしたお安いプランもあります」として、あくまでも契約に誘導する画面です。「手を変え品を変え」というやつです。
「辞退する」をクリックします。
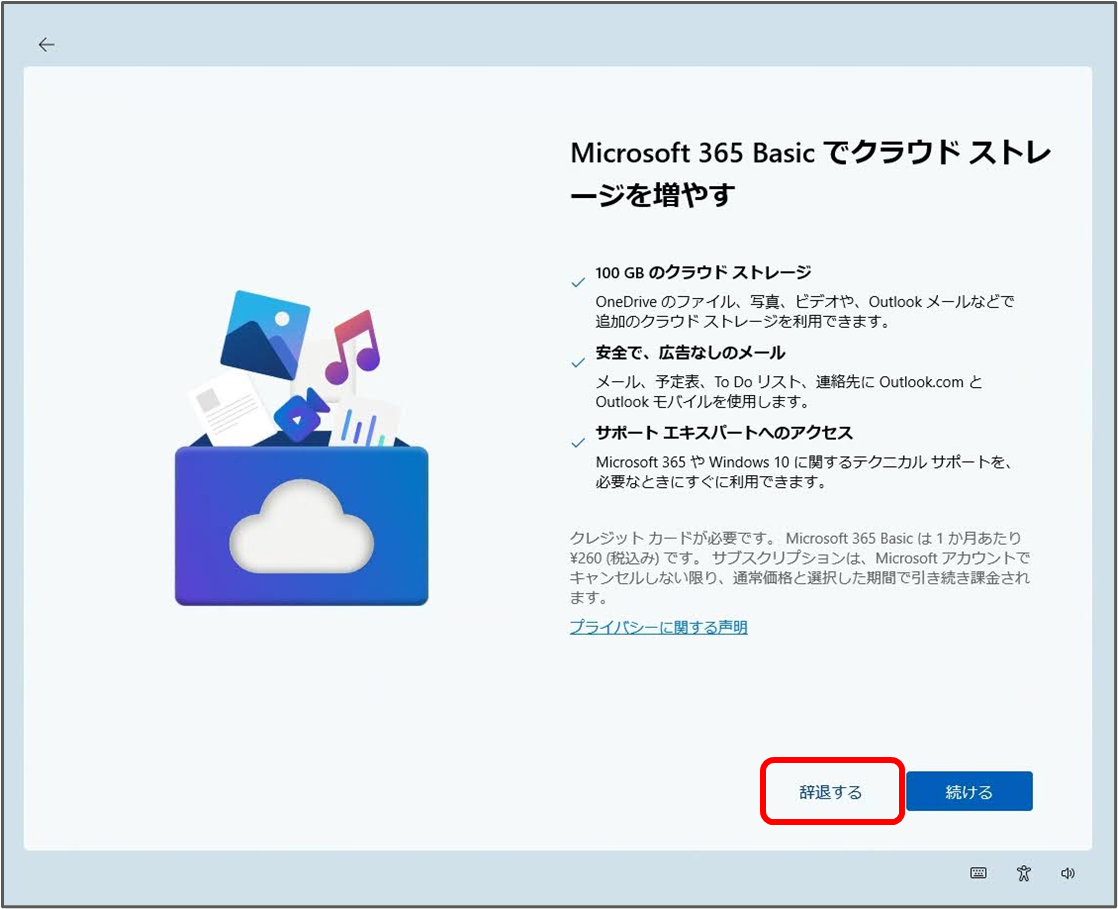
マイクロソフトのクラウド内に100GBの保存スペースがもてる契約です。260円/月ならば、GoogleやAppleのクラウドプランと遜色はありませんが、スマートフォンユーザーの方は、GoogleやAppleで契約した方が、AndroidやiOSと連動するのでおすすめです。
パソコンしかないユーザーにとっては、有益な契約である場合もあります。
必要なら後でもできることですので、 ここでは「辞退する」でよいと思います。
お疲れさまでした、無事に完走です!
以上ですべての関門をくぐりぬけ、何の追加設定もせず、一円も支払わないまま、ぶじに完走しました。「準備が完了しました!」の画面です。
「閉じる」をクリックすると、いつものデスクトップが帰ってきます。
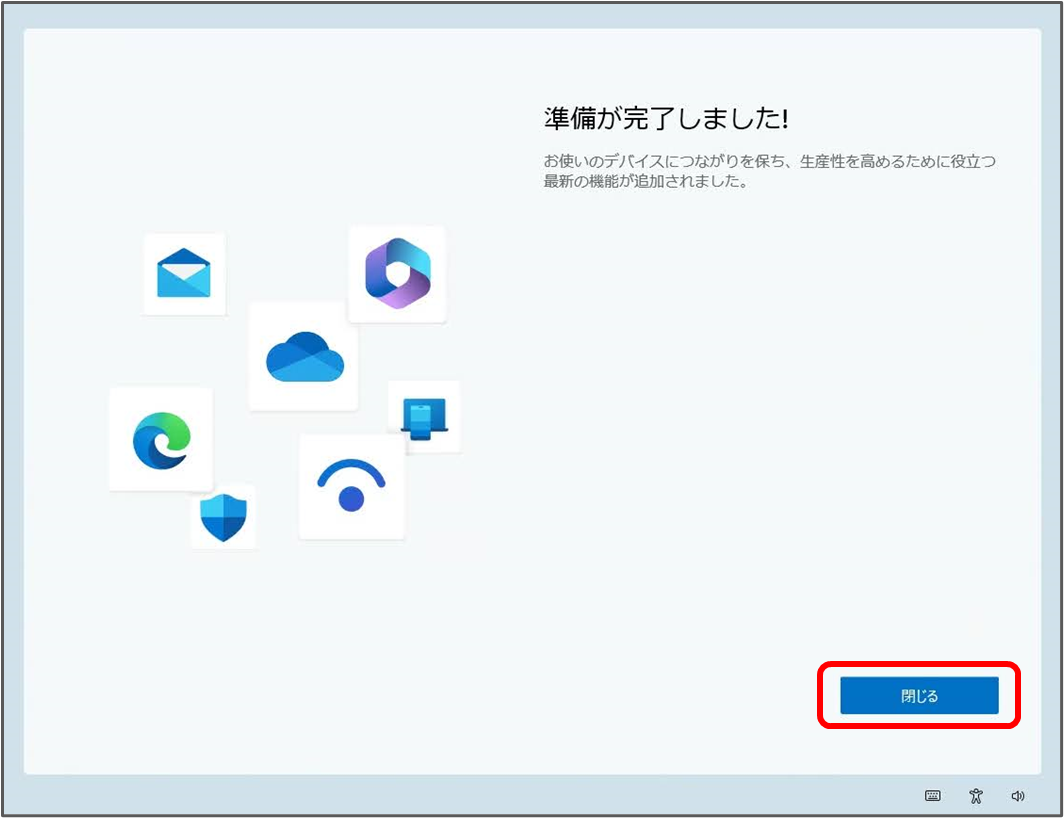
全部断り続け、何の機能も追加していないのですが、「最新の機能が追加されました」と表示されています。
その程度の画面ですので、気にせずどんどんお断りして大丈夫なのです。
【追記】最近追加された新しい画面
本記事公開後に確認された、新しい種類の画面のスクリーンショットと対応法を追記します。
「ファイルと思い出を保護する – PCをバックアップする」(2024/11月)
2024年11月のアップデート後に、「ファイルと思い出を保護する – PCをバックアップする」という画面が出たマシンがあります。
お断りするボタンだけが英語で、とってもいじわるです。
「Abandon Backup」(バックアップを放棄する)をクリックします。
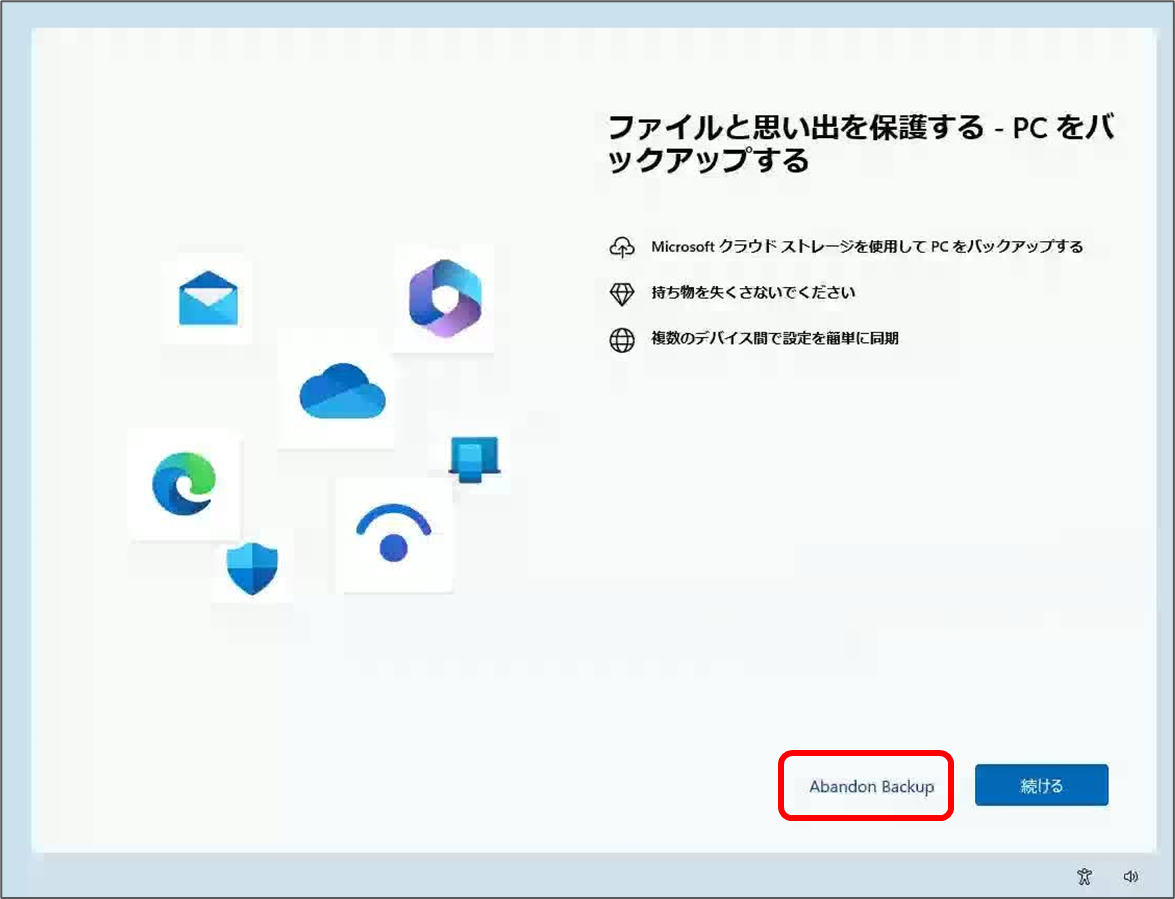
これも、上の方でご紹介したように、デスクトップ・ドキュメント・ピクチャのフォルダを、OneDriveフォルダ配下に移動して、クラウドにコピー・同期する操作だと思われます。
ファイルの量が多い方は、無料の5GBを一気に使い切ってしまい、課金が発生する場合がありますので、ここではお断りしていただくほうがよいです。
バックアップをお勧めします
さらに続けて「バックアップをお勧めします」が出てきました。
これは、ひとつ前の、OneDriveへのバックアップより、少し広い意味のバックアップなのですが、ひとまずここでは「今はスキップ」をクリックします。
2024年11月のこの画面では、「今はスキップ」をクリックすると、すぐそのまま、いつものデスクトッぷが表示され、作業を開始することができました。
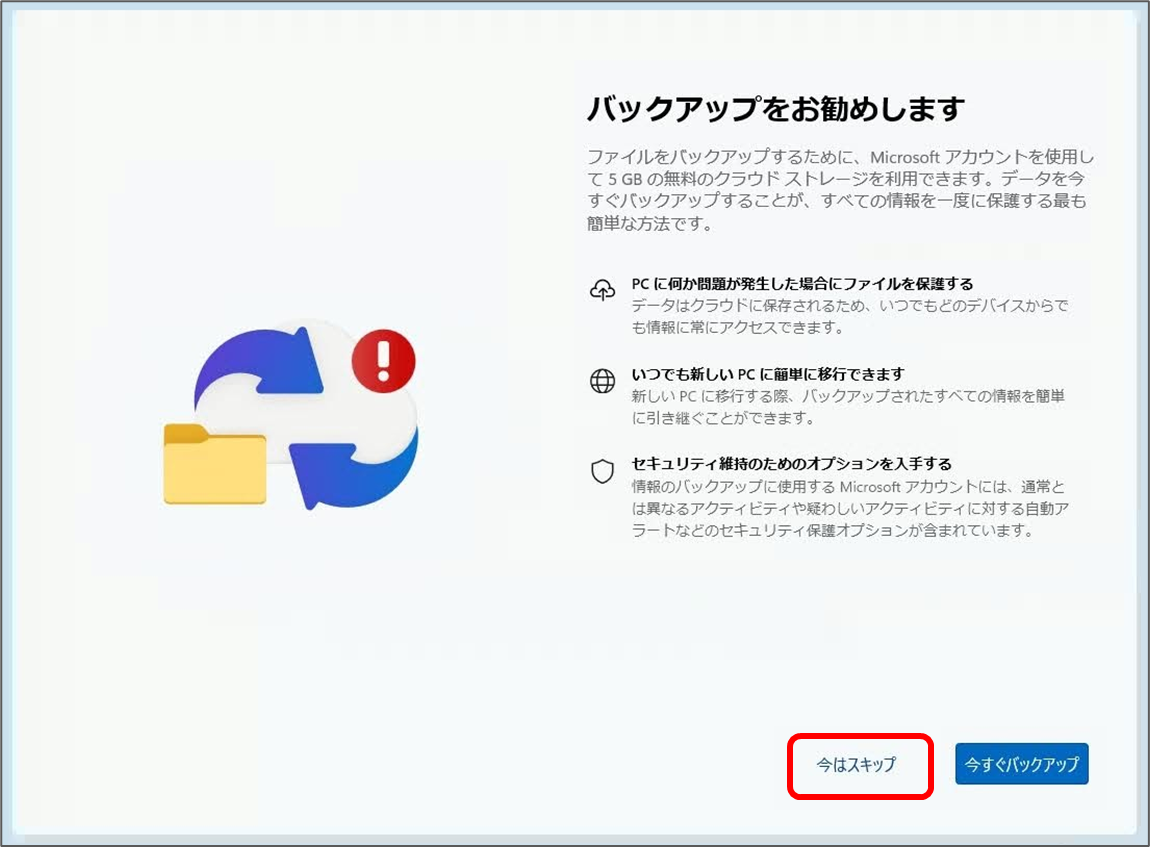
この画面でいっている「バックアップ」は、Windows 11でリニューアルされた「Windowsバックアップ」のことです。
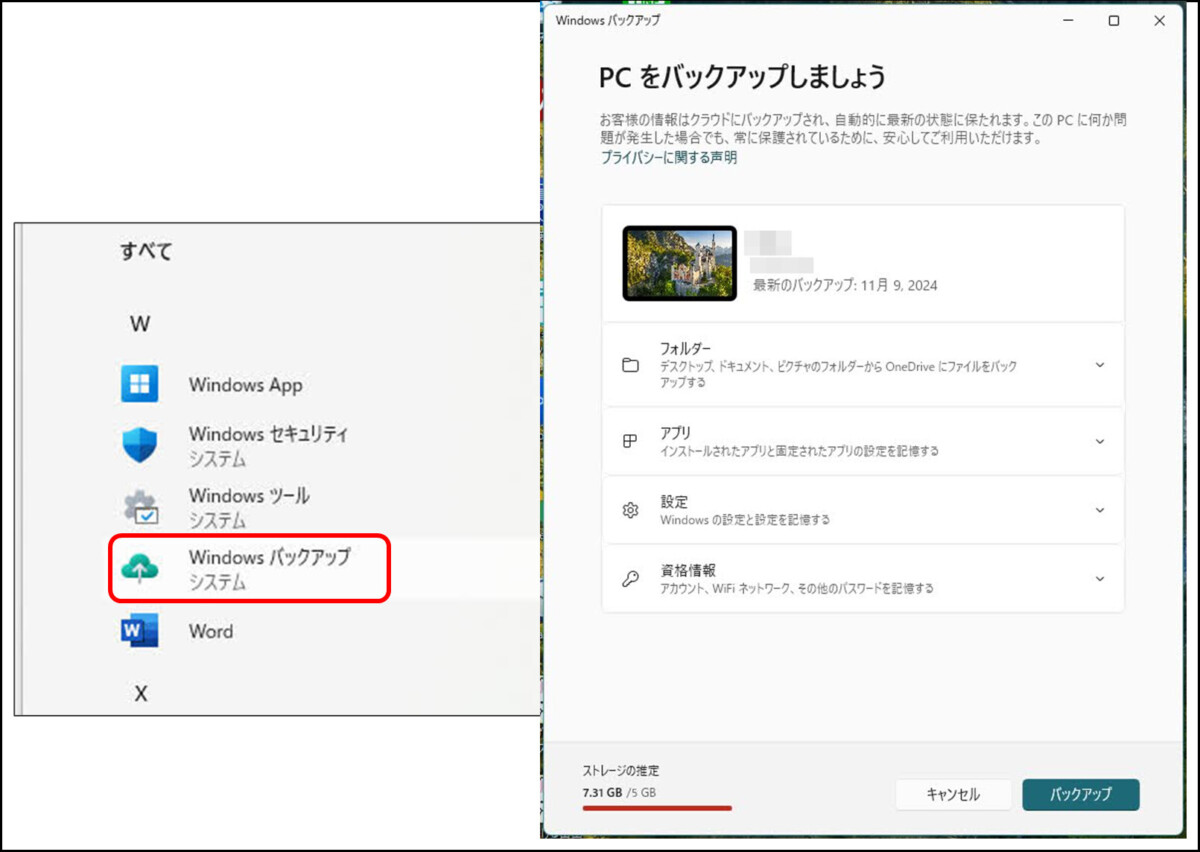
iPhoneの「iCloudバックアップ」、Androidの「デバイスのバックアップ」に近いものが、ついにWindowsパソコンにも搭載されました。新しいパソコンに買い替えるときのデータ移行には、ある程度有益なものです。
ただし、この中に、問題の「ファイルをOneDriveにバックアップ」が一体化されていますので注意が必要です。うっかり載せられて、ファイルまでバックアップしてしまうと、課金が発生することがあります。
あわててやる必要はありません。とりあえずスキップしても全然問題ありません。
もしWindowsバックアップを設定する時の注意点
もし、新しいパソコンに買い替えるなど、必要な場合には、「Windowsバックアップ」を直接起動すればいつでもバックアップできます。
上のスクリーンショットで言うと「フォルダー」の中にあるスイッチは、どんなに「オフ」に設定しても、次に開くと勝手に「オン」になった状態で、なおかつこれが隠された状態で表示されます。もう本当にひどいの一言です。
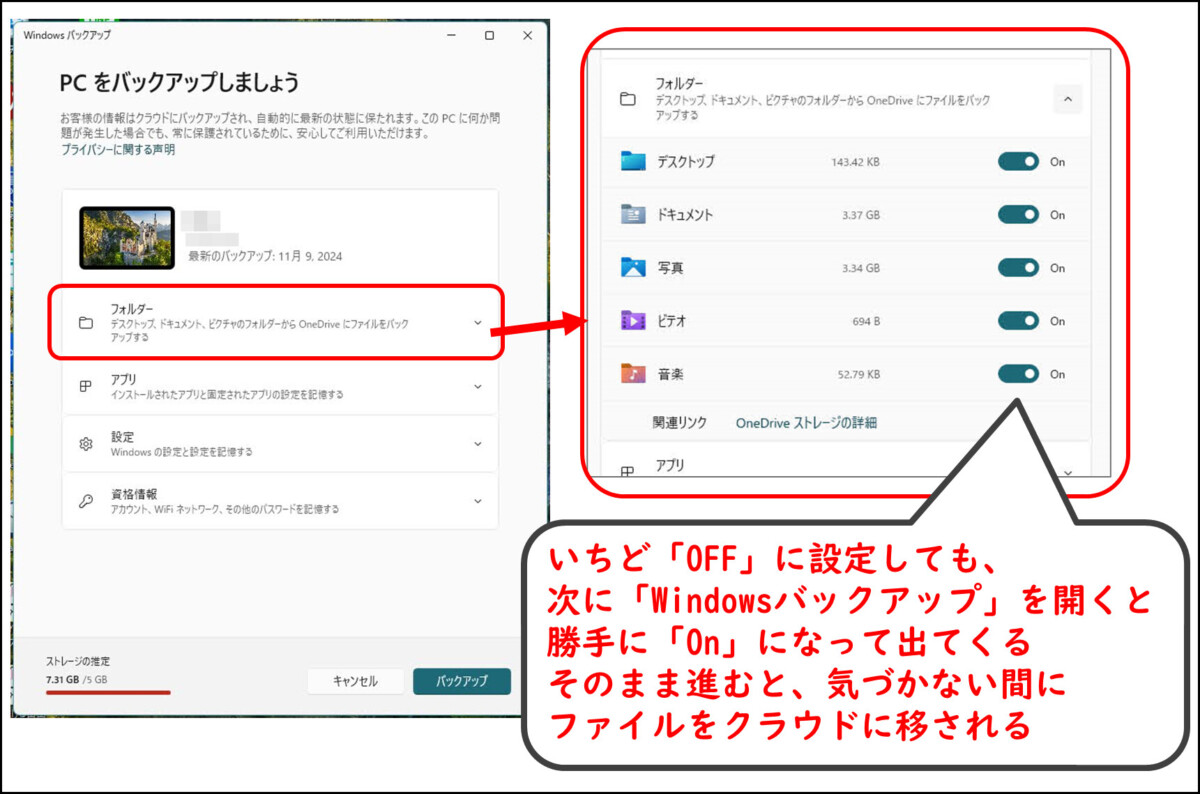
Microsoft 365の契約をしている方は、バックアップしても新たな課金は発生しませんが、そうでない方は、Windowsバックアップを開いた際は、毎回必ず手動で、「フォルダー」のバックアップをすべてオフに直してから「バックアップ」ボタンを押すようにしてください。
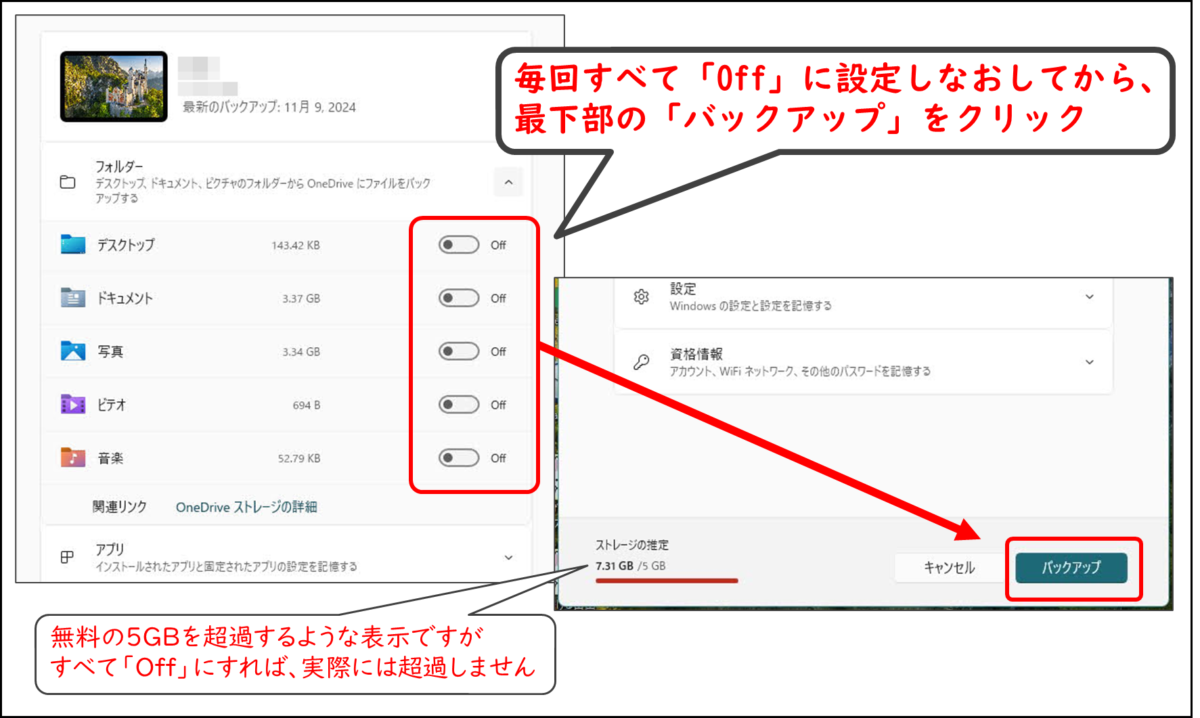
「PCのセットアップを完了しましょう」が出なくする設定方法は?
このような画面が、今後出なくする設定方法について解説します。
出なくする方法が変わった?
他にも記事がたくさん出ていますが、そこからまたなんか、Microsoftが微妙にイジってきているようで、画面が変わっています。
2024/11月時点のスクリーンショットで解説しますが、本当にこれで出なくなるか、実は未確認です。
もしかしたら、出なくする方法がなくなった可能性さえあります。
ひとまずやってみていただいて、もしまた出てきたら、本記事を開いて、うまくのりきってください。
スタート→設定→システム→通知
まず、図のように操作して「通知設定」の画面に行きます。
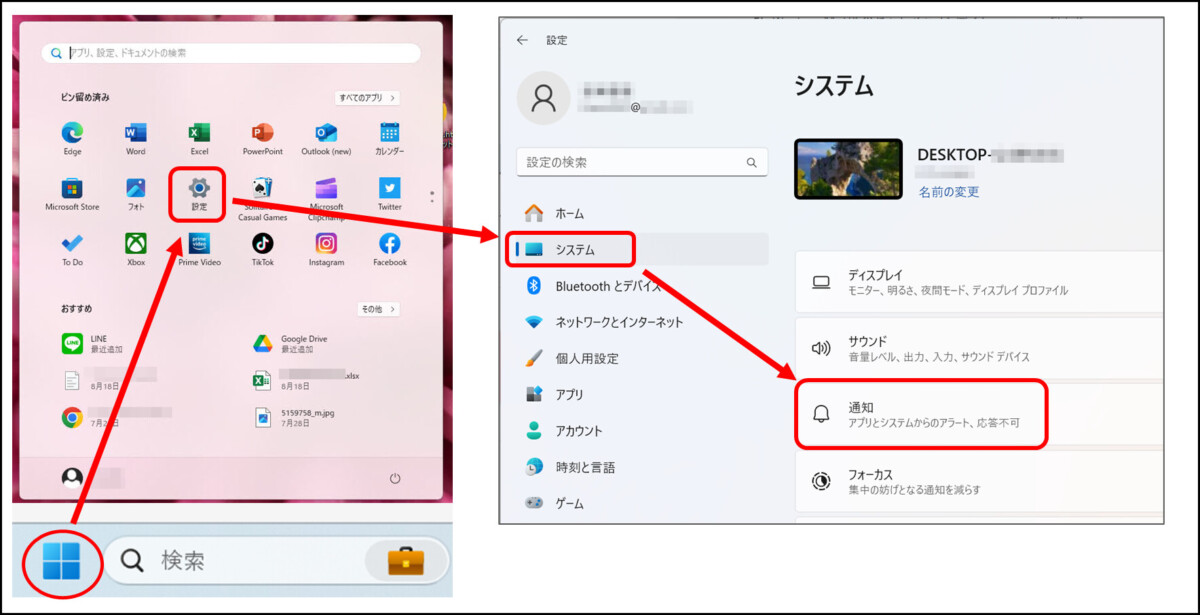
通知設定をスクロール→一番下の「追加の設定」→チェックを外す
通知設定の画面はこのようになっています。
下までずーーっと長く続いていますが、一番下までスクロールしてください。
すると「追加の設定」がありますので、図の位置のチェックを外します。
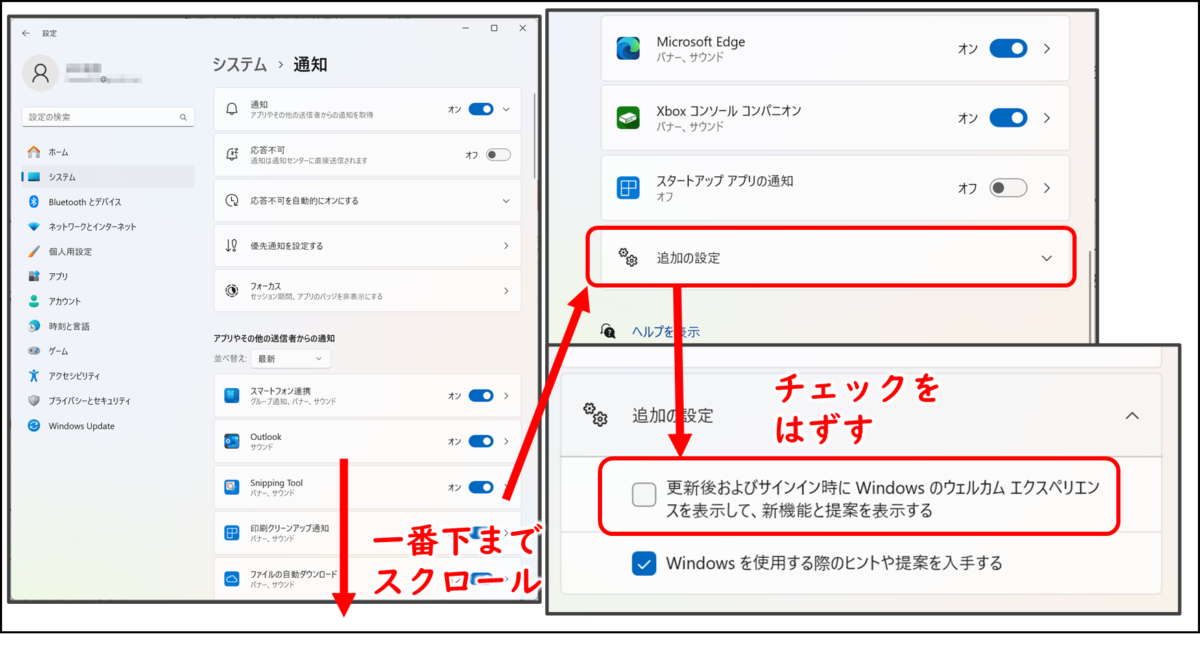
※図では上側だけチェックを外していますが、念のため2個ともはずしてもよいと思います。
以前はチェックが3つあったようです→現在2つになっています
以前はどうも、チェック欄が3つあって真ん中を外していたようです。
日本HP HP LIVEサポートナビ
「「デバイスのセットアップを完了しましょう」の画面を非表示にしたい」より
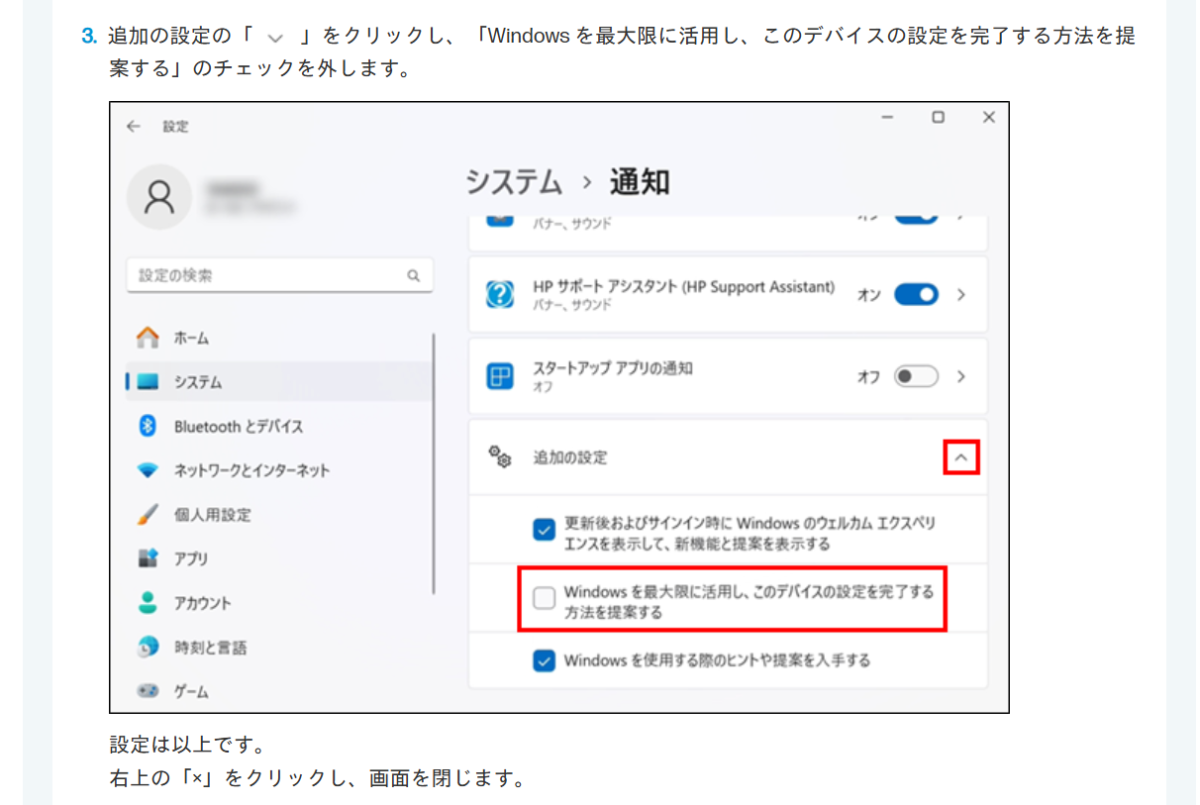
現時点で筆者のパソコンで確認したところ、このチェックの数が2つになっています。
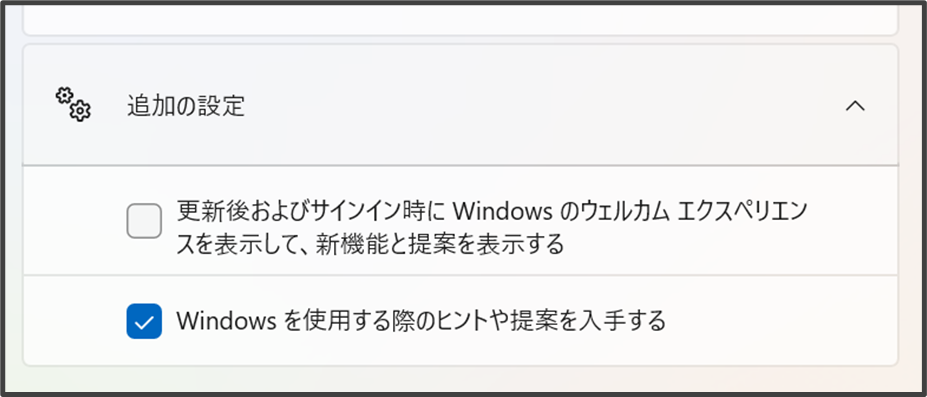
以前の記事では「Windowsを最大限に活用し、このデバイスの設定を完了する方法を提案する」のチェックを外す、となっていましたが、現在この項目がありません。
ですので、仕方なく、上側のチェックを外してください、というご案内にしてみました。
「更新後およびサインイン時に」「新機能と提案を表示」ですから、書いてある内容からすると、このチェックを外せば出なくなるような気はします。しかし、分かりません。とにかく、以前とは違う状態になっています。
設定してもまた表示されるかもしれません
いずれにしても、本記事で解説しましたように、これはMicrosoftの押しの強い営業担当が訪ねてくる画面ですので、何とかしてまた表示しようとするのは間違いないと思います。
もし表示されたら、本記事をまた参考にして、うまく断り続けて乗り切っていただければと思います。
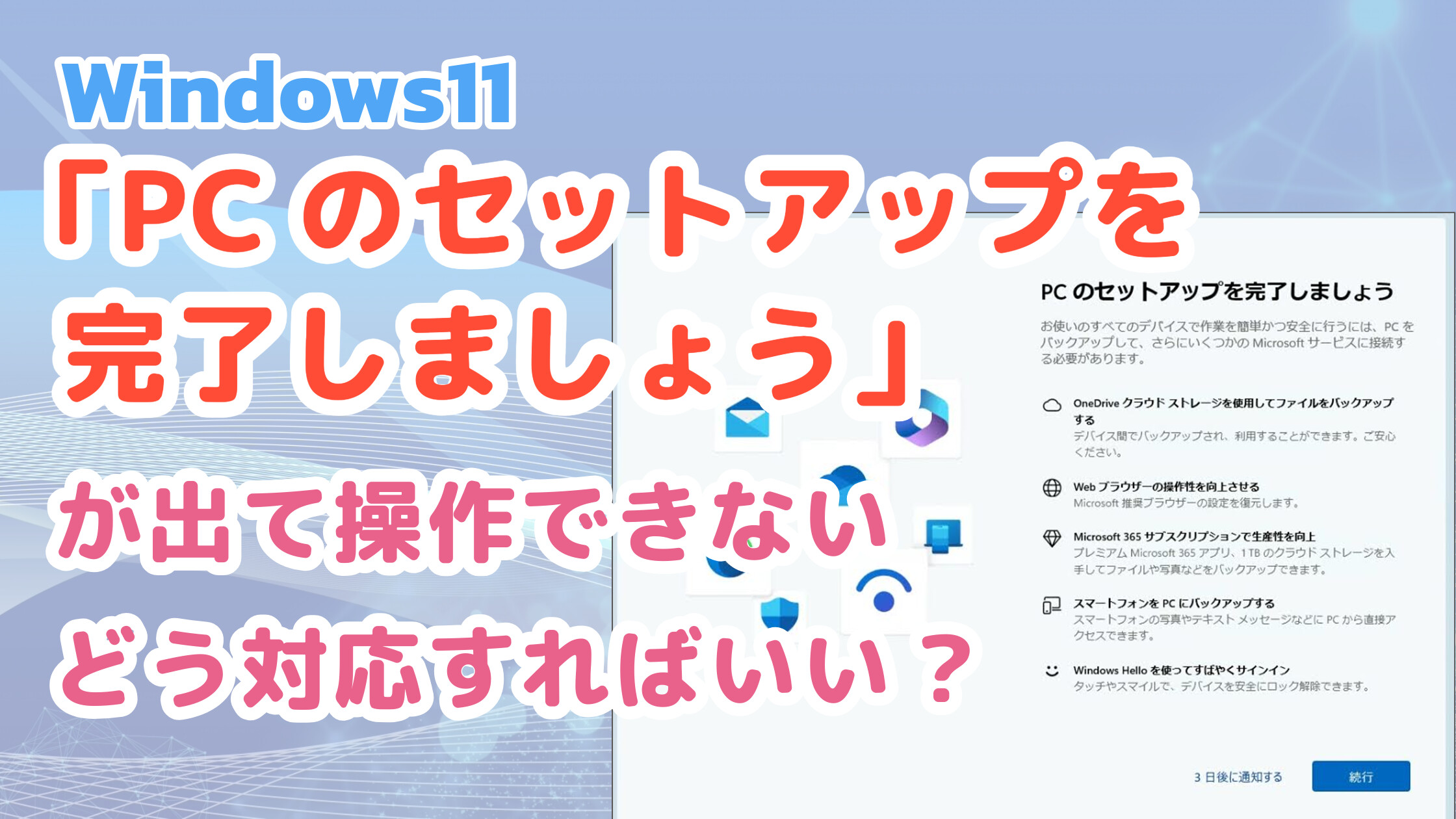
コメント
先週は当方のコメントにご対応下さり、誠にありがとうございました。
通知を無視していたら5日くらいで、Microsoftの押しの強い営業担当が退却(=通知が消失)し、再訪の気配はないので、ご報告とさせて戴きます。
何らかの対応をしないと消えないだろうと諦念していたので、意外な結末でしたが、同じ状況に陥った方は、しばらく鬱陶しいと思いますが、ダンマリを決め込み、様子を見て戴ければと思います。
しかし、元々そういう傾向ですが、「サポート詐欺」の一歩手前だな、と感じ、Microsoftもやり方が汚すぎます…。「このような状況で自社製品に本当に未来があるのか、よく考えて、ユーザーの立場にたった設定画面を用意」に賛同します。長々と書き込み、申し訳ございませんでしたが、どなたかのお役に立つことを願います。
こんにちは、結果のご報告ありがとうございます。なるほど、放っておいても5日ほどで消えるのですね。反映に時間がかかったのかもしれないですね。
実は先日から、レッスン用のマシンをWindows 11に入れ替える作業を始めたところ、最近の Windows 11は、セットアップ時に自動的にOneDriveの同期が始まる仕様になっていました。選択の余地はなしです。
また、これは選択制でしたが、写真のバックアップをセットアップ時にも勧めてきました。
どうも全体をみると、Appleが「iCloudバックアップ」と「iCloudフォト」でやっていることを、Microsoftもやってみたくなったんだろうと思います。
また、最近MIcrosoft 365 PersonalのAI抱き合わせ値上げというのもありました。
大幅値上げのMicrosoft 365 Personalを値上げ前の価格に戻す方法
無料や買い切り制のソフトウェアは、のきなみ曲がり角ですが、Microsoftはより深刻なのかもしれないですね。
最後までフォローアップ、ありがとうございます。ご返信に、Microsoftの「無言の押し売り」が付加されたようで、ゲンナリしております。
ちょっと脱線しますが、今、サブスクに切り替えられ、頭を抱えているのがAdobe系のソフトです。現在、サポート終了のCS6を使っていますが、Illustrator・Photoshop・Acrobatは欲しい。でも月額¥7,780-(2025/02/09現在)を払うほど使用頻度は高くない…、と投資と見返りがアンバランスになってしまい、もはや収入でペイできる玄人用のソフトなのかなと青息吐息です。趣味で使う人用に割安なコースを設けてくれないと、使う人が限定されてしまい、もったいないと感じます。
ちなみに、Ver.3から愛用していた一太郎のIME、ATOKもサブスクになりましたが、これはスマホでも使え、月額¥660-ですから、まぁ、可愛いもんだと思ってます(Adobe系も、せめて半額だよなぁ…)。
記事「OneDriveの同期を解除する【Windows 11】解除後のファイルの場所に注意」の最後、「パソコン本体は猛烈に安く、猛烈に軽く、CPUも遅くてストレージも少ない状態で販売され、月額いくらの定額制で、クラウド上のWindowsをサクサク使う。そんな時代がくるのかもしれません」に「あぁ…」と思いましたが、パソコンに興味がある方・ない方の分断がますます進みそうな気がします。
あと、多分自分のスレに返信すれば時系列に並んだのだろうと気付きましたが、次々とスレを立ててしまい、見づらいコメントにしてしまい、申し訳ございませんでした。キュリオステーション志木店様の益々の発展をお祈りし、一旦締めとさせて戴きます。また何かありましたら、よろしくお願い致します。ありがとうございました。
親身・丁寧にご相談に応じて下さり、心より御礼申し上げます。
ご指摘の通り「『PCのセットアップを完了しましょう』画面が立てた『フラグ』が立ちっぱなしになっている」説が濃厚と思われます。ちなみに「設定→システム→通知→OneDrive→オフ」は設定済ですが、これでは消えませんでした。
腰を据えて対応する時間がなかなか取れないのですが、外付けHDDに移さなくて済む方法はありがたいです(コピーの時間だけでも莫迦になりませんし)。現状、無視すれば実害がないため、いつとお約束ができず申し訳ございませんが、鬱陶しいことに変わりはないので、トライできましたら、また書き込みさせて戴きます。何の関わりもない当方に、親切にご指南戴き、ありがとうございます。
月初めの土曜日にも関わらず、早々に返信を頂戴し、誠にありがとうございます。テキストだけでは、色々状況を伝え尽くせず、申し訳ございません。当方のバックグラウンドをもう少し詳しく…。
1.Onedriveは、自宅←→職場でファイルを共有&消失すると非常に泣けるファイルのバックアップ等、無料の範囲で黎明期から活用しています(USBメモリ代わりのような感じで)。PCはMS-DOSの頃から弄っていますので、スキルはそれなりにあるつもりです。
2.今回の事象は、Windows11の初期セットアップ中ではなく、記事「Windows 11『PCのセットアップを完了しましょう』が出て操作できない。 どう対応すればいい?」の「『OneDriveを使用してファイルをバックアップ』の画面で気付かないまま「次へ」を押しました(いつもは華麗にパスするのですが、多分画面仕様が変わりましたね…)。
3.この状況は、Microsoftの押しの強い営業担当が「あの時バックアップするって言いましたよね? ストレージ増やして進めて下さいよ(開始したバックアップを完了しろ)」とグイグイ迫ってきている(∴終わるまで[変更の保存]がグレーアウトしていてクリックできない)状況だと推測しています。
現在、記事「『OneDriveに十分な空き領域がありません』と突然言われたら」とは画面仕様が変わっていて、トグルOFFにしても変更を受け付けてもらえません。うまく説明できず恐縮ですが[バックアップを完了]をクリックする度、PC上のファイルが走査され「PC上にあるマイドキュメント類をOnedriveに上げろ」と、しつこく言われ続けます。一度、容量の少ない写真フォルダのみをバックアップし、保存場所をPCに戻しましたが、それだけでは通知非表示には至りませんでした(また水色アイコン&通知が出てきてゲンナリ)。ちなみに現在、走査されるPC上のファイルは軽く5GBを超えているため、クラウド上の容量を空けるだけでは解決しないと思われます。実害はないとはいえ、鬱陶しいことこの上ないです(ぷんすか)。
これを打ちながら思い付いた回避策は、一旦PC上のドキュメント・デスクトップを外付けHDD等に退避し、PC上のフォルダをほぼカラッポ(Onedriveの残容量に収まる範囲)にしてから、バックアップを完了させ、Onedriveに移動した保存場所を、記事「『OneDriveに十分な空き領域が~」の手順に従い、PC上に戻す…、でしょうか。でも、ファイルロストのリスクがあるので、できればやりたくない。何か他に方法があるなら…、というのが正直なところです。全く、Microsoftの横暴で、こんな余計な手間を掛けなくちゃいけないのか、不信感ばかりが募ります。
引き続き、同じ状況に困られている方がいるはずと思い、書き込みさせて戴きました。お手を煩わせてしまい申し訳ございませんが、よろしくお願い致します。
ご事情くわしいご説明ありがとうございます。
「変更の保存」のグレーアウトについては、もしかしたら、バックアップがまだ開始していないため、オフにする操作は、現状と変わらないことから、変更の保存が押せない、ということかもしれません。
さきほど当方で試した際も、最初から5GB以上ある場合は、バックアップが開始できませんでした。
もしそうだとすれば、「バックアップを完了しましょう」の通知が止まらない、というのが根本問題かもしれません。
「PCのセットアップを完了しましょう」画面が立てた「フラグ」が立ちっぱなしになっているのかもしれませんね。
英文記事でこのようなものがありました。
How can I prevent OneDrive’s “Turn On Windows Backup” popup?
下に続く回答の中で、レジストリを変更して「OneDriveの通知をすべてオフにする」方法が試されています。すべてオフになってしまうので、これは根本解決ではないという議論になっていますが、通知はすべて非表示で構わなければ、これで消えるようです。
またおそらく、レジストリをいじらなくても、設定→システム→通知→OneDrive→オフ でも消えるかもしれません。
そうではなく、一般的な方法でいきますと
いったんドキュメント・画像・デスクトップの全てを同期したら、「フラグ」は降りるでしょうか?
画像だけオンにしてみた結果からみると、降りない可能性も考えてしまいますが
おっしゃるように、ドキュメントフォルダをいったん空にしてトライする、という観点からいうと、ひとつ案があります。
データを失うリスク、というのは、つまり、外付けHDDにコピーしたとしても、一旦おおもとのドキュメントから「削除」する必要があるからだと思います。
そこで、削除という操作をしなくて済む、次のような方法があります。
1. C:\Users\[ユーザー名] フォルダを開く
2. このフォルダ内に、「Documents2」というように、別の名前でひとつフォルダを新規作成する
3. このフォルダ内に現在ある「ドキュメント」を右クリック→「プロパティ」
4. 「場所」タブ→「移動」から、「ドキュメント」の場所を、既存の「ドキュメント」から、新しく作った「Documents2」に変更する
以上の操作で、元のファイルはひとつも削除することなく、Windowsが認識する「ドキュメント」内を空にできます。
試したところ、エクスプローラー上では、C:\Users\[ユーザー名] フォルダ内に「ドキュメント」が2個あるような表示になってしまいますが、これは不具合だと思います。
その上で
5.OneDriveアイコン→歯車(設定)→「バックアップを管理」と進む
すると、ドキュメントフォルダは 0KBと表示されていれば成功です。
この状態で、お望みどおりにドキュメントを含む3つのフォルダのバックアップをオンにしてみて、通知が消えるでしょうか…?
うまくいっても、いかなくても、ということですが、先ほど「Documents2」にアサインした「ドキュメント」は、再び右クリック→「プロパティ」→「場所」タブ→「移動」→「標準に戻す」で、元のドキュメントフォルダにアサインしなおすことができます。
すみません、細かいことですが、右下のOnedriveアイコンに付いている水色マークは「!」ではなく「i(多分information)」でした(老眼)。
初めまして。Windows11を使用しています。
Microsoftのトラップを踏んでしまい「このPCにのみファイルを保存する」をクリックせずに[次へ]を押してしまい、Onedriveへの強制バックアップが走ってしまいました。現在、右下のOnedriveアイコンに水色の「!」マークが付き、展開すると
PCのバックアップを続行する
PCをセットアップ中に開始したバックアップを完了するには、クラウドストレージを増やしてください。
[バックアップを完了]←クリック可能
と表示されます。仕方なく[バックアップを完了]をクリックすると「このPCのフォルダをバックアップする」ウィンドウが開き、ドキュメント・写真・デスクトップのバックアップトグルがONになった状態になり「上限をxx GB超えています」の警告が表示され、ストレージ追加を促されます。トグルを全てOFFにすると、右下に[変更の保存]が表示されますが、グレーアウトしていてクリックできない状況です。
Onedriveを終了させたり、こちらの記事下部のチェックを外したりしたのですが、通知は消えない状態でお手上げです。無視すれば何の影響もないのは分かりましたが、鬱陶しいことこの上ないので、この通知を非表示にする方法はないのでしょうか?
無理であっても、同じ状況で悩んでいる方がいらっしゃるかもしれないので、コメントさせて戴きました。「Microsoft、ここまでやる!?」と腹立たしいです。ご多忙のところ恐縮ですが、もし何か解決の糸口やお気付きのことがありましたら、コメント戴ければありがたいです。
こんにちは、コメントありがとうございます。
Windows 11 初期セットアップ中にバックアップがオンになってしまったのですね。
ただいま、当方でWindows 11 (24H2) で、意図的にOneDrive容量を超過した状態を作って試したのですが、「右下に[変更の保存]が表示されますが、グレーアウトしていてクリックできない状況」が再現しません。
OneDriveアイコン→歯車(設定) →「バックアップを管理」→「このPCのフォルダをバックアップする」ウィンドウで、バックアップのトグルをオフにすると、「フォルダーのバックアップを停止しますか?」というダイアログが出て、「バックアップを停止」を選択すると、バックアップを止めることができました。
再現しなかったため、解決法がお示ししにくいのですが、ひとつ想定される原因と対策としましては
バックアップをオフにしたとしても、オンになっているときにOneDriveにアップロードされたファイルはクラウドから消えません。そこで、OneDriveアイコン→「オンラインで表示」をクリックしてOneDriveをブラウザで開き、そこに乗っているファイルを削除することで、クラウド上の容量を減らすことができます。こうすると、「クラウドストレージを増やしてください」は言われなくなります。
ただその際、バックアップをオフにする操作をしても、例えば「ドキュメント」フォルダの内容は、ローカルマシン内のOneDrive>ドキュメントに移動されたままになっているので、必要なファイルはC:\Users\ユーザ名\ドキュメント に移動して確保しておいてください。
本件、詳しくは OneDriveの同期を解除する【Windows 11】解除後のファイルの場所に注意をご覧ください。