当店では、営業用のデータ管理にSharepointを使用しており、レッスンの進捗管理や予約管理はブラウザ版のExcelでおこなっています。
最近になり、2週に一回くらいのペースで、次のようなメッセージが出るようになってしまいました。
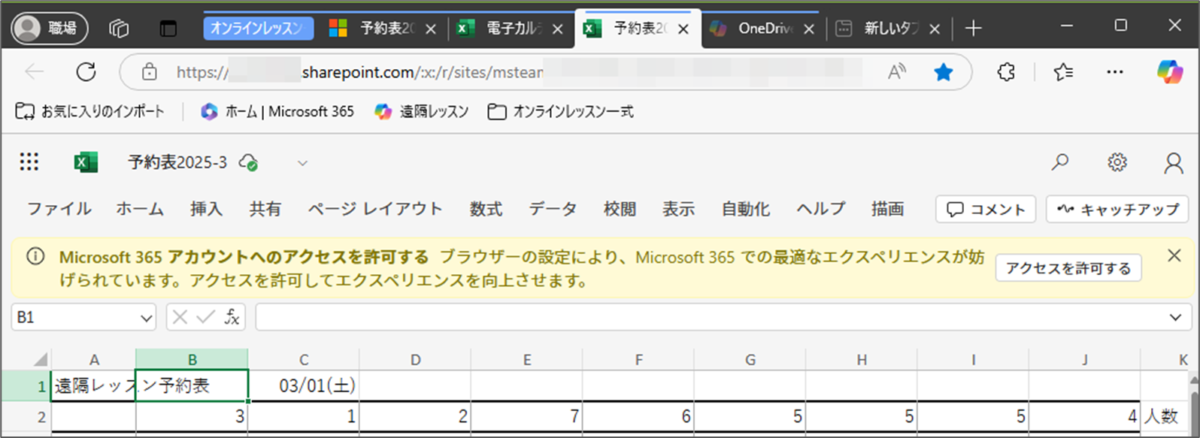
この状態でも、通常の編集や保存はできるので、別に困らないといえば困らないのですが、
・「アクセスを許可する」をクリックすると、いったん消えるものの、再び出る
・Office Scriptの一覧にアクセスできず、実行もできない
という問題があり、サポートに相談して解決を模索してきました。
今回ようやく、本当の解決に至ったと思われますので、記事にします。
同じメッセージが出ている方に届きますように。
システムが改修され、この問題は解決した可能性があります
【2025/4/12追記】
本日、同じメッセージに対して「アクセスを許可する」をクリックしたところ、Microsoft 365アカウントの再サインインのポップアップウィンドウが開いて、そのまま再サインインを完了することができました。
黄色い警告表示も消えました。
何らかの改修が行われたものと考えられます。
本日以降、このメッセージが出た方は、ただ「アクセスを許可する」をクリックして再サインインするだけで済むかもしれません。
解決法
Microsoft 365 サポートからもらった回答を、分かりやすく編集して掲載します。
オプションの接続エクスペリエンスを有効にする
Office Online(例はExcel)で、次の箇所のチェックをオンにします。ただし、オンになっていても、いちどオフにしてから再度オンにします。
![画面左上の [ファイル] をクリックし、左側メニューの [情報] - [プライバシー設定] をクリック
画面下部の "オプションの接続エクスペリエンスを有効にする" のチェック ボックスをオンにし、画面下部の [OK] をクリック
すでに有効化のチェック ボックスがオンになっている場合は、一度無効化してから有効にします](https://curio-shiki.com/blog/wp-content/uploads/2025/02/image-4-1200x825.jpg)
ほとんどの場合これだけで消えると思います。
※なお、ここで行った設定は、マシン単位・ブラウザ単位ではなく、ユーザー単位で保存され、別のマシンでも同期するとのこと。サポート記事こちら
「オプションの接続エクスペリエンス」設定後の挙動
「オプションの接続エクスペリエンス」のチェックを入れる(入れなおす)操作をした後も、「ブラウザーの設定により、Microsoft 365での最適なエクスペリエンスが妨げられています。」は表示されます。
そこで「アクセスを許可する」をクリックすると、Microsoft365の再サインインを求められる挙動に変わりました。
しかし、再サインインを行っても、黄色い表示は再読み込みすると出てきてしまいました。
結局、ブラウザを再起動すると、黄色い表示を消すことができました。再起動、というのは、該当のウィンドウだけではなく、マシン上で動作しているすべてのブラウザプロセスを閉じる必要があります。簡単に再起動するには、次の操作が有効です。
ブラウザを再起動する方法
・Chrome→ アドレスバーに「chrome://restart」
・Edge→ アドレスバーに「edge://restart」
以上の設定では黄色い警告表示が消えない場合
以上の設定を行っても、黄色い警告が消せない場合は、次の個所の確認が必要だそうです。
ブラウザでサードパーティCookieを有効にする
もし、上記の設定で警告表示が消えない場合は、サードパーティCookieがブロックされている可能性があるとのことです。
ブラウザでサードパーティCookieが無効になっている場合は、有効にするため追加の手順が必要になります。
Edgeの場合
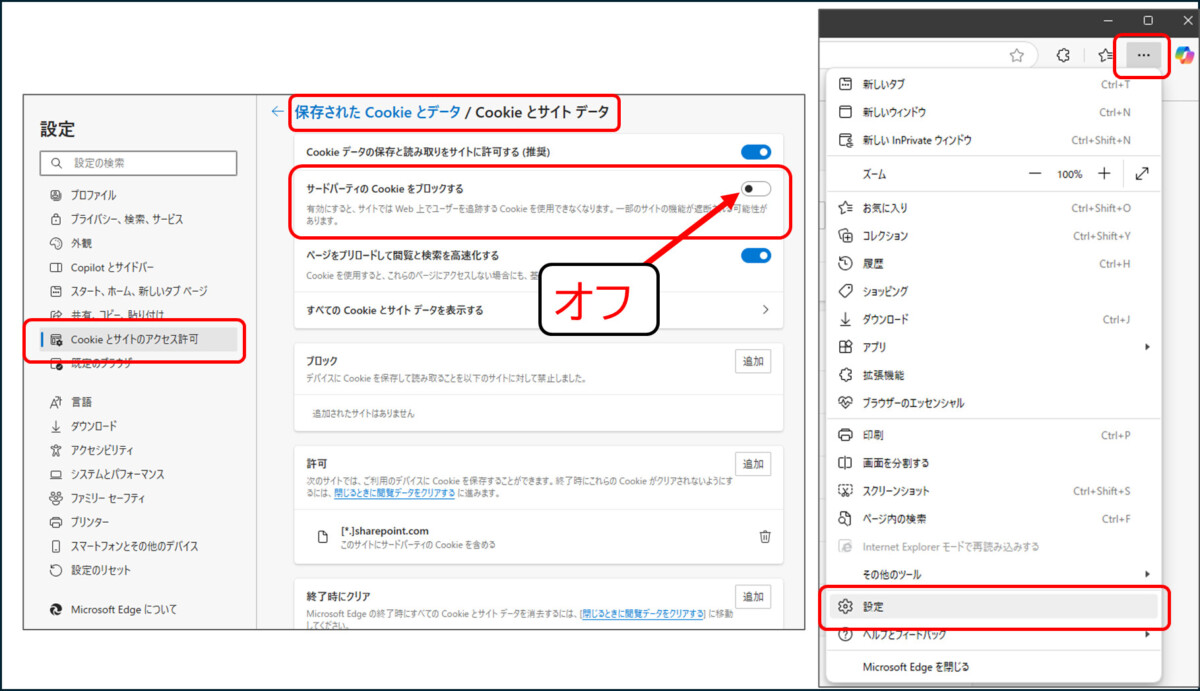
Chromeの場合
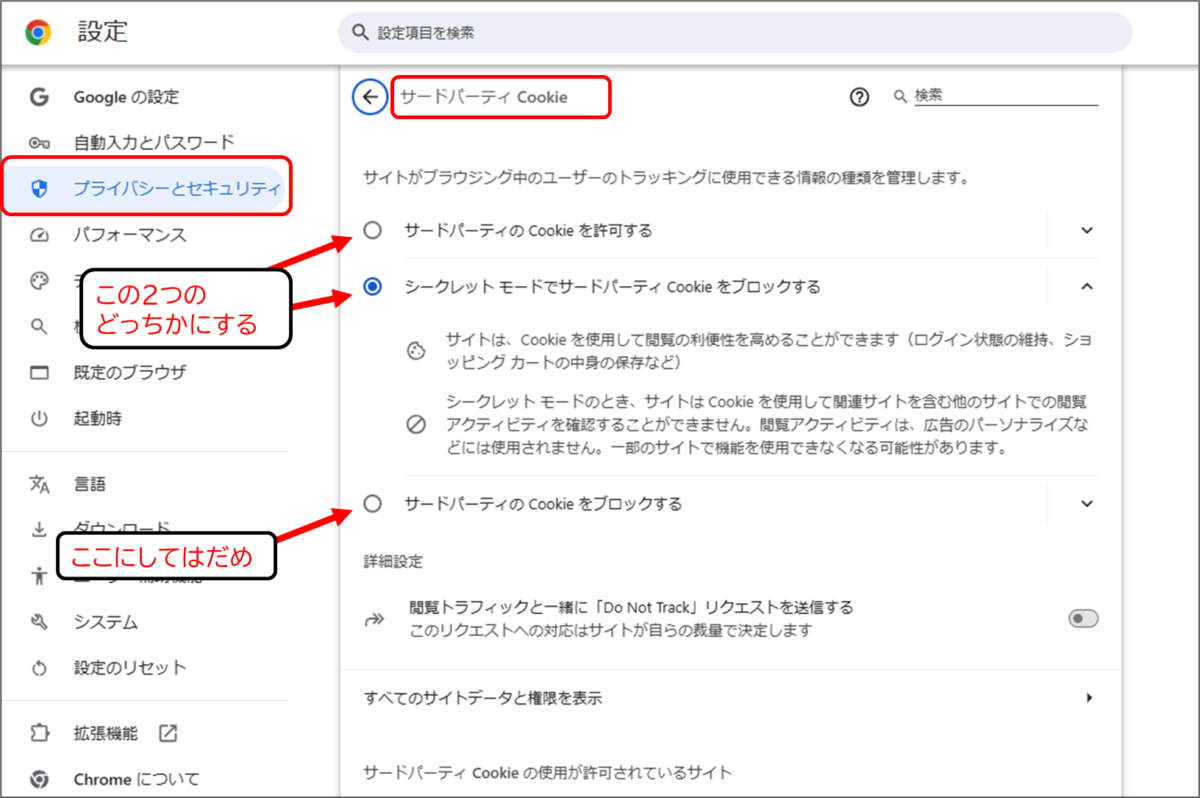
その他影響のある事項
サードパーティCookieを許可したあとは、いちどブラウザを閉じて再起動する必要があります。
それでも警告が消えない場合は、Cookieの削除が有効な場合がありますが、その場合は、いつも使っているいろいろなサイトのログイン状態が解除されますのでご注意ください。
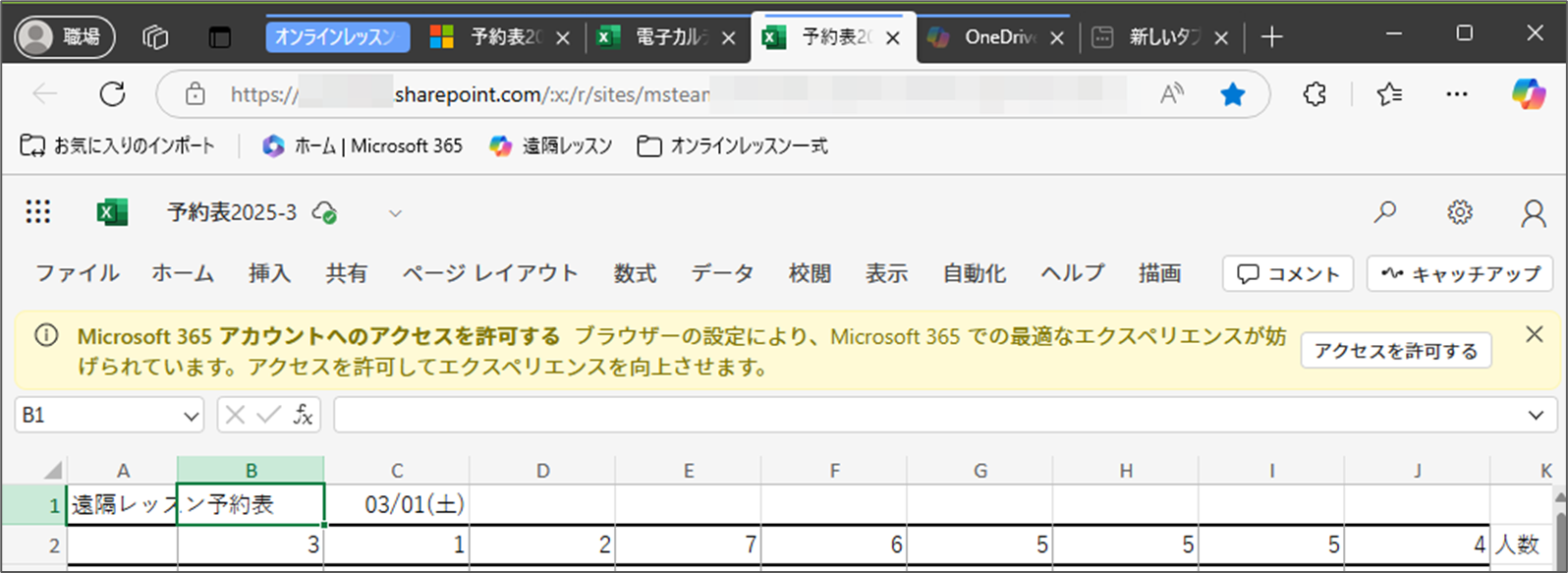
コメント