iPhoneには「バックアップ」という機能があります。
iPhoneを使っていると時々目にする言葉ですが、
そもそも「iPhoneのバックアップ」ってどんな機能でしたっけ? ということを解説する記事です。
また、バックアップの容量が足りずに「最後のバックアップを完了できませんでした」の表示が出た場合の対処方法も解説しています。
iPhoneのバックアップってどんな機能?
iPhoneのバックアップとは、
- 今使っているiPhoneの中にある設定情報を、iPhoneの外に自動的に保存して、
- iPhoneを買い替えたりリセットしても、それをいつでも戻して、今までどおりすぐ使えるようにできる機能
です。
まっさらな新品のiPhoneが、サインインするだけで元の自分のiPhoneに戻る!
このバックアップ機能、非常にすぐれた機能でして、
まっさらな新品のiPhoneを買ってきても、
最初の設定の流れで「iCloudバックアップから復元」を選び、Apple IDでサインインするだけで、
もとの自分のiPhoneと同じ状態までサッと復元してくれます。
これは、パソコンやAndroidではまだ実現していない機能で、iPhoneのすぐれた点のひとつです。
バックアップの方法は2つあります
バックアップの方法は、バックアップデータの保存先によって2種類あります。
方法1: iCloudバックアップ
iCloud(アイクラウド)バックアップは、バックアップの保存先として自分のiCloudを使う方法です。
※iCloudとは、Apple社のサーバーの中に設けられた自分専用の保存場所のことです。自分のApple IDに紐づけられています。
- 利点: Wi-Fiさえつながっていれば、いつでもバックアップでき、またバックアップから復元できる
- 欠点: バックアップの容量が多いと、iCloudの容量が足りなくなり、バックアップできないことがある
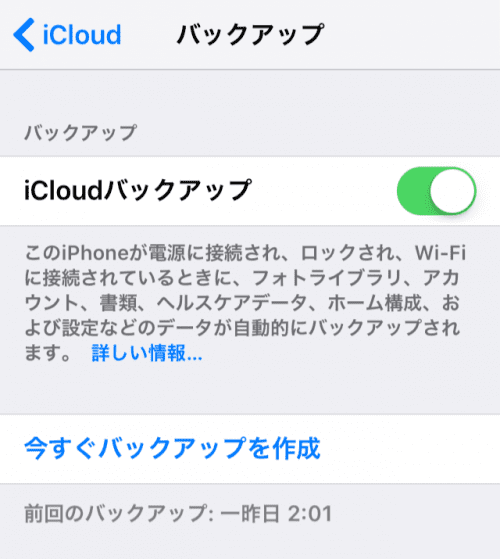
方法2: パソコンにバックアップ
もうひとつ、バックアップをパソコンの中に保存する方法があります。
- パソコンにiTunesをインストールし
- そのパソコンにiPhoneをつないで
- 必要な設定をおこなう
と、バックアップをパソコンに保存することができます。
- 利点: iCloudのように容量を気にすることなく、iPhone内のすべてのデータを手軽に保存できる
- 欠点:完全自動ではない(パソコンとのケーブル接続 または Wi-Fi接続の場合iPhone側で操作が必要)
最近、iPhoneよりパソコンの方が容量が小さい、なんていうことが増えてきました。これではバックアップが取れません。
そんなときは、外付けHDDなどを使ってiTunesバックアップを取ることができます。
少し設定が必要なので、これは別記事にまとめました。下記の記事をご覧ください。
iPhoneのバックアップを設定する方法
iPhoneのバックアップを設定する方法は、次のとおりです。
iCloudバックアップの設定
iPhone/iPadでは、現在、さいしょにiCloudをオンにするとデフォルト(初期値)でiCloudバックアップが「オン」になっています。
ですから、あとはWi-Fiさえつないでおけば、バックアップは自動でされているはずですが、
念のため確認してみましょう。
 から入って、以下の画面の場所にある「iCloudバックアップ」
から入って、以下の画面の場所にある「iCloudバックアップ」
の項目を確認し、「オン」となっていれば、バックアップはされています。
「最後に行ったバックアップを完了できませんでした」と表示される場合
バックアップを行おうとしても、iCloudの容量が足りない場合、「最後に行ったバックアップを完了できませんでした」の表示が出ることがあります。
このときは、残念ながら、バックアップは「オン」にはなっていますが、実際にはバックアップされていません。
このエラーを解決して、バックアップを行うには、iCloudバックアップの一部を「オフ」にして、バックアップ容量を減らす必要があります。
iCloudバックアップの一部を「オフ」にし、バックアップ容量を減らす方法
iPhoneのバックアップには、iPhoneを「いつでも元にもどせる」ために、実にさまざまな情報が含まれています。

「次回作成時のサイズ」のところが、iCloudの残り容量より少ない場合、エラーになります。
その下には、それぞれの項目の容量が表示されており、項目別にオン/オフが切り替えられるようになっています。
これを、不要不急な項目は「オフ」に切り替えることで、自分のiCloudの残り容量(無料プランの場合は全体で5GB)の範囲におさめることができます。
この画面までたどりつく手順は、 設定アプリに入ったあと、次のようにたどります。スマホの場合は画像をタップして拡大してご覧ください。
設定アプリに入ったあと、次のようにたどります。スマホの場合は画像をタップして拡大してご覧ください。
特に容量が大きい、「フォトライブラリ」のバックアップをする方法
多くの方のiPhoneで、「フォトライブラリ」の項目が一番容量が大きいと思います。

この項目さえ「オフ」にできれば、iCloudバックアップはとても小さなサイズになるのですが、
フォトライブラリを「オフ」にするということは、写真がバックアップされない、ということになります。
でも、写真は、できればバックアップしておきたいですね。どうすればいいでしょうか?
当教室では、二つの方法をご案内しています。
方法1. iCloudの有料プランに申し込んで容量を増やす
iCloudは、無料プランだと5GBしかありませんが、月々130円のプランを申し込むと、50GBと、一気に10倍に増えます。
この状態にすれば、ほぼバックアップの容量に困ることはありません。フォトライブラリも問題なくバックアップできます。
ただし、月々130円=年間で1560円の料金がかかり、解約するとバックアップも消えてしまいます。
有料プランはiPhoneからも申し込めます。詳しくはここをタップしてご覧ください。
(Appleの公式ページにリンクしています)
方法2. 写真はすべて無料のGoogleフォトにあずけて、iCloudへのバックアップはオフにする
AppleのiCloudではなく、Googleの「Googleフォト」に写真をあずければ、無料で無制限に写真をあずけられます。
(※あずける写真の解像度に制限があります。通常のスマホの写真であれば問題のない制限です)
設定方法は、当ブログの別記事をご覧ください。
スマホが写真でいっぱいになっても、このアプリ1つあれば大丈夫。| キュリオステーション志木店のブログ
この設定をおこなって、Googleフォトに写真がバックアップできれば、iCloudバックアップの「フォトライブラリ」はオフにして大丈夫です。写真はすべて、Googleフォトにバックアップされ、なくなることはありません。
パソコンにバックアップする方法
ここまでは、iCloudバックアップの方法を解説しましたが、
このほか、パソコンのiTunesを使ってバックアップする方法があります。
設定方法については、長くなりますので、以下のページをご覧ください。
(Appleの解説は図解が少なく分かりにくいため、Softbankのページを掲載しました。携帯会社がSoftbankでなくても、この方法でバックアップできます)
iTunes でバックアップをする(Windows® パソコンでの操作方法)| Softbank
iTunes でバックアップをする(Mac での操作方法)| Softbank
パソコンにバックアップすれば、パソコンの容量があるかぎり、すべてのデータを遠慮なくバックアップできます。
ご不明点は、ぜひ教室でおたずねください
以上、iPhoneのバックアップの方法、バックアップがエラーになる場合の対処方法をご説明しました。
ブログ上での説明には限界があり、分かりにくい部分もあったかと思います。志木駅周辺地域の方や、当校受講生様は、ぜひご遠慮なく教室におこしいただき、おたずねください。

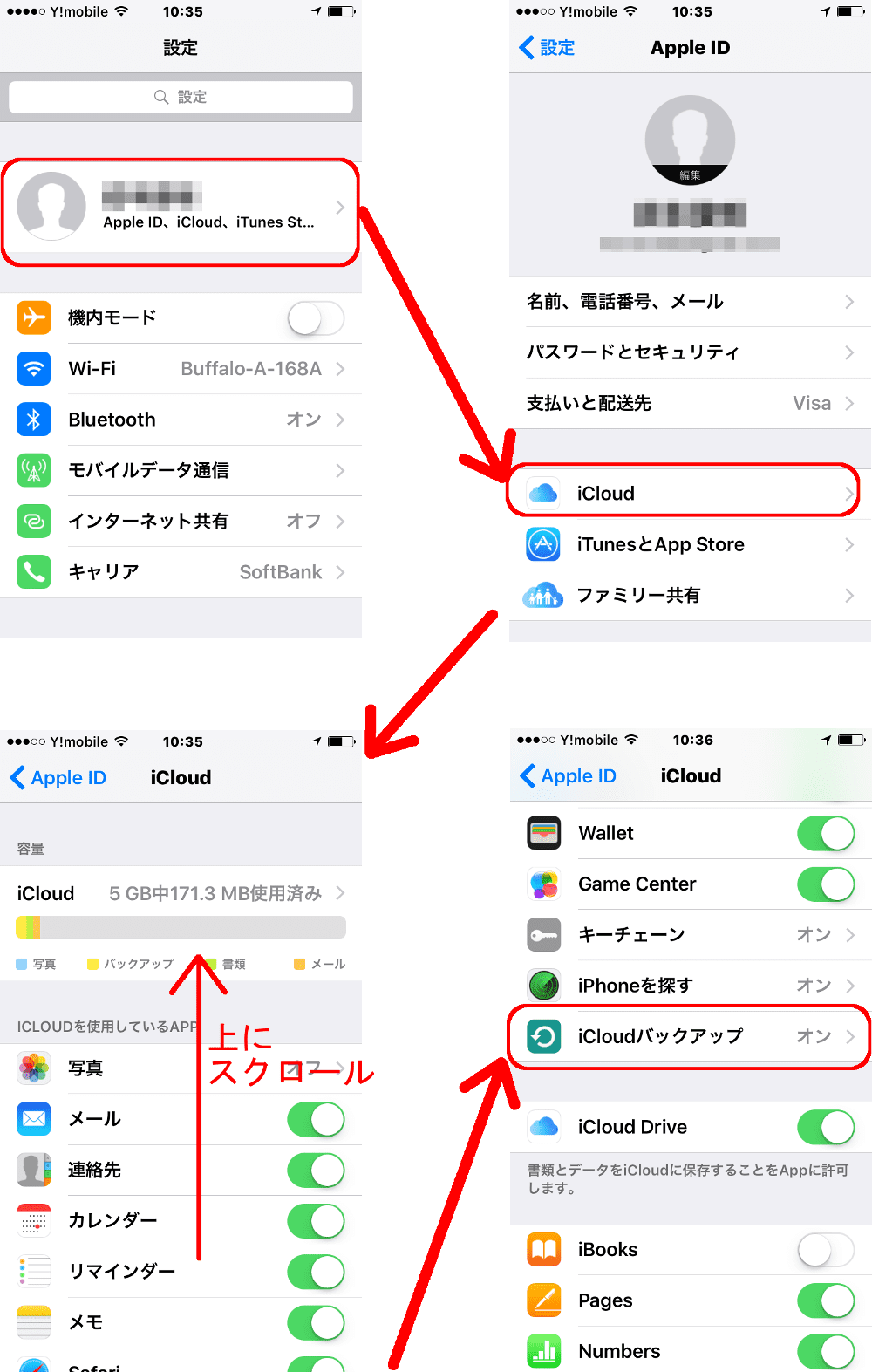
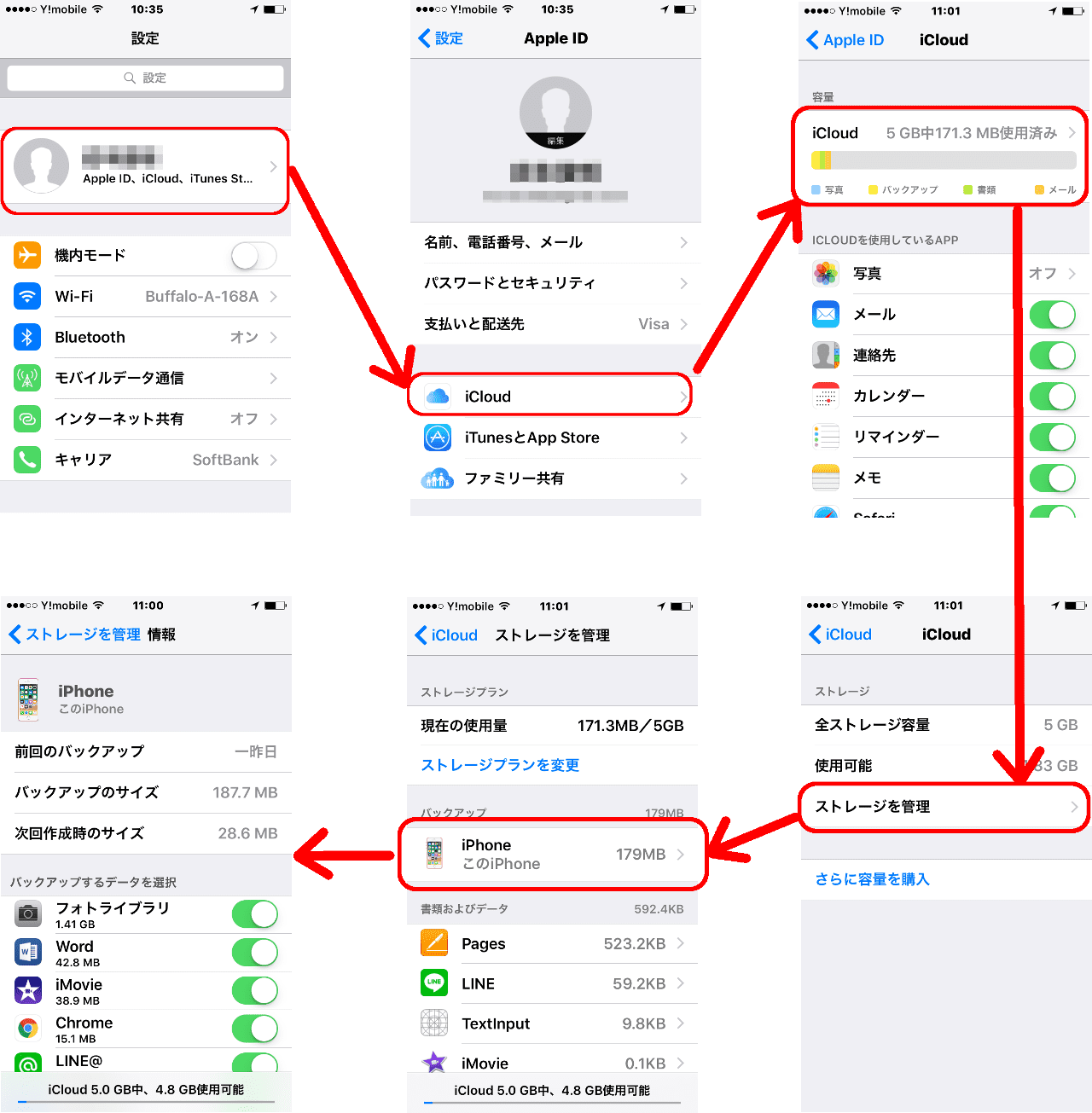
コメント