当店では、限られたパソコンの台数で試験実施用のシステムを構築するため、マルチブートで運用しています。
年末にも見込まれる、次期試験MOS2019に対応するには、SSD240GBでは足りないと予想されるため、480GBのものに換装しました。
その際、SSDをクローンするのですが、なかなか一発では正しく起動しません。
そんなとき、当店でやっている対処法をご紹介します。
クローンに使用しているソフトウェアは、「EaseUS ToDo Backup Free」です。(無料) 起動ドライブはWindowsという想定です。
※ソフトのリンクにアフィリエイトなどは張ってません。単にご紹介しているだけです。
【ご注意】NVMeについて
NVMeのSSDが登場し、当店でもなんとか拡張ボード使ってでも移行しよう、と試みましたが、SATA->NVMe、NVMe->NVMe のクローンがどうしても成功しません。差し替えると起動しないとか、マルチブート部分が起動しないとかいった事例が頻発しています。
本記事ではまだ、この問題は解明できておりません。ご一緒になんとかしましょう。
起動ドライブのクローン、起動しないことがありますね。
Windowsのシステムドライブをクローンする必要は、例えばこんなときに必要になります。
- SSD/HDDを、容量の大きいものに換装する
- HDDは遅いのでSSDに換装する
- HDDの寿命が近いので、壊れる前に新品に交換する
多くの場合、クローンした新しい方のSSD/HDDをそのまま設置して起動すれば、今まで通りの環境で起動します。
しかし、一見正しくクローンされたように見えて、正常に起動しないこともあります。例えば
ブルースクリーンで
「回復 お使いのPCは修復する必要があります」
などのメッセージが出て、止まってしまいます。
どんな条件のときクローンが起動しなかったか。
クローンを行った手順
クローン作業は、EaseUS ToDo Backup Freeのヘルプにあるとおりです。
Todo Backupでディスク・パーティションをクローンする | EaseUs
(補足:セクタバイセクタクローン、SSDへのクローンの場合は、リンク先説明のクローン先決定画面下部の「高度な設定」を使います。)
どんなときクローンは起動しなかったか
- クローン時に起動していたパーティションのクローン→正常起動○
- クローン時に起動していたのとは別のパーティション→起動せず×
- 別マシンにSSD2台接続して作ったクローン→全パーティション起動せず××
という結果でした。
セクタバイセクタクローンしなくても、関係なかった
面白いのは、
- セクタバイセクタクローンをしなかった
- クローン後のドライブの容量が違った
といった条件は、当店みるかぎりまったく関係がない、という結果でした。
※条件により、関係ある場合もあります。
どうやって直したか。(/rebuildbcd使いません)
他サイトで「bootrec /rebuildbcd」を使う話がよく聞かれますが、
そこまでせずとも、以下の方法で安定して直せています。
1. 起動可能なパーティション、または回復ディスクから起動
クローンしたドライブの中に、起動可能なパーティションが1つでもある場合は、そこから起動します。
一つもない場合は、回復ディスクから起動します。
Windows 10の場合は、Windows 10 のダウンロードから作成したインストールディスクが使えます。DVDから起動後、つぎの手順で回復環境に入れます。
2. コマンドプロンプトを管理者として起動
インストールディスクから起動した方は、上記の操作ですでにコマンドプロンプトになりますので、読み飛ばしてください。
起動できるパーティションからWindows環境で起動した方は、コマンドプロンプトを管理者として起動します。
3. diskpart→list volumeで、各パーティションのドライブレターを確認
コマンドプロンプトで以下のように操作し、各パーティションのドライブレターを確認します。
操作
diskpart [Enter]
DISKPART>と表示される
list volume [Enter]
表が出力されるので、「Ltr」の項目を確認。
確認したら
exit [Enter] で、通常のプロンプトに戻ってください。
(画像は、ディスクから起動した場合の画像です。)
4. bcdedit で、ブートマネージャーの情報を確認
次に、bcdeditコマンドでブートマネージャーの情報を確認します。
![コマンドプロンプトで bcdedit [Enter]](https://curio-shiki.com/blog/wp-content/uploads/2019/10/image-34.png)
次のような情報が出てきます。
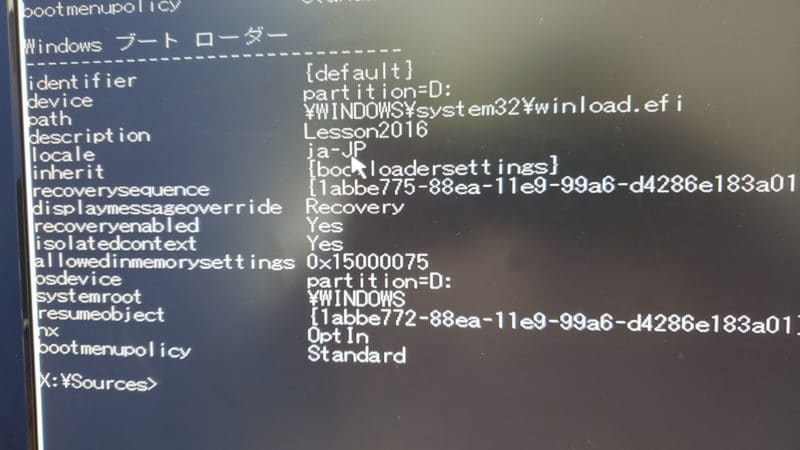
5. 項目device と osdevice がunknownのところを正しく直す
この情報を詳しく確認します。
起動しないパーティションの情報が次のようになっていれば、本操作によって修復できます。
- 項目「device」→「unknown」
- 項目「osdevice」→「unknown」
Windows ブート ローダー
identifier {9c9f51ae-c3e3-11e9-970d-ca19e5257747}
device unknown
path \WINDOWS\system32\winload.efi
description MOS2013
locale ja-JP
inherit {bootloadersettings}
recoverysequence {9c9f51af-c3e3-11e9-970d-ca19e5257747}
displaymessageoverride Recovery
recoveryenabled Yes
isolatedcontext Yes
allowedinmemorysettings 0x15000075
osdevice unknown
systemroot \WINDOWS
resumeobject {9c9f51ad-c3e3-11e9-970d-ca19e5257747}
nx OptIn
bootmenupolicy Standard
直すには、次のコマンドを実行します。
bcdedit /set 【identifier】 device partition=【ドライブレター】[Enter]
bcdedit /set 【identifier】 osdevice partition= 【ドライブレター】 [Enter]
【identifier】が長いですが、Windows10のコマンドプロンプトはマウスでコピペが使えますので、bcdeditの出力からうまくコピーしてください。
具体的にはこんな感じです。
X:>bcdedit /set {9c9f51ae-c3e3-11e9-970d-ca19e5257747} device partition=G:
この操作を正しく終了しました
X:>bcdedit /set {9c9f51ae-c3e3-11e9-970d-ca19e5257747} osdevice partition=G:
この操作を正しく終了しました
修復した結果をもう一度 bcdedit [Enter]で確認すると、次のようになっています。
Windows ブート ローダー
identifier {9c9f51ae-c3e3-11e9-970d-ca19e5257747}
device partition=G:
path \WINDOWS\system32\winload.efi
description MOS2013
locale ja-JP
inherit {bootloadersettings}
recoverysequence {9c9f51af-c3e3-11e9-970d-ca19e5257747}
displaymessageoverride Recovery
recoveryenabled Yes
isolatedcontext Yes
allowedinmemorysettings 0x15000075
osdevice partition=G:
systemroot \WINDOWS
resumeobject {9c9f51ad-c3e3-11e9-970d-ca19e5257747}
nx OptIn
bootmenupolicy Standard
この状態になれば、普通に起動するようになっています。
他の要因も重なると、起動しない場合もあるかもしれませんが、
いろいろやるよりピンポイントでここを直した方が有効でした。
お困りの方はいちど試す価値があると思います。
本記事で使用したクローンソフトウェアはこちらです
再掲になりますが、クローンに使用しているソフトウェアは、「EaseUS ToDo Backup Free」です。(無料) 起動ドライブはWindowsという想定です。
※ソフトのリンクにアフィリエイトなどは張ってません。単にご紹介しているだけです。
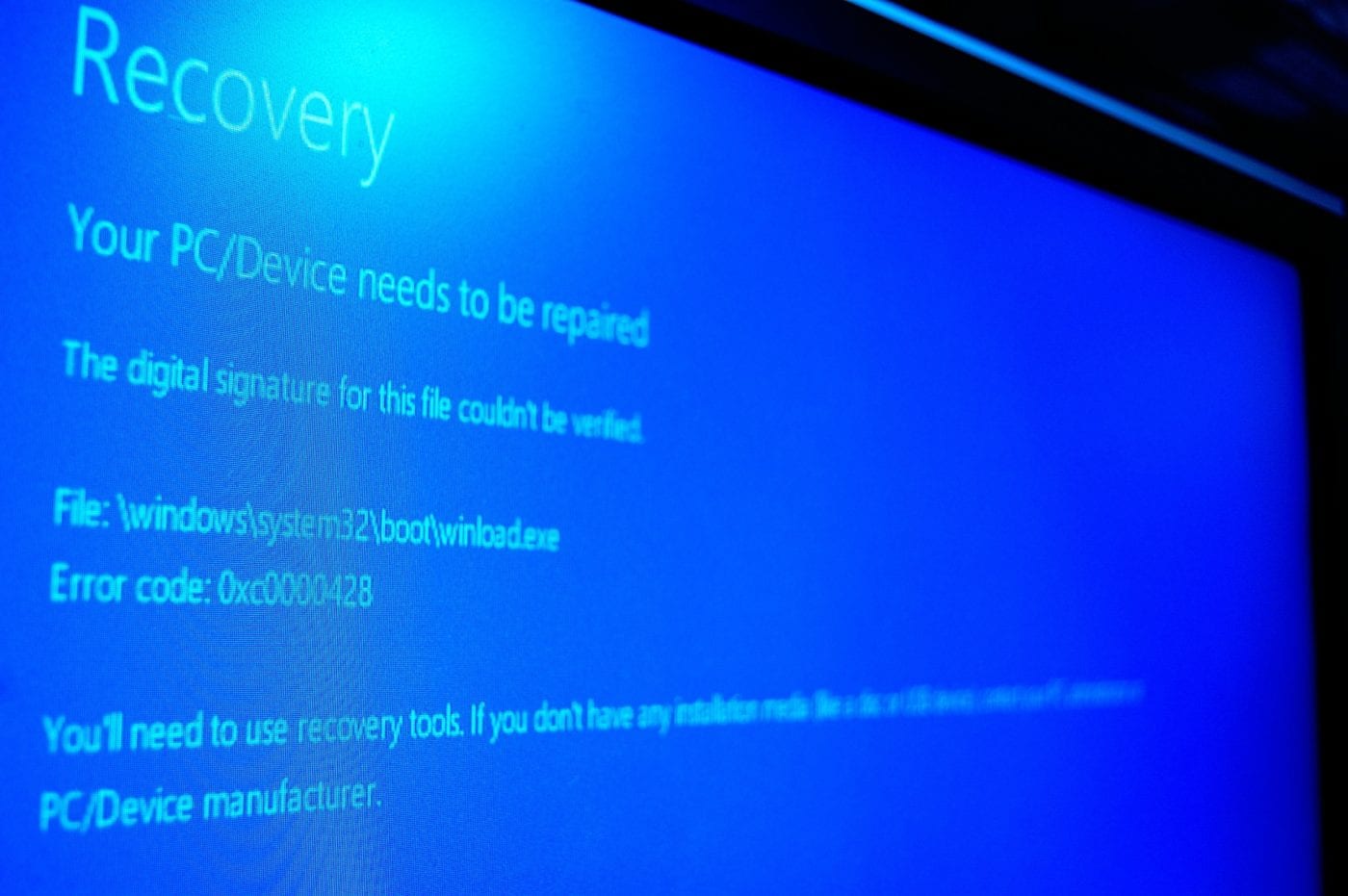
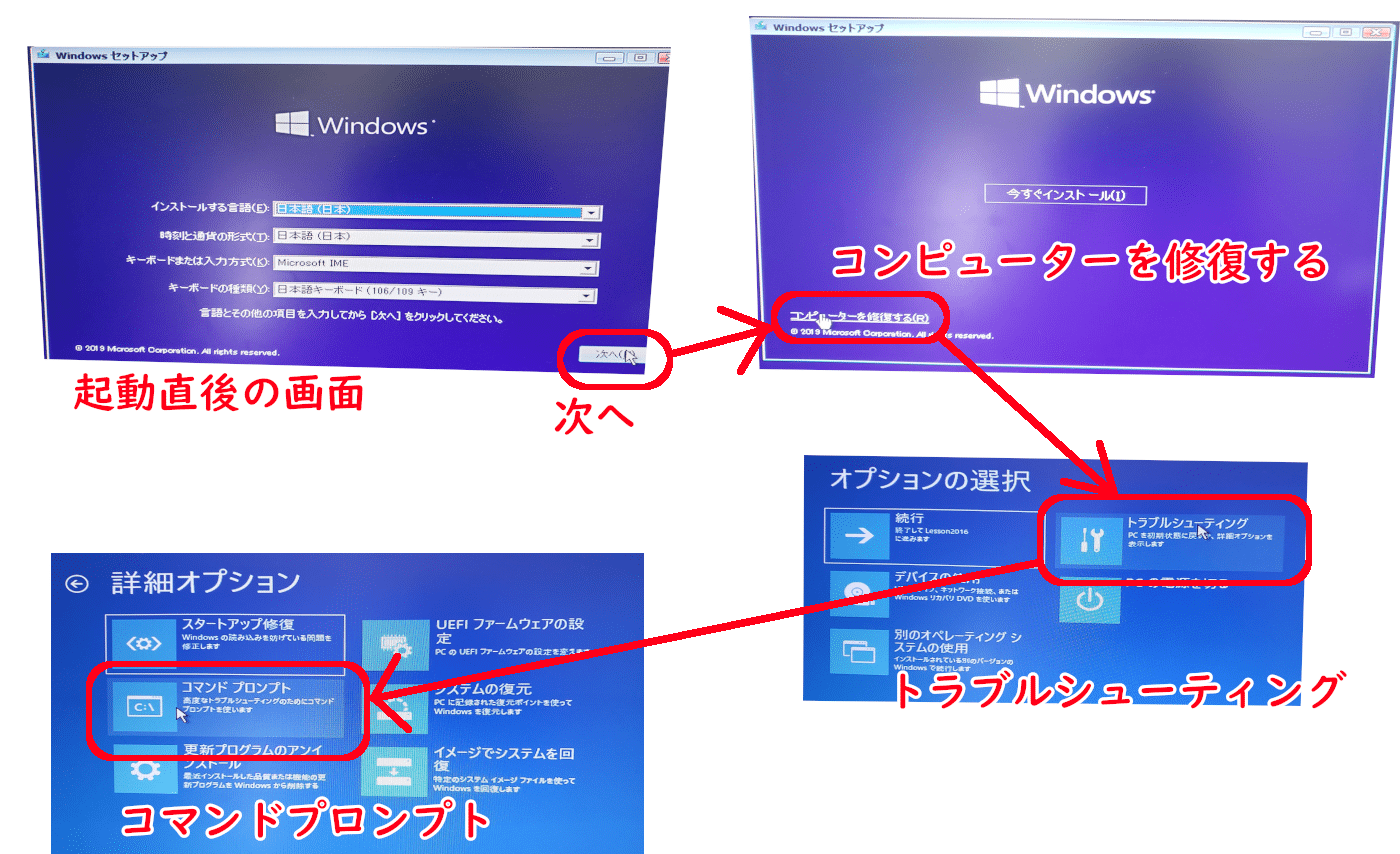
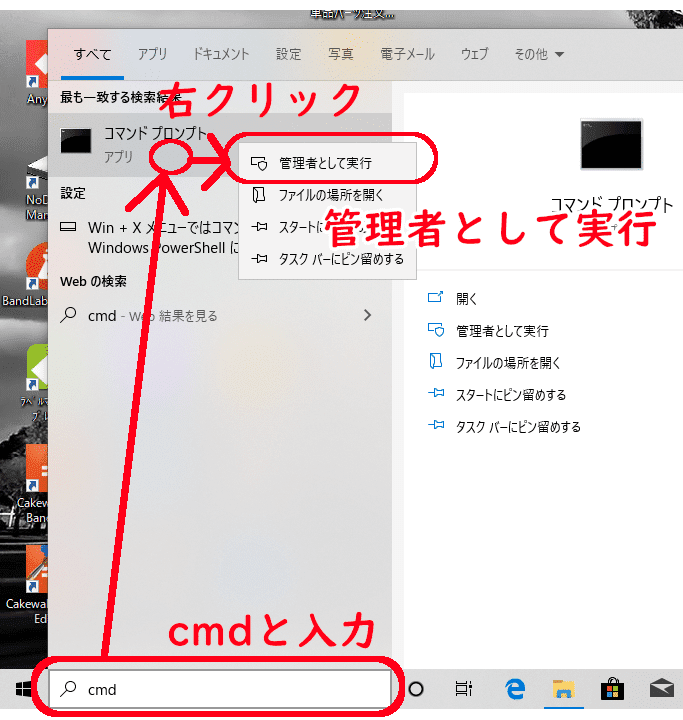
![diskpartの操作方法
コマンドプロンプトで diskpart [Enter]
DISKPART>のプロンプトで list volume[Enter]
出てきたリストの「Ltr」を控える
exit [Enter]でDISKPART終了](https://curio-shiki.com/blog/wp-content/uploads/2019/10/image-33.png)
コメント
NEC Lavie PC-N1565FAW のNVMeのSSD 256GB を 同 1TB に入れ替えする際に「EaseUS ToDo Backup Free」を使用しましたが、同様の不具合に悩まされました。
バックアップソフトを販売している会社のサイトには原因がたくさん書かれているのですが、このような情報はありませんでした。読んでいる人を不安に貶めて製品を購入させるためと思われます。
Windows11のインストールメディアから、bcdeditでドライブレターを指定したところ、無事に起動しました。大変参考になりました。ありがとうございます。
コメントありがとうございます。おっしゃる通り、私どもも 最初、真の原因が書かれたサイトは全然なく、悩まされました。
HDD の方はこんなことはなかったと思うんですがね…
当記事の方法でもうまくいかなかった、という事例も時々伺います。何か分かりましたら 追記してまいります。
EaseUS Todo Backupで9月にパーテーションバックアップを行い理由があって今日復元しましたがエラーコード0xc0000225が出て起動できず。別にとってあった今年3月のバックアップからは問題なく復元でき理由がわからず苦戦していました。たまたまこの記事を見つけ「unknown」の部分を正しい「Ltr」(G:でした)に書き換えたら正常に起動できるようになりました。Windows11です。感謝します。
ただしEaseUS Todo BackupもVer13以降はクローンが作れなくなっており、また使いにくくなっているのでAOMEIに変えたほうが良いかもしれません。
いずれにせよ有難うございました。
コメントありがとうございます。うまくいったとのことで、よかったです!
ToDoBackup、クローン作れなくなったんですね。情報ありがとうございます!
パソコン詳しくないのですが、ノートパソコンの内部HDDから外部SSD(USB)へクローン作成しました。 この状態でBIOS設定でSSD(USB)から起動するとWINDOWSの自動修復になり起動できません。 そもそもクローンって内部HDDを外すかSSDに入れ替えないとダメなものなのですか?
ちなみに同メーカーの別ノートパソコン(起動ドライブが死んでる)にこのSSDを繋いで起動したら、ようこそ画面まで進んだのでクローンそのものは成功していると思うのですが。初歩的質問ですみません。
コメントありがとうございます。
可能性としては、起動しない方のマシンのBIOSでセキュアブートが有効になっているのかな、という気がします。
別ノートパソコンの方ではオフになっている、と考えると、つじつまが合います。ご確認ください。
お忙しい中、早々の返信ありがとうございました。
どちらのPCも UEFI セキュアブート有効 です。
A: NEC NS600/H(LAVIE)
SATA(HDD)をUSB接続されたSSDにクローンして、SSDから起動するも自動修復~オプション選択画面になる。
B: NEC DA770H(LAVIE) ノートじゃなかった
SATA(SSD)ロックして認識しないので、USB接続されたSSDから起動し運用中。
で、
A: でクローンしたSSDを、B:のUSB接続されたSSDと付け替えたら、何のエラーもなくデスクトップ画面までいってシャットダウンできた。(機種は違えど動いた)
というわけで、ノートパソコンのSATA(HDD)を生かしたまま、USB接続されたSSDから起動はダメ?? というのが質問です。
なるほど、つまり見かけ上AとBが同じイメージから起動している感じですね。
ドライバなどが自動で当たり動作するならそれでもありだと思います。
Aの内蔵HDDを実際に換装して起動しない場合は、当記事記載の手順で修正すれば起動することがあります。
こんにちは、初めて投稿させて頂きます。
色々参考にさせて頂いているのですが、EaseUsでHDDからSSDへクローンを行ったところ、起動できず、BIOSには入れるものの、エラーコード0xc000000eにより、修復を求められました。
ページ内でも紹介されていたようにブートローダーを確認しデバイス及びOSデバイスの部分がunkownになっていたものは修正したものの、やはり起動できませんでした。
そこで気になったのがbcdeditでWindows ブートマネージャーの中のデバイスもunkownとなっていました。色々調べてみたのですが、この修正方法がわからず困っています。
どうか手順等ご教授頂けないでしょうか?
コメントありがとうございます。つまり
identifier {bootmgr}
device unknown
への対処ということでよろしいでしょうか。
設定方法は、bcdedit /set {bootmgr} device partition=C: などとして、同じように設定できます。
どのパーティションを設定すべきかということですが、これは環境によっても違いますけれども、当店経験事例の中では、「そのHDD/SDDに最初にインストールしたOSのパーティション」になっている場合が多いと思います。
クローン前のディスクのbcdedit を見ていただければ、どのボリュームになっているか分かると思いますので、DISKPART > LIST VOLUMEで、そのドライブのドライブレターを確認して、{bootmgr}に設定していただければ、起動できるのではないかと思います。
仕事でSSD非搭載PCにSSDを載せる際に引っかかり頭を悩ませていました。
1TBのHDD→500GB-SSD+4TB-HDDなので単純なクローンではないので苦戦していました。(費用節約でUbuntuで処理)
試行錯誤しているうちにこのWebサイトにたどり着きましたが、ここにあるとおりで起動しました。このまま長引くと苦情が出るところだったので助かりました。
ありがとうございました。
コメントありがとうございます。内蔵HDDの容量減→SSDの案件は当店も最近取り扱いましたが、エラーが大量にあるドライブで結局断念し、クリーンインストールを選択しました。
SSDのメリットが浸透してきたので、今後こういう案件増えるかもしれませんね。高速であることのほか、「HDDより長寿命」という話にもなっているようです。
丁寧な解説有難う御座います。
質問です。
・Windows10でCドライブのSSDにWindowsが入っている
・DドライブのHDDにゲームなどのソフトが入っている
の構成でPCを使用していました。
Cドライブの残り容量が少なくなり、SSDから新規のSSDにクローンをして
容量アップをして今までと同じ構成にしようとしています。
EaseUsで、SSDのクローンを作成し、SSDだけだと起動したのですが
DドライブのHDDを接続して起動しようとすると
「American Megatrends」に
”
?
warning please backup your data and replace your hard disk drive.
a failure may be imminent and cause unpredictable fail.
”
と表示されて起動が出来ませんでした。
このサイトの
”
「どんなときクローンは起動しなかったか」
の二つ目の
クローン時に起動していたのとは別のパーティション→起動せず×
”
は僕のPCと同じような状態のことを指していますでしょうか?
以上、宜しく御願い致します。
コメントありがとうございます。文面からお察しするに、起動ドライブはあくまでCドライブで、特定のアプリの「インストール先」をDドライブにされているのではないかと思います。
だとすれば、C D両方つないだ状態で、Cを起動ドライブと認識してほしいのに、Dが起動ドライブと認識されている状態ではないか、と思います。
BIOSの「起動優先順位」(Boot Sequence)に、C D 両方出ているようであればCに設定したり、またAMI BIOSにあるか分かりませんが、Boot Overrideという項目にC D 両方出る場合があるので Cの方で設定オーバーライドしてみたり
そういうことで直る可能性も感じます。
また、クローンしているのですから作業前と同じ条件のはずなのですが、実際にはDをつなぐとこのような状態になってしまうわけですから、CドライブそのもののBCDに何か問題が起きているのかもしれません。
本文に書いたような bcdedit での確認をしてみるとよいかもしれません。
記事ありがとうございます!
本当にたすかりました!
コメントありがとうございます。お役に立てたのですね! よかったです!
こんにちは。
先日、「EaseUsを使用してNVMe SSD → NVMe SSDのクローンを作成しましたが、
エラーコード0xc0000225が出て起動しません。」とコメントし、ご返事を頂きました。
色々とやってみましたが、結局先に進まず、リカバリーを行って何とか元に近い状態まで戻したのですが、その後、EaseUsではなくAOMEI Backupperでやってみたところ、うまく起動できるようになりました。偶然かもしれませんが、とりあえずご連絡いたします。
情報ありがとうございます。そうですか!当店も試してみたいと思います!
NVMeのクローンがだめだということですが、同じソフトを使ってバックアップ&リカバリーはできるのでしょうか?
NVMe同士であればそれほどの時間はかからないと思いますので、クローンの問題がクリアされるまではバックアップ&リカバリーで対応するしかないのではと考える次第です。
バックアップ&リカバリーで対応できるケースもあるかもしれません。ただ、ブートローダーがクローンしても正常に起動しないということは、バックアップ&リカバリーでも同じか、それ以下になってしまうような気がして、当店はまだ試してません。
そもそもBIOSセットアップ画面の時点で、SATAとNVMeが同時にきちんと認識されないことがあるので、BIOSレベルの非対応を疑っている状況です。
こんにちは、色々調べてこちらのブログに到達しました。
EaseUsを使用してNVMe SSD → NVMe SSDのクローンを作成しましたが、
エラーコード0xc0000225が出て起動しません。
回復ディスクからコマンドプロンプトを立ち上げてbcdeditコマンドを入力した時点で以下のメッセージが出て先に進めません。
「ブート構成のデータストアを開けませんでした。ファイルを格納しているボリュームが外部的に変更されたため、開かれているファイルが無効になりました。」
この先の対処方法があれば知りたいのですが、何かありますでしょうか?
こんにちは、コメントありがとうございます。NVMeについてのコメントが増えてきたので、そろそろこの記事改訂しないといけませんね。
NVMeに関してはじつは当店も移行うまくいってません。SATA->NVMeの移行だったのですが、NVMe同士でもうまくいかないみたいですね。
ブートローダーの内容がなんか根本的にNVMeは違うみたいです。ソフトウェアの方でも対応が必要なのだと判断するに至っています。
SSD一般でなく、NVMe固有の問題があると考えられ、解明しないといけないと思っています。
ご連絡ありがとうございます。
そうですか、NVMeはうまくいかないのですね?
因みにEaseUs以外のソフトでもやはり同じでしょうか?
以前、Acronis True Image を使用しておりましたので、今度試してみようかと
思っておりますが、何かソフト側の問題は考えられないでしょうか?
これは当店でも試して、だめだったやつなんですが、
https://www.acronis.com/ja-jp/promotion/CrucialHD-download/
Acronis True Image for Crucial
このように、SSDメーカーが自社の製品を使ってもらうために提供しているものもあります。
おそらくなんですが、BIOSのアップデートはかなり重要なのではないかと思っています。
私の不手際にも関わらず、丁寧にご返答いただき、ありがとうございます!
非常にわかりやすくて、無知な私でも理解できました!
私の説明不足でしたが、
私の書いた『別のPCで作った回復メディア』とは『別のPCを購入時に作った、別のPC専用となる回復メディア』のことです(別のPC専用だったのは、後にネットで知りました)
ですので、
この記事の通り行えばなんら問題なかったとおもいます。
他の方がこのコメント見て勘違いされてはいけないので、訂正コメント入れさせていただきました。
本当に助かりました!
ありがとうございます!
2件まとめて返信させていただきますね。いえいえとんでもない、コメントありがとうございました。
「回復メディアを使う」という表記のサイトが多いんですけど、その「回復メディア」とはなんぞやという説明がなくて、リカバリメディアだと思われる方、多いと思います。さらに、それをマメに作ってる方は私は見たことがありません。
当記事はそれがあって、あえて「Windows 10インストールメディア」としたんです。これなら、いつでもネットから取れますからね。
クリーンインストールすれば、たぶんライセンス認証は通ると思います。データが消えてしまうかもしれないのは残念ですが、これを機会にOneDriveなどのクラウドを活用して、クリーンインストール怖くないシステムにされるのもいいかもしれません!
瀕死のHDDからSSDに換装して、このサイトを見て起動することができました!ありがとうございます!
ただ、
私が無知だったのと、横着したことで困ってます。
時系列でお伝えしますと、
・このサイトの『1.』の手順の段階で、本来”インストールメディア”か”元のPCで作った回復メディア”を使うところを、私の横着で『別のPCで作った回復メディア』を使ってしまいました。
・起動したら、画面やアプリが『別のPCの状態』になってしまいました。
・換装したSSDから『元のHDDに付け替え』をしても、『別のPCの状態のまま』でした。
・リカバリーをかけようと『shift+再起動』しても『”元PCメーカーの”リカバリーツールが表示されない』状態でした。
・元のHDDを付けたまま『Windowsをクリーンインストール』しても元PCの状態に復活せず、再度『shift+再起動』しても、『元PCメーカーのリカバリーツールが表示されない』状態でした。
※補足ですが、元PCメーカーのリカバリーツール は表示されませんが、Windows10搭載の『PCを初期状態に戻す』は表示されます。
もしご存知でしたら、
下記2点が知りたいです
↓
① こんな状態から『”元のPCの”初期状態』に戻す方法はありますでしょうか?
② 上記①で戻す方法が無い場合、クローンしたSSDに付け替えて『Windowsをクリーンインストールして、このままこのPCを使う』ことは可能なのでしょうか?
私の不手際で陥ったこんな状態で不躾な質問ですが、助けてほしくてコメントさせていただきました。
コメントありがとうございます。どのPCで作った回復メディアであっても、本記事の手順のとおり行う限りでは、「別のPCの状態」になったりはしないはずですので、考えられる事態としては
■「別のPCで作った回復メディア」で、「別のPCの初期状態」をリカバリしてしまった
状態なのかなと思います。
そうだとしたら、このPCの回復領域も上書きされ、本来のメーカーのリカバリツールが出ないこともあり得ます。
本来のメーカーのリカバリツールが消えてしまっている場合は、基本的にこのPCの初期状態には戻せないと思います。
メーカーに依頼すれば、有償でリカバリメディアを送ってくれる場合もあります。それを使えばもとに戻せるかもしれません。
そうでなく、Windowsをクリーンインストールすると、多くの場合は、このPCのハードウェア情報とマイクロソフトアカウントに基づいて、デジタルライセンスによってこのPC本来のWindowsのライセンスで認証され、使い続けることはできるはずです。
早速に丁寧で分かりやすいご返答本当にありがとうございます!
私の説明不足でしたが、私の書いた『別のPCで作った回復メディア』とは、別のPCを買ってきたときに作った『別のPCの回復メディア』のことです。
ですので、
こちらの記事手順のままやれば(別のPCで『MicrosoftのHPからインストールメディアをダウンロードしたUSB』から起動)であれば問題なかったはずです。
初めてのSSD換装で、3日もネットの情報を漁りながらやってたので、疲れ果ててたのと「早く起動してクローン成功してるか確認したい!」って気の焦りで、最後にとんでもないミスをしてしまいました( ; ; )
やはり、
SSDをWindowsクリーンインストールして、このままの状態で使うしか無さそうですね・・・
ただ、まだ理解できてないことがあり、
わがままついでに追加で質問させてください↓
○リカバリー領域やシステム情報はストレージ(HDDやSSD)にデータがあると私は思ってました。『クローンしたSSDが上書きされたのは分かる』のですが、SSDにクローン完了後(最後の起動手順間違える前)はネットワーク上でどこにも繋がっていなかった『元のPCのHDD』に取り替えても、PCの画面やらアプリが上書きされた状態のままだったのが理解できてません。
『最初の起動手順を間違えて上書きされたクローンSSD』から『クローン前にPCから取り外した状態のままのHDD』に変えても、元のPCの状態に戻らなかったのは何故?
ということが知りたいです。
正直、換装作業中もそうでしたが、
知恵袋にしてもMicrosoft communityを見ていても『クセの強い回答』が多すぎて、すんなり分かるものがここのサイト以外なくて、、、ちょっと甘えさせていただきたいです
SATA SSD→NVMe SSDへ換装の為、クローン作成を試みましたが、うまく起動できず色々調べて試しましたが、こちらの方法でなんとか新しいSSDで起動できるようになりました。
その後、古いSSDを外して起動するとまたwindowsが起動しなくなりました。
古いSSDを設置すると普通に起動します。
古いSSDを設置したままBIOSで最初に読み込むディスクを新しいSSDへ設定すると、やはりうまくPCが立ち上がりません。
なにか対策方法ございますでしょうか?
コメントありがとうございます。実は当店もそのパターンで現在格闘しています。SATA->NVMeですね。
マザーボードの仕様により、一様ではないと思うのですが、当店の場合は
1.Windows10 インストールDVDなどを使って起動し、その回復環境からbcdeditをいじる
2.その際、{bootmgr}のDEVICEに注意する。たのパーティションと同じドライブ上の「SYSTEM」と記載されたパーティションにする必要があります
3.BIOSの起動設定そのものに、どちらか一方しか表示されない場合は、Boot Overrideを使って強制的に希望の方から起動してみる
といった方法で、なんとか1パーティションは安定して起動可能になったところです。ご参考になったか分かりませんが、おためしください。
ご返信ありがとうございます。
>2.その際、{bootmgr}のDEVICEに注意する。たのパーティションと同じドライブ上の「SYSTEMと記載 されたパーティションにする必要があります
bcdeditで確認すると{bootmgr}のDEVICEがunknownになっていました。またlist volumeで確認するとブート→新SSD(Cドライブ)、システム→旧SSDになっておりました。このbootmgrのdevice欄を新SSDのシステムパーティションにすれば指定すれば良いという事でしょうか?
また指定する場合はシステムパーティションにドライブレターがないのでどのように指定すれば宜しいんでしょうか?
はい、おっしゃるとおりの操作でよいと思います。ドライブレターがありませんので、一時的にassignすると指定することができました。
参考URL
https://www.diskpart.com/jp/articles/assign-drive-letter.html
久しぶりにSSD換装するついでに、どうせならとパワーのあるマシンで古いマシンのクローン作成を試みたのがそもそもの間違い。原因が分からず地獄のような泥沼に嵌まってしまったような最悪の気分でしたが、ここに書いてある通りにunknown項目を書き換えたら、無事起動してくれました! 感謝感激です! 面倒だと思わずもっと早く実践すれば良かった……。
EaseUSでC→Dにクローン後、Dでbootできなかったのが治りました、、 ありがとうございます。
コメントありがとうございます。お役に立ててよかったです!
EaseUSでCドライブをコピーしてSSDに換装したところbootしてくれなくて困ってました。
この記事のおかげで起動できました。ありがとうございます!
コメントありがとうございます。やはり、EaseUsでやると同じになるのですね。お役に立てて嬉しく思います!