当教室で実施しているオンラインレッスンでのご質問から。
Windows10のパソコンで、こんな画面になっちゃったそうなんです。
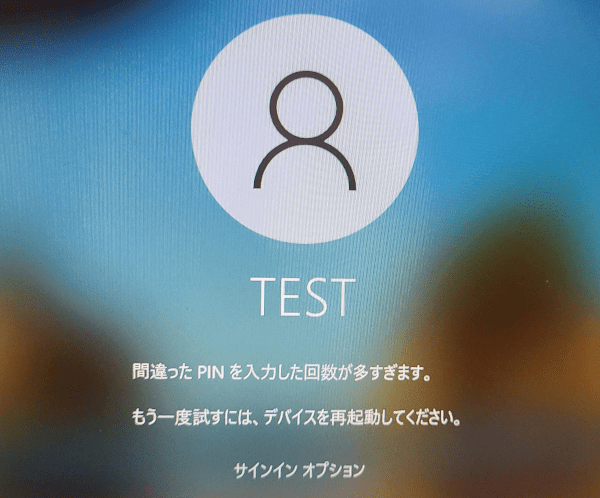
サインインに使う「PIN」を忘れてしまい、いっぱい試しているうちにこうなってしまったということです。
さて、PINを忘れてしまった時、どうすればいいか。それを解説していきます。
【2023/3更新 初回公開時以降の新しいバージョンの画面を追加、「PINを忘れた場合」を追記しました】
PINを忘れてもパスワードでサインインできます。
PINを忘れたら試せるのはここまで
PINを何度も間違えると、画面は次のように変化します。
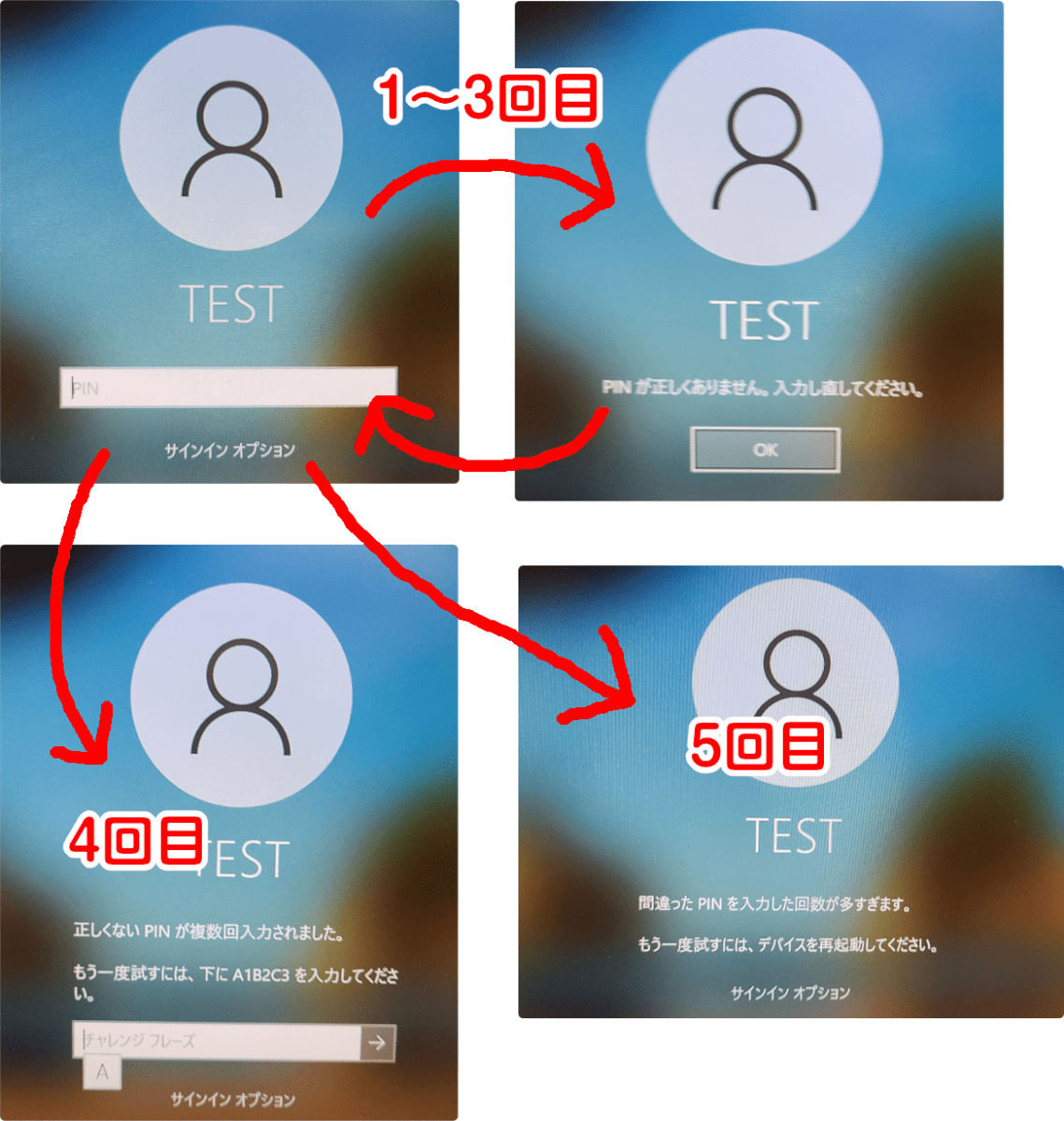
5回目で「デバイスを再起動してください」と出て、何も入力できなくなります。
しかし、それでもサインインできる方法があります。それを続きに書いていきます。
※PINを忘れてしまったことが確定しているようでしたら、わざわざ5回も試す必要はまったくありません。本記事の続きを読んで、で別の方法を試された方がよいです。
「サインインオプション」からパスワードでサインインできる
PINが入力できなくなったら、「サインインオプション」をクリックします。
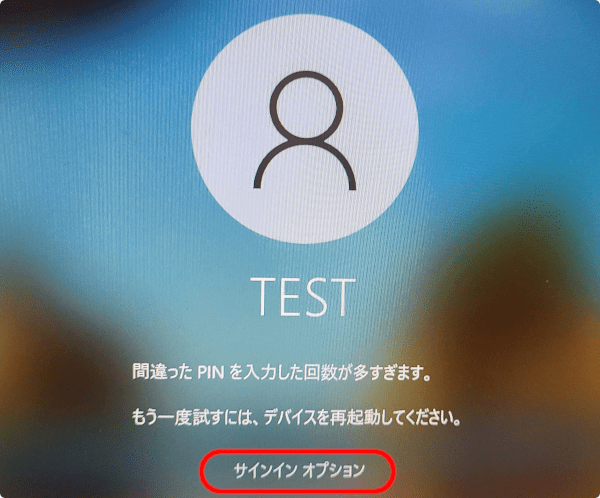
(5回間違う前の画面でも、「サインインオプション」は出ています。押せば同じことになります)
すると「PIN以外のサインイン方法」の一覧が出ます。
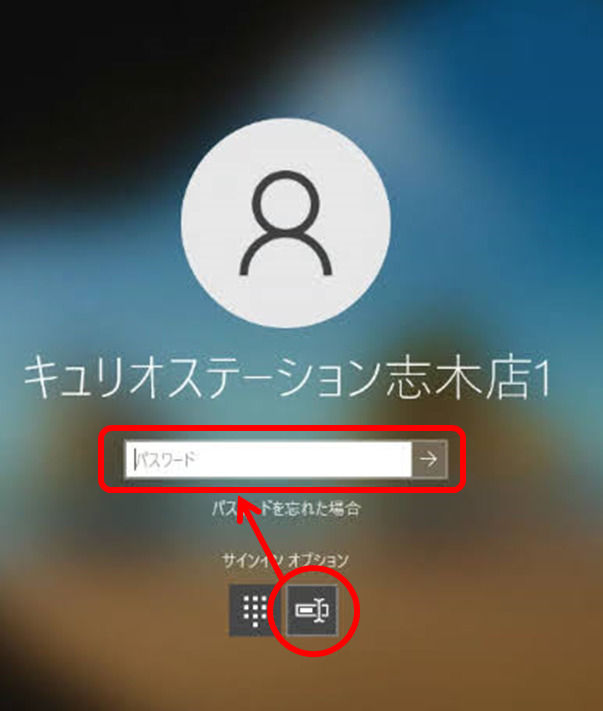
これは現時点(2023/3月)最新バージョン「22H2」の画面。赤丸をつけたマークが「パスワード」、ボタンが並んだマークが「PIN」を示します。
Windows 11の場合も、ほぼ同じ画面です。
少し前の「Windows 10 バージョン20H2」では、「パスワード」のアイコンが一時的に違ったことがありましたので、参考に載せます。

さて、いずれにしても「パスワード」を表すアイコンを押すと、入力欄が「パスワード」に変わりますので、
PINを設定する前に使った、むずかしい方の「パスワード」
をどこかにメモしてあれば、正常にサインインできます。
パスワードが分かれば、「PINを忘れた場合」からPINを変更できる
5回間違う前の画面には「PINを忘れた場合」も表示されています。こちらからも、PINをリセットすることができます。
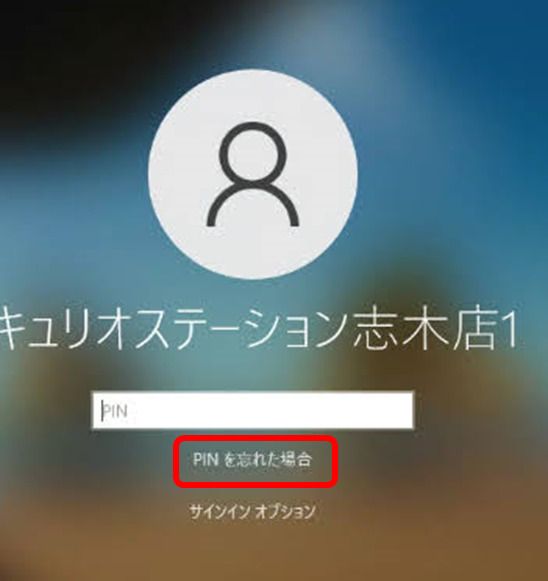
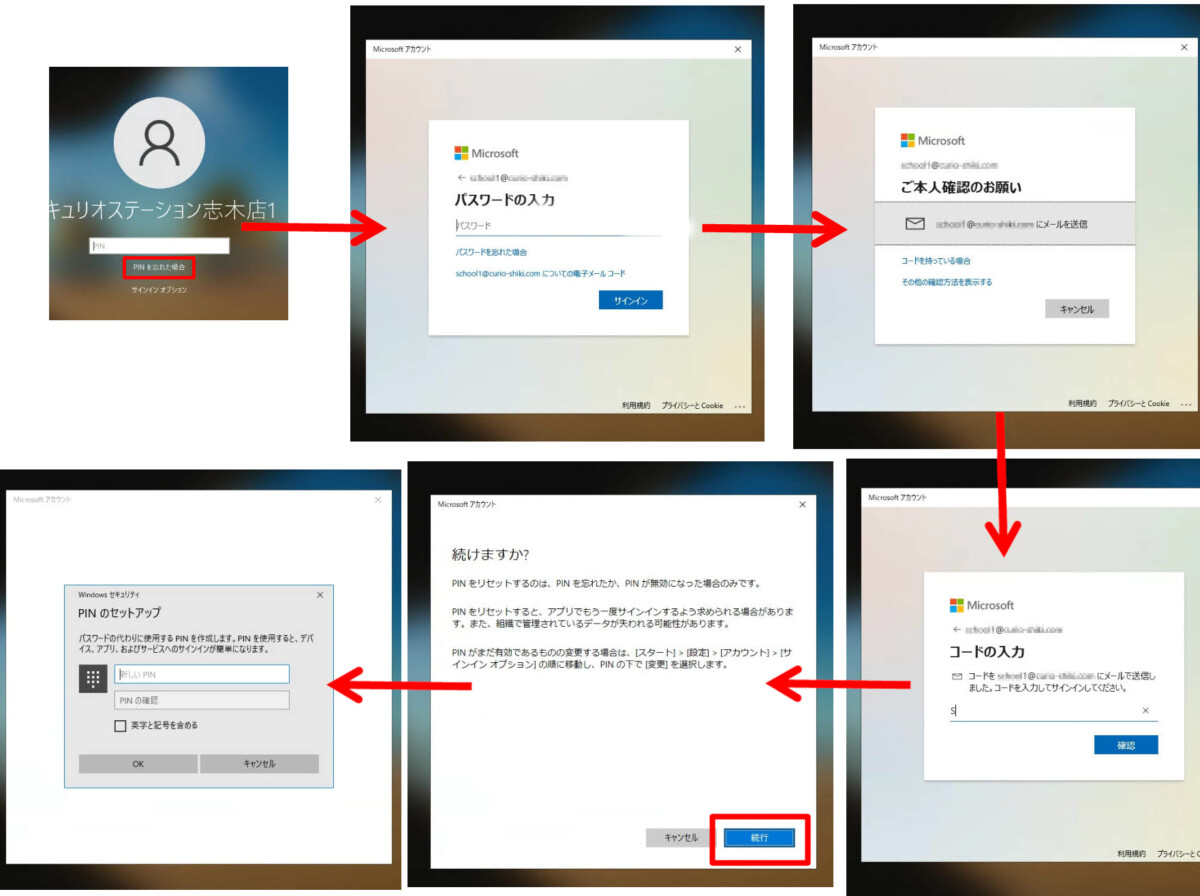
スマホでは小さくて見づらいですが、指で広げる操作をすると大きく表示できます
パスワードも忘れている場合は「パスワードのリセット」
ここまでのやり方で、PINのリセット、または、パスワードによるサインインまで行けたわけですが、そもそもPINとは、パスワードが難しいためにある救済措置。
PINを忘れたのに、パスワードなんか覚えてるわけない! という方も多いと思います。
そんなときは、パスワード入力画面で一回間違えた画面をごらんください。
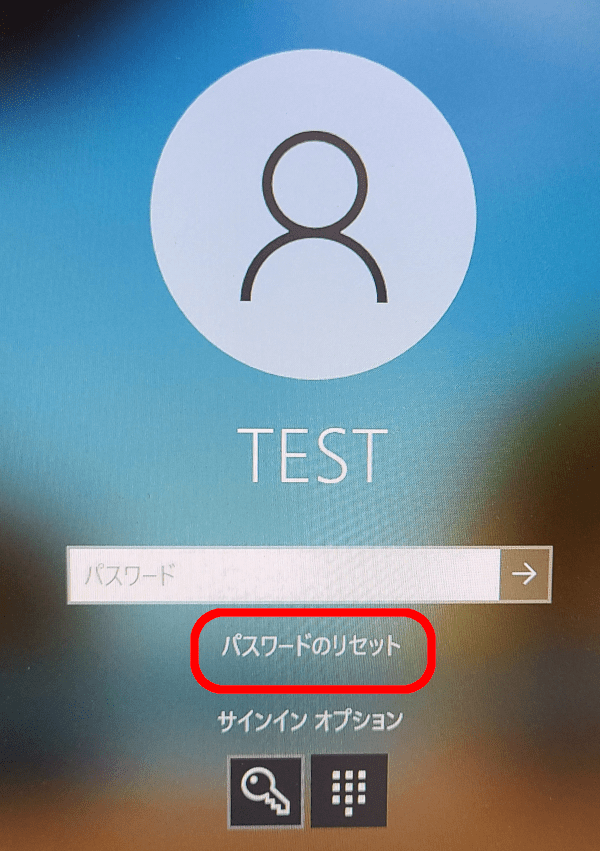
1回パスワードを間違えて、「→」をクリックすると、「パスワードのリセット」が出ます。
ここをクリックすると、パスワード変更する道が開けます。
パスワード変更の画面は種類がありすぎるので省略します。
ローカルアカウント/マイクロソフトアカウントで異なり、マイクロソフトアカウントでも設定しているサインイン方法によって異なります。画面の指示をよく見て、従ってください。
もしパスワードの変更もできなかったら?
以上の手順で、忘れたパスワードの変更すらできなかったら、どうしたらいいでしょう?
- ローカルアカウントの、秘密の質問を忘れた
- マイクロソフトアカウントに登録しているメールアドレス・SMS(電話番号)が受信できなかった
といった、究極の困った場合の話です。
他の管理者アカウントの人に頼んで変更してもらうしかない
同じパソコンに、複数のアカウントを設定している場合は、他の人に頼んでサインインしてもらい、「設定」→「アカウント」からパスワードを変更してもらう方法があります。
頼む相手は、「管理者」アカウントでなければなりません。
それが無理なら、もうあきらめてリカバリーです
当教室が知る限り、それもできなかったら、あきらめてパソコンのリカバリーです。
今のところ、そこまで行った事例は、幸いなことに一件もありません。何かしらの方法でサインインできています。
ここで他の方法があるようだったら、盗んだパソコンの中身、見放題になってしまいますものね。ここはあきらめが肝心です。
ぶじサインインできたら、すぐにPINを変更しておきましょう
最初の手順で「PINを忘れた場合」から進んだ場合は、そのままPINが変更できているので、新しいPINをメモしてください。
パスワードでとりあえずサインインした方は、PINを忘れてしまっているわけですから、変更しておきましょう。
スタート→設定→アカウント→サインインオプション から変更します。

PINを5回間違えてしまったら、再起動しないとPINは変更できない
もし、PINを5回間違えて、「再起動してください」まで行っていたら、たとえサインインできても、PINは再起動するまで変更できません。
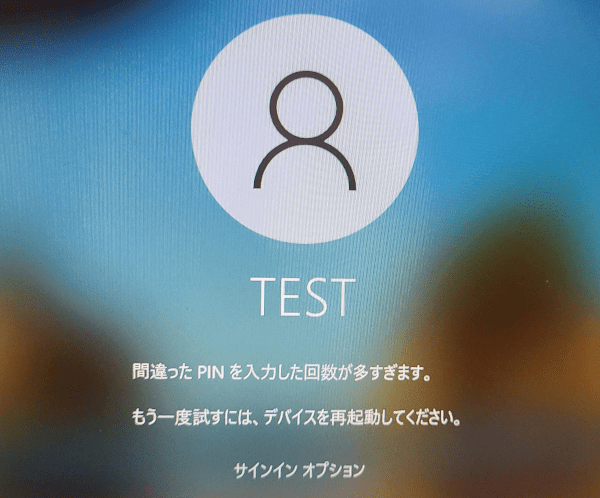
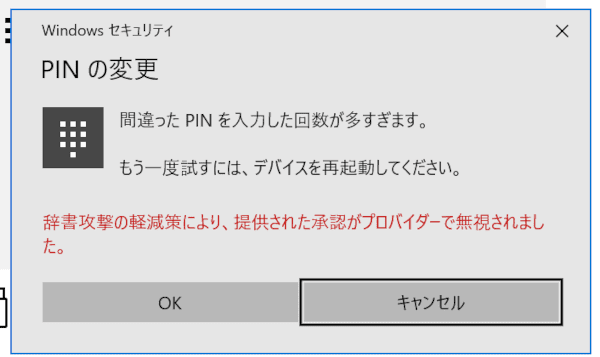
パスワードが分かったんだから、PINぐらい変更させてくれてもいいじゃないか、という感じもしますが、パソコン本体と結びついた認証方法であるため、一度この状態になってしまったら再起動しないと脱出できないのです。
再起動し、ふたたびパスワードでサインインしたら、こんどはPINを変更できます。

コメント
先ほど、Win11のPINの認証が通らないとして相談をさせて頂いたが、同じような案件を山ほどされてかと思うので「またいつものか」と言う態度がにじみ出ていて、人の話を最後まで聞かずに、急かした上で誘導尋問の如く、先回りをして結論を言い、YES/NO、で先に進め、その話の続きを聞いてくれない
ロックがどうのと言ってたが、ロックされないからおかしいという話もロクに聞いてくれない
最後の話が露骨で「ググるとPIN入力の下にPINを忘れた場合と表示されてる」の時点で話を切り上げ、本来はその続きがあり「どのサイトのそう出てるが、私のPCではそれが無い」と言う話であったのに、存在してるとして人の話を最後まで聞かずに強制的に終わらせた
ちなみに私は、カスタマー経験もあるし、LpicもCCNAも持っていた
単に、Win11を触った事が無かったので、良く割らないだけだった(しかも通常の仕様とは違っているWin11様だった為に、調べても出て来ずに、どうしたものか…となっただけである)
結果的に、自分で調べたところ、個人フィルのPINを格納しているファイルが破損していた為、正しいPINを入れても、回数制限もなく、延々とPINが打てた
現象や直し方を判って居ても、不安な顧客の話を聞くのも、カスタマーの仕事である
私は、単にこうすれば直る…と言う単純な事ではなく、仕組みを理解し、この様な仕組みだから、ここをどうすると直るんですよ。と意味が分かろうが判らなかろうが、きちんと顧客に説明し、またその事を知らない同僚たちにも、仕組みから教えて回った
言わば、マジシャンの飯の価値であるタネ明かしを皆にして、サポート全体の品質向上に努めた
担当者からは「驕りの感覚」しか得られなかった
担当者は、釈迦に説法と言う言葉を知った方が良い
コメントありがとうございます。マイクロソフトのサポートに連絡されたんですね。
有料版の Microsoft365のサポートを時々利用しますが、かゆい所に手が届くイメージまでは届いていませんね。フォームから質問を投げて、担当者で数日検討してから、良い内容を返答してくれることもありますが、なかなかにサポートも人手不足のようです。
ご経験された事例というのは、もしかしたらngcフォルダの破損でしょうか?
https://answers.microsoft.com/ja-jp/windows/forum/all/pin/ca7ba225-9863-4ddf-8a73-e4f6424ba132
当店でもやはり、一般的な解決の道筋とは異なる、イレギュラーな事例のお問い合わせが時々あります。当方は、「きっとあのトラブルだ」と思って聞いておりましても、途中で何かが違い、実は大変なトラブルだったという事例もあります。
やはりいつでも、そういった可能性を考えて、しっかりとご質問を聞くという姿勢は大切ですね。自戒をこめて再確認させていただいた次第です。
いいえ、マイクロソフトになど連絡はしてません
「自力で調べて直した」のです
まだ分からないようですね…
ご担当者さんも取得していたのか分かりませんが、私は「LpicもCCNA」も持っていた。と言っています
それがどういう意味かお分かりにならないのでしょうか…?
ちなみに、せっかくリンクを貼って下さいましたが、リンク先の内容とは現象が全く違います
ので、該当ページでの復旧は不可能です
セーフモードすら立ち上がらない有様なので、頼りになるのは、もうコマンドプロンプトだけ
世の中には、ご担当者さん以上に詳しい人間などごまんと居ます
ご担当者さんは、上には上がいくらでも居る。という事実を認めた方が良いと思いますよ
そうでしたか、大変失礼いたしました。当店にはお問い合わせをいただいておりませんので、コメントの文面から、どちらかにお問い合わせされたものと考え、マイクロソフトのサポートかと早とちりしてしまいました。申し訳ありません。
どちらにお問い合わせされましたでしょうか? 当店ブログに書き込みをいただいておりますので、もしも当店の関連するどちらかでしたら、当方から状況確認のご連絡をさせていただきます。
私はどこにも問い合わせをしていません
御社の他店にも、全く別のサポート会社など含め、一切問い合わせをしていません
先に書いたように「自力で直した」と書いた通り、そのままの意味です
ご紹介頂いたページに記載されている内容の箇所に問題があったのは事実ですが、私は最初の書き込みで「PINを忘れた場合と言う表示がない(つまりサインインでのログインの項目自体が存在しない)」と記載しました
この時点で、ご担当者様は、私の書き込みをきちんと読んでないのではないかと感じてしまいます
また、セーフモードも起動しない、あとはコマンドプロントしかないと書きましたが、Linaxの世界ではコマンドプロンプトを利用するのが常識です(X-Windowd というゲイツ氏がパクったグラフィカルユーザーインタフェースも用意はされていますが、普通は使うことがありません(現在はどうなのか分かりませんが…)
Lpicの試験でも、ぶ厚い辞典になるほどの百どころではないコマンドの機能、また1コマンドに対して複数あるオプションの機能などについて、膨大な量のコマンドの問題が出ます
つまり、Linaxを使う者に取っては、コマンドプロンプトは「日常の操作手段」です
コマンドプロンプトを詳しく知っているものであれば、なんでも出来てしまいます
(グラフィカルインターフェースでは出来ないことも可能です)
コマンドプロンプトの機能を簡素化して、PCに詳しくない方でも一部の機能を操作出来る様にしたのがグラフィカルインターフェースだからです
若干の難易度の差はありますが、例えるならExcelのマクロと直にVBAを書く様なものが、感覚としては多少似ているかも知れません
御社にご連絡をしたのは、最初に書いたように「Windows11を触ったことがなかったのと、幾らググっても、自分と同じように「PINを忘れた場合」が存在し「サインインで入れる(直せる)」というページばかりで、私のWin11の様に「それ自体が存在しない」というページがなかったからです
触った事がなく、通常のWin11には存在するものが、私のWin11には存在しない
これは厄介そうだ…と思ったので、自身で何時間、下手すると十数時間を掛けて直すより、同じような相談を大量に受けているであろう御社に頼んだ方が楽そうだ…と思ったからです
時は金なり…ですから
ですが、ご担当者さまの対応に気分を害したので、御社に頼らず「意地でも自分で直してやる」という結果になったと言う事です
ご担当者様は、私が「素人ではない人」と名乗り「LpicとCCNAの資格を取って居た」と言った上で「あとはコマンドプロンプトしかない」と3つのキーワードを出し、PCの知識はそれなりにありますよ、と少々遠回しに言いましたが、少しご理解して頂けない部分在ったのかな…とは思いますが、非だけ言うつもりもないですし、ご担当者様にマウントを取ろうとかそう言うつもりはありません
たまたま私は自力でなんとかしましたが、恐らく私がレアで、面倒くさい顧客であっただけであったのだろうと思います
色々と責め立てるようなことを山ほど書いてしまいましたが、PCに詳しくない方は大勢るでしょうし、ご担当者様を必要としている方は山ほど居るはずです
此度のやり取りを通して、ご担当者さまも(私にではなく)思うところがあったと思うので、今回の件で感じた事を大切にして、思いありあるご対応をされば、お客様も、寄りご担当者さまを信頼し、また感謝も深くなるのではないと思います
(他の方の書き込みを見ると、大変助かりました。等々とありますので、お客様に優しい対応をして頂ける様に願うばかりです
最後に、最初の段階で、気分を害してしまったので、過激な物言いになってしまった事はお詫びいたします
今後のご担当者のご活躍を祈っております
以上
あちこち探してこのページに辿り着きました。windowsのpinを忘れて、パソコンが使えない状態だったので、わかりやすく書いてあるこのページに助けられました。microsoftのサポートページでは情報が不足しているとかで、全然役に立ちませんでした。マイクロソフトは電話サポートがないので、もう諦めて有料のサービスを使おうかとも思いました。本当にありがとうございました。
重ね重ねお申し上げます。
お役に立ててよかったです。この画面自体が結構変わったりしますので、時々確認するようにはしているのですが、サポート記事だと情報が追いついていないことがありますね。 PINは分かりやすいためにあるのに、そのことで苦労するのは、なしにしたいものですね。
サインインオプション 出ない
すみません、ご返信遅れました。サインインオプションは、ほんらい、かならずそこにあるものなんですが、出ないとすれば、パソコンの動作が遅い場合に、反応が遅い、反応しない、といった事例は見たことがあります。
電源を入れた状態でしばらく置いて、それからまたお試しいただくと、もしかしたら出るかもしれません。