Wordの「選択」を極めるシリーズの3回目です。今回は、「図形」をたくさん配置した場合の、上手な選択術についてお話します。
便利なWordの図形機能。でも、たくさん重ねると、編集が難しくなる。
WordやExcelの「図形」機能は、とても便利です。四角形、三角形などの基本図形から、自由な手書きの線まで、かなり自由に描くことができます。
この機能を使って、実際に絵を描いている方も、特にシニアの方々を中心に、たくさんいらっしゃいますね。

Wordで描かれた「紫陽花」です。これはキュリオステーション武蔵小山店の生徒様の作品。
こんな絵がWordで描けるなんて驚きですが、本当に地道な作業を積み重ねて、描いていらっしゃいます。作業は地味ですが、本当に楽しそうに描いていらっしゃるのが印象的です。
このような絵も、冒頭の画像と同じように、単純な図形をたくさん組み合わせることで描かれています。
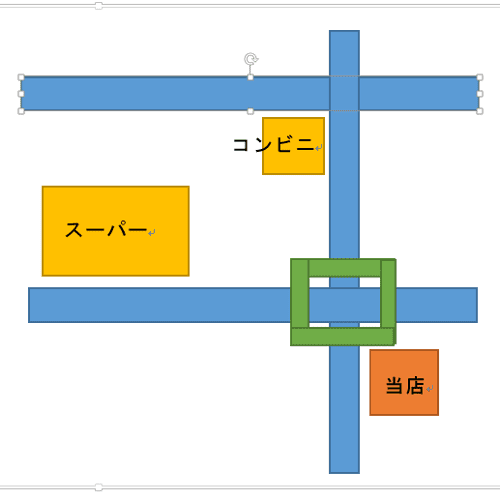
いろんな種類の図形を重ね合わせると、編集が難しくなります
やってみた方はお分かりだと思いますが、図形はたくさん重なると、「目的の図形を正確に選択する」ことが、非常に難しくなります。ついまちがって、隣の図形を選択してしまい、動かしてはいけないものを動かしてしまった、というような経験のある方も多いのではないでしょうか。
そこで今回ご紹介する機能が、「キャンバス」機能です。
「キャンバス」機能を上手に使って、複雑な図形を上手に作る方法
「キャンバス」というのは、次の画像で示す位置についている機能です。
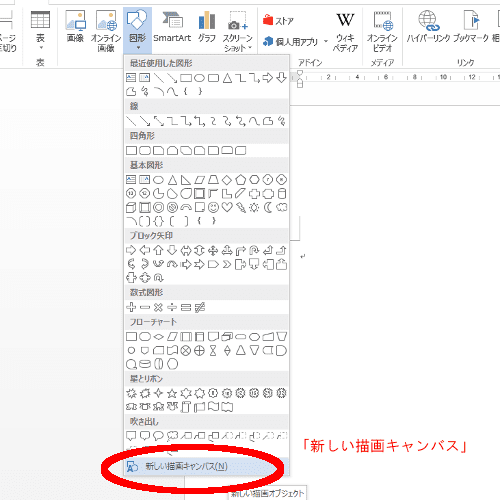
いつも見ている、新しい図形を挿入するメニューの一番下に、「キャンバス」はあります。
普通、「挿入→図形」と操作すると、文書の上に直接図形が配置されますが、上記のメニューから「新しいキャンバス」を作成すると、「文書の上にキャンバスが乗り、その上に図形が乗っている」状態になります。
その様子がわかりやすいように、「ホーム」タブの右端にある「選択」→「オブジェクトの選択と表示」をクリックしておきます。
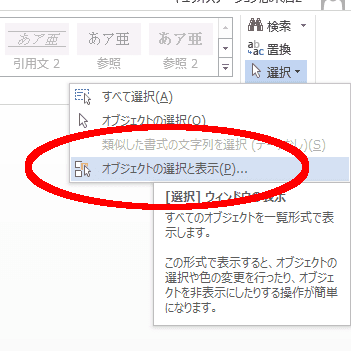
「ホーム」タブ右端にある「選択」→「オブジェクトの選択と表示」をクリックしておきます。
次の画像は、この状態で、新しい描画キャンバスに図形を配置したようすです。
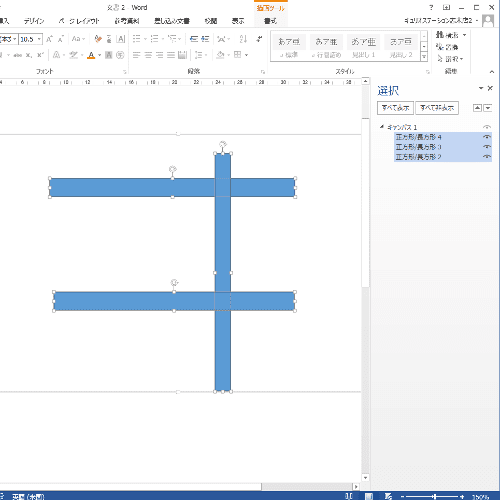
新しいキャンバスに図形を配置したようすです
最初は「キャンバス1」としか表示されていませんが、その左側の小さな三角形をクリックすると、「そのキャンバスに乗っている図形」が、一段下がって一覧として表示されます。
今描いたのは、道路なんですが、普通はこのあと、この道路の上にそのまま重ねて、建物や名称を図形として載せていきますね。
しかしここでは、「道路」「建物」などの種類別に、すべて違うキャンバスの上に載せてみます。ひとつの種類を描き終わるごとに、キャンバスの外をクリックして選択を解除し、また「新しいキャンバス」を作るところから始めるわけです。
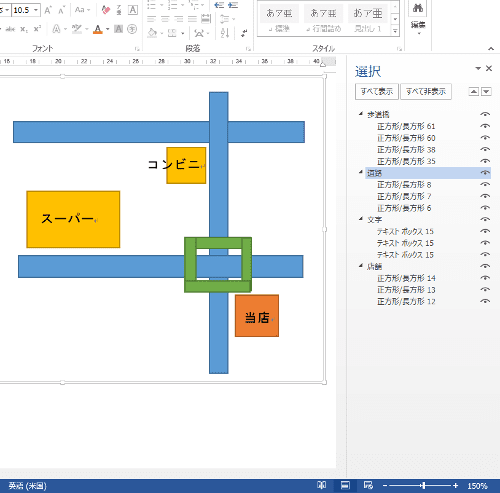
たくさんの図形を、種類別に複数のキャンバスにのせたところです。
わかりやすいように、キャンバスの名前も変更しています。キャンバス名の上をゆっくり2回クリックすると、名前が変更できます。
例えば、後になって道路を追加したくなった場合は、「道路」のキャンバスを選択しておいてから、その上に新しい道路を描き足します。・・・・と言いたいところなんですが、実はWordは、このあたりに若干不具合があります。せっかくキャンバスを選択していているのに、新規の図形が、思い通りのキャンバスに載らないのです。
ですので、思い通りのキャンバスに載らなかったら、「載らなかった図形をすぐに『切り取り』して、改めて右端の一覧から希望のキャンバスを選択→『貼り付け』」するとよいです。こうすることで、希望のキャンバスに入れることができます。
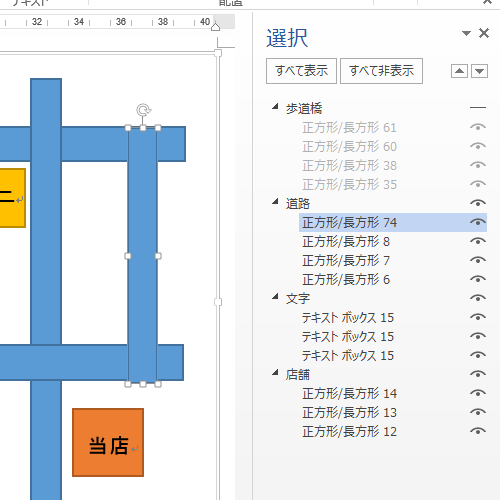
「道路」のキャンバスに、新しい道路を入れたところです。
また、全体の「コツ」として、キャンバスを新しく作ったら、必ずキャンバス自体の「テキストの回り込み」を「行内」以外のものに変更しておきます。これは各図形もできればやったほうがいいです。
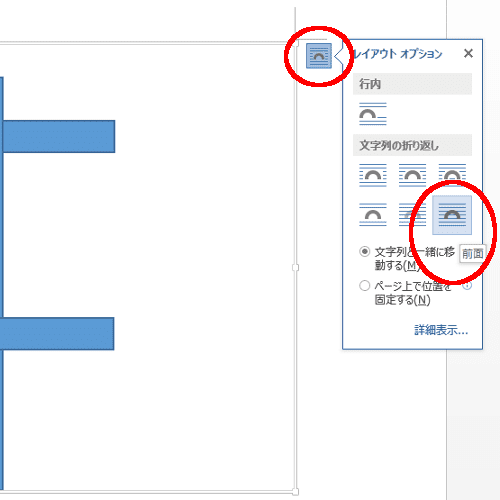
キャンバスの「テキストの回り込み」設定を、「行内」以外のものに変更しておきます
こうすることで、キャンバスどうしの上下の重なり関係を、マウスで自由に変更できるようになります。
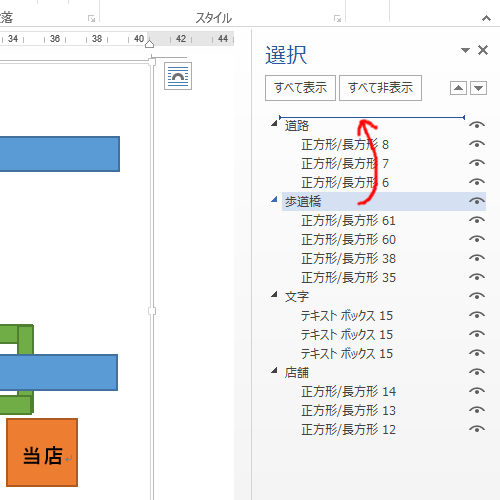
キャンバスごとマウスでドラッグして、順番を変えられます。この操作は、文字の折り返しが「行内」になっていると行えません。
意外と複雑なものも作れるWord。ぜひ活用してみましょう!
複雑な案内図や図表を、Wordで作ろうとして、挫折した経験のある方も多いのではないでしょうか?
多数の図形の効率的な編集のために、「グループ化」を駆使していらっしゃる方も多いと思います。
今回ご紹介した「キャンバス」機能は、「グループ化」と併用できます。同一キャンバス内で「グループ」を作れば、より使いやすくなると思います。
図形が折り重なってわけがわからなくなったら、「キャンバス丸ごと違うところに移動して編集」なんていう荒技もあります! やってみると「うわっ、こんなこともできるんだ!!」と、きっと感動していただけるのではないかと思います。
他のデザインソフト、たとえば「イラストレーター」などでは、この「キャンバス」とほぼ同じものを「レイヤー」と呼び、デザインソフトの根幹に据えられています。Wordの「キャンバス」は、これに比べれば「付け足し」のような感もありますが、しかし、あるのとないのとでは大違いです。
上手に作れば、意外と複雑なデザインもWordで編集できるんです。ぜひ、チャレンジしてみて下さい!
コメント