本記事のコメント欄に多くのアクセスをいただいているようです。
特に「This product can’t be installed on the selected update Channel.」に遭遇して、本記事にたどりつく方がたくさんいらっしゃるようです。
全体的に情報が古くなっているため、最新情報を盛り込んだ新しい記事を公開しました。よろしければこちらをご覧ください。
先週、Office 2019がボリュームライセンス向けに先行リリースされました。
当店もソフトフェアアシュアランス(SA)の契約があるため、アップグレード権により、Office 2019が入手できる状態となりました。
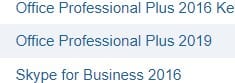
さっそく、インストールして動作を試してみましたので、インストールの注意点、使用感などをレポートしていきます。
全部をいっぺんに試しきれませんが、随時こちらに更新していきます。
※2021/1/6更新 サンプルにはproofing tool を一緒にインストールするようなxmlが書いてあったのですが、いろいろ考えてやっぱりこれいらないんじゃ? と判断し、サンプルファイルから全面削除しました。必要な方は、MSのサンプルコードからひっぱって追加してください。
クイック実行・64Bit版が標準になったOffice 2019
最初に気が付くのは、
- 64bitが標準とされていること
- クイック実行のみでの提供となっていること
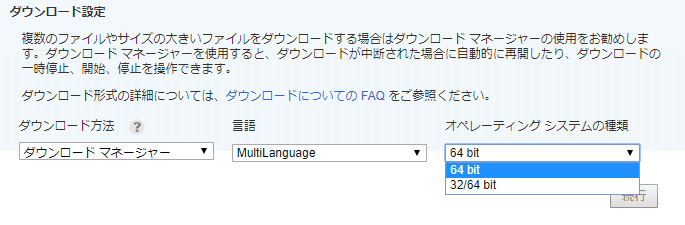
また、Windows10専用だということですね。他のOSで動作チェックまではしていませんが、今回は Windows 10 Pro 64bitの環境にインストールしています。
インストール時はxmlファイル作成・コマンドライン実行が必要なので注意
ローカル環境でインストールするためには、リスト一番下の Office 2019 Deployment Tool をダウンロードします。

非常に小さな次のようなファイルがダウンロードされます。
※
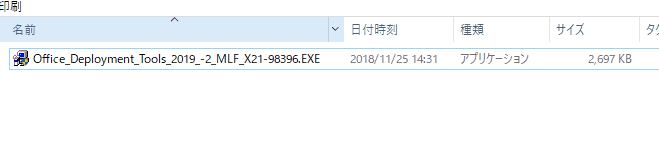
実行すると展開され、次のような状態となります。
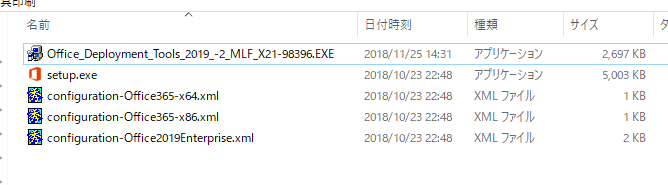
setup.exeのオプションとして、xmlファイルを指定して実行するのですが、ダウンロードされたxmlファイルは、このままでは使えません。
Configuration-Office2019Enterprise.xml をこのままつけて実行すると、英語版がインストールされます。
Configuration-Office365-x??.xmlをつけて実行すると、Office365のOfficeクライアントがインストールされてしまいます。
あくまでこれはサンプルで、実際には、次のサイトの説明に従って、自分で日本語版Office2019ProPlus用のxmlファイルを構築し、インストールも手動で行う必要があります。
Office 2019の展開ガイド | Microsoft Docs
Configuration-Office2019Enterprise.xml 内の「en-us」を、すべて「ja-jp」に変更する方法でもインストールできますが、VisioやProject Proまで入りますので、不要な方もいらっしゃると思います。
実際に当店でインストールに使用したファイルセットを、サンプルとしてアップします。そこそこ汎用性あると思いますのでご利用ください。
セット内容は次の通りです。
- configuration-x64.xml 展開用の設定xmlファイルです。Office2019 Pro本体と、英語・ドイツ語の言語ファイルが入る設定にしていますので、お好みで言語ファイル部分は削除してご利用ください。
- download.bat ダウンロード用のバッチファイルです。このまま実行しても動作せず、かならずコマンドプロンプトを管理者権限で開いて実行する必要があります。同じフォルダにconfiguration-x64.xmlと、VLSCからダウンロードしたsetup.exeを入れてください。
- configure.bat ダウンロード後の、インストール用バッチファイルです。上記同様の動作条件です。
以上のファイルと、VLSCからダウンロードしたsetup.exeを同一フォルダに入れます。
そしてコマンドプロンプトを管理者権限で起動し、そのフォルダまで移動してから、次の手順を実行します。(PowerShellでは動作しませんでした。コマンドプロンプトである必要があります。)
※コマンドプロンプトを管理者権限で起動するには、Cortanaに「command」と入力するのが簡単です。
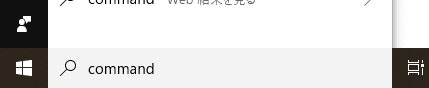
コマンドプロンプトを右クリック→管理者として実行します。
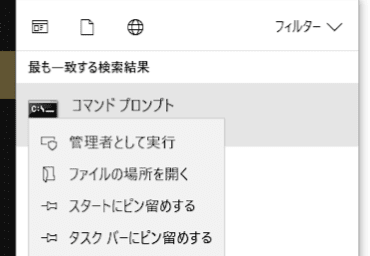
上記ファイルを保存したフォルダを開いた状態で、エクスプローラーのアドレスバーを右クリック→アドレスをテキストとしてコピー
コマンドプロンプトで CD [コピーしたアドレスを貼り付け] Enter
![コマンドプロンプトで「CD [コピーしたアドレス]」](https://curio-shiki.com/blog/wp-content/uploads/2018/11/image-41.png)
このように操作すると、スムーズに目的のフォルダに移動できます。
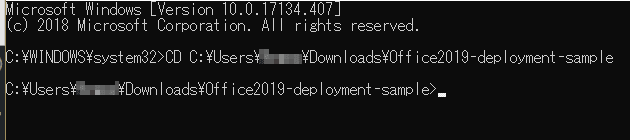
コマンドプロンプトで目的のフォルダが開けたら、
- download.batを実行 ( download [Enter])
- ダウンロード完了を待つ(案内画面が出ます)
- configure.batを実行 (configure [Enter])
- インストール完了まで待つ
これで、64bit版のOffice 2019 Pro Plusがインストールされます。
Office 2019 を使ってみた
インストールが完了しましたので、さっそくOffice2019を使ってみます
見た目はOffice365版のOffice2016とそっくり
まず話題のExcel 2019を起動してみます。
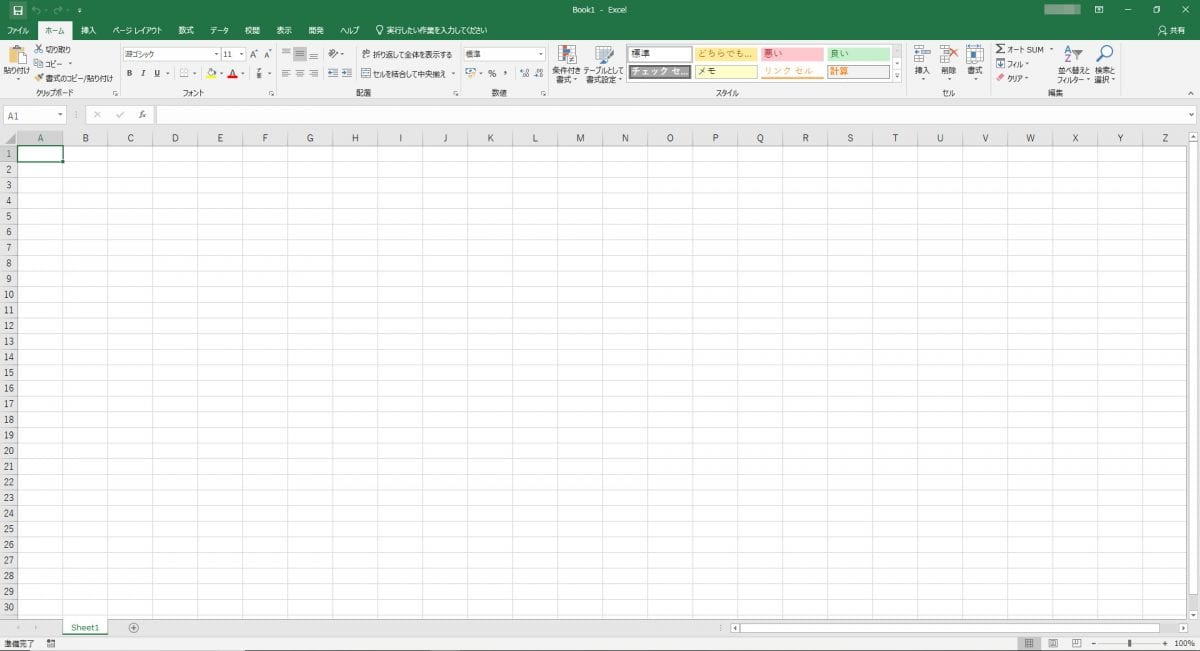
一見したところ、ホームタブではOffice2016と何も変わりません。リボンUIはそのまま維持されています。
Excel 2019の新機能を試す
データインポート周りはOffice365最新版と同様に
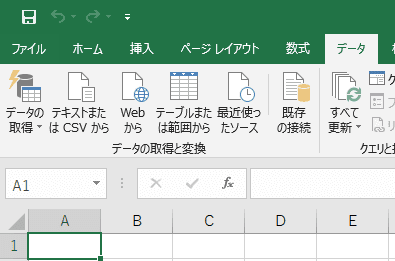
データタブを見ると、このようにOffice365の最新版と同じように、インポート周りが新バージョンになっていますね。
IFS関数など新関数が追加
CONCAT関数、IFS関数、MAXIFS/MINIFS関数、SWITCH関数、TEXTJOIN関数が実装されています。
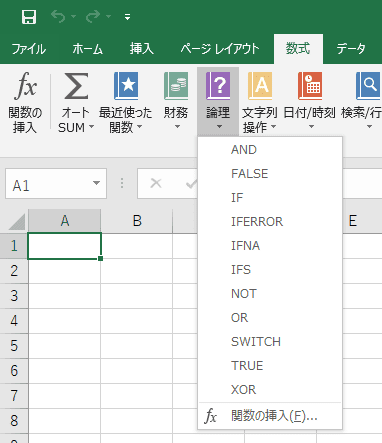
マップグラフ、じょうごグラフが追加
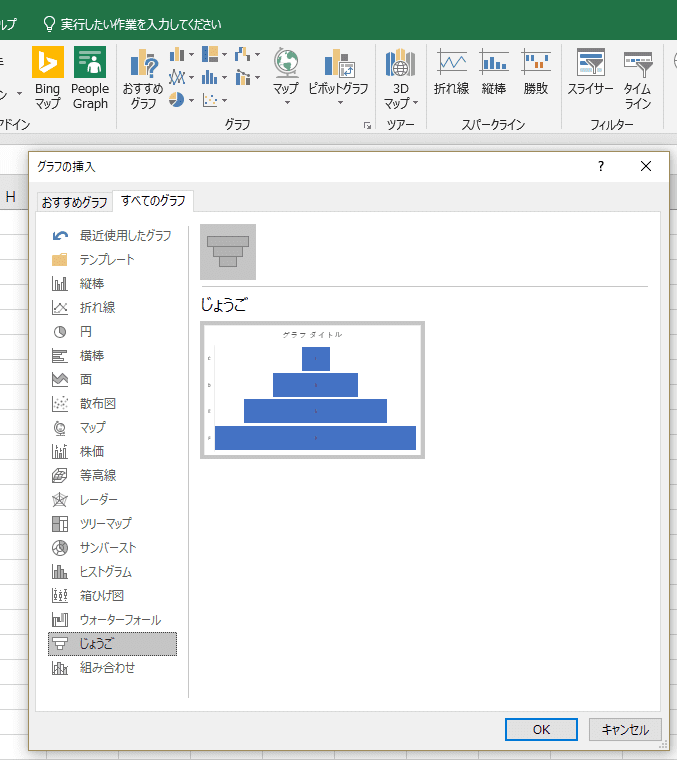
アクセシビリティチェックは従来機能のままワンクリックに
校閲タブにアクセシビリティチェックボタンが追加されました。動作は従来のアクセシビリティチェックと同じようです。
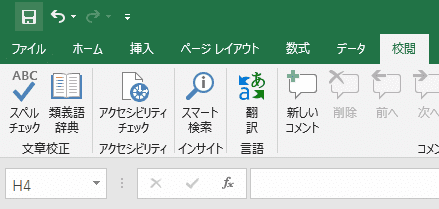
選択範囲の変更機能が面白い
Excelで面白いのは、選択方法にShiftキー、Ctrlキーを使った選択範囲変更機能が追加されたこと。
画像でお伝えしにくいですが、
- すでに選択した範囲を、そのままShift+ドラッグで簡単に範囲変更
- すでに選択した範囲内をCtrl+クリックで簡単に選択除外
できるようになっています。
関数名の途中しか分からなくてもオートコンプリート
関数入力時のオートコンプリートが、部分一致に対応しています。
写真のように、「=days」と入力すると、関数名の途中に「DAYS」がある関数も含めてすべて表示されています。
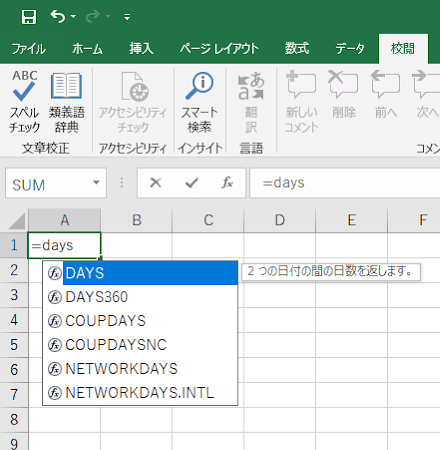
UTF-8のcsvが保存できるが、開くことはできなかった
UTF-8のCSVが保存できるようになりました。Web制作者としてはうれしい限りです。
でも、Search Consoleからダウンロードしたリンクリスト(UTF-8)を開いてみましたが、文字化けしたままでした。メモ帳はUTF-8が開けるようになったのですが、Excelでも開けてほしいものです。
PowerPointの新機能
続いて、新機能の情報が目立つPowerPointを試していきます。
アイコン・svgの挿入
SVGファイル(Scalable Vector Graphics)が扱えるようになりました。
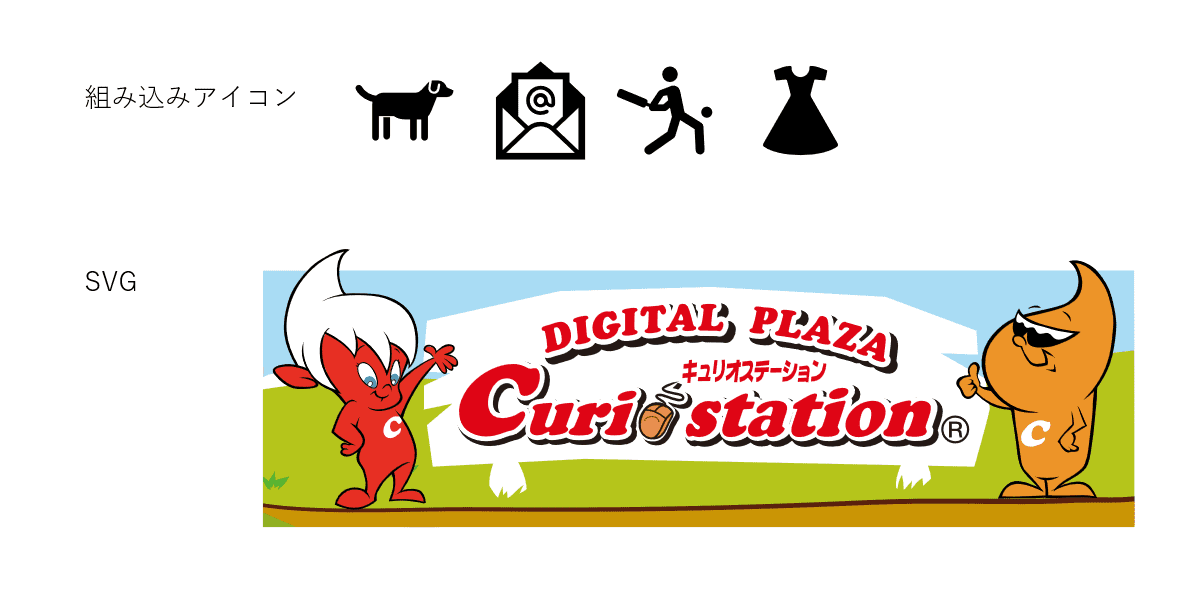
上は、PowerPointのメニューから挿入したもの。 下はIllustratorからエクスポートしたSVGをドラッグ&ドロップ(または挿入→図)で貼り付けたものです。
アイコンの挿入は次の場所に追加されています。最新版のOffice365と同じですね。
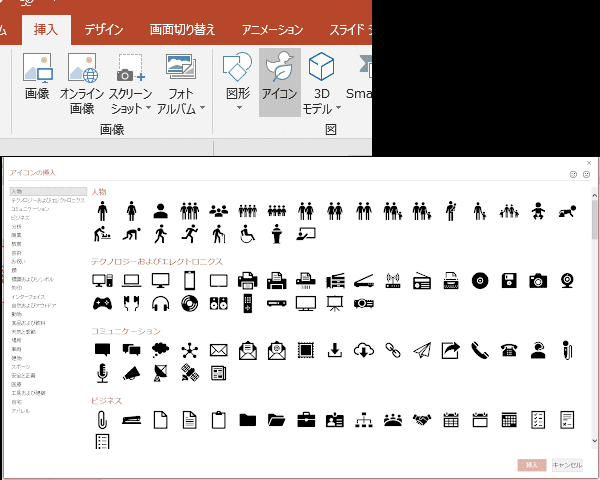
ちなみに従来のOfficeでSVGを貼り付けるとこうなります。
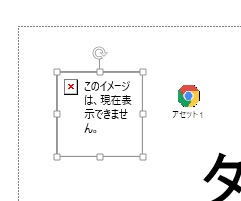
大変興味深いのは、Office組み込みのアイコンがSVGで書き出せるということです。
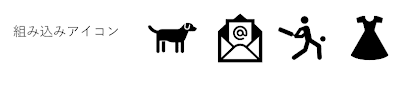
この組み込みアイコンを選択→右クリック→「図として保存」とすると、このようになります。
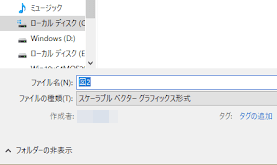
PowerPointで図形を描いたやつをSVGで保存できるのでは?? と思って試しましたが、こちらは無理でした。画像のほかはWindowsメタファイルがせいいっぱいです。
翻訳機能は現時点でPowerPoint未対応
自動翻訳もついたそうですが、PowerPoint2019ではまだ未対応でした。下図のようにボタンはすでにありますが、
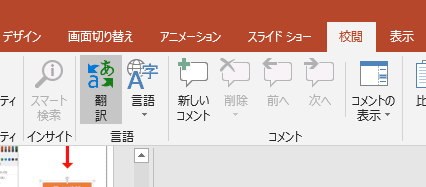
押すと次のようになり、手動で原文を入れて、また翻訳文をコピペで取り出す感じしかできません。
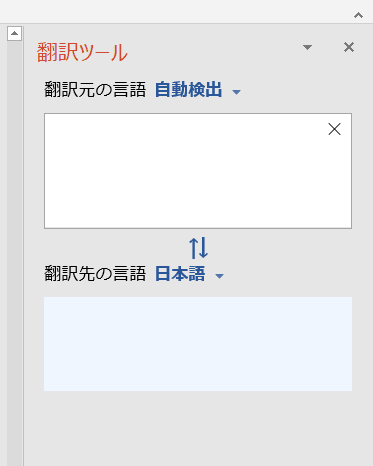
Word2019はすでに対応しているそうなので、試してみました。Microsoftさんが配布しているテンプレートを翻訳してみます。

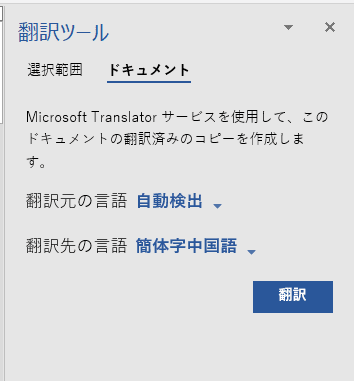
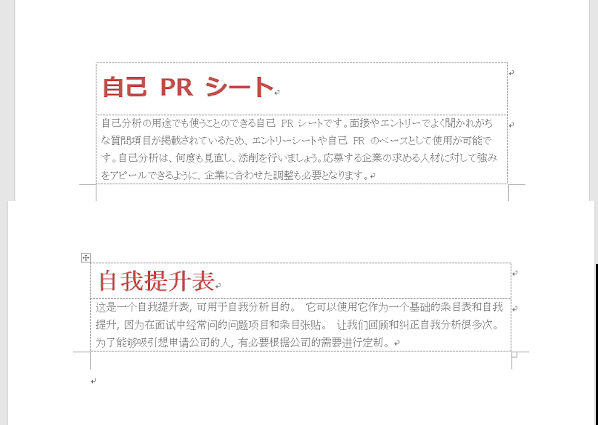
中国語ができないのになぜか中国語に訳してしまい(汗) 評価できませんが、Google翻訳で逆に訳してみたところ、まずまずの出来でした。
Microsoft Translatorのエンジンだということで、ほぼ同時通訳的なお話ができると話題のSkype翻訳と同じエンジンですので、かなり期待できそうです。
「変形」機能はスライドを複製して編集→シームレスに切り替える機能だった
なにかと話題が出ることが多い気がする「変形」機能ですが、要はスライドを複製して編集し、複製前の物と並べた状態で切り替え効果「変形」を設定すると、シームレスに補完されてアニメーションとして再生される機能ですね。
Microsoftによる説明動画が分かりやすいので引用させていただきます。きれいに埋め込めなかったので、見づらい方は動画下のリンクからオリジナルサイトでごらんください。
ズーム機能でプレゼンテーションの流れが変わる
ズーム機能を使うと、ただ最初から最後にむけて流れるだけのプレゼンテーションではなく、全体のフローをアニメーション付きで制御することができます。ただでっかくする機能、ということではないようです。
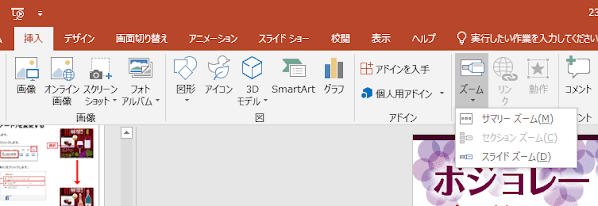
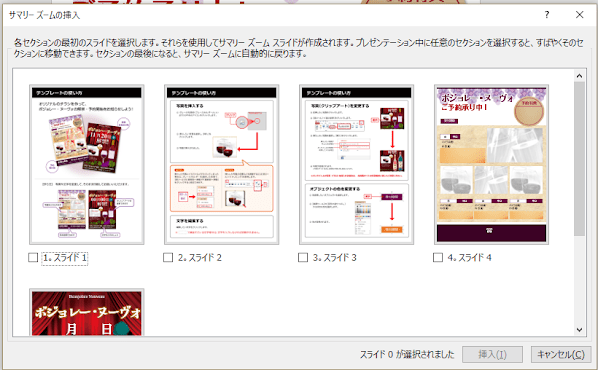
スライドショーのようすがWindows10の録画機能ではうまく録画できませんでしたが、ズームスライドに各スライドが並び、クリックするとそのスライドがスーっとズームして拡大されました。
これに、「セクションの終了後ズームスライドに戻る」などの設定を併用すると、ズームスライドを基点した自由なスライドショー再生が簡単にできるようです。詳しくはMicrosoftの解説ページをごらんください。
コメント
不思議な現象に悩まされて、
困り果てて
ここにたどり着きました。助けて頂けないでしょうか?
[Microsoft Office Professional Plus 2019-ja-jp]-Excel
テキストはコピーできるのに、
jpeg画像を張り付けることができません。「Officeクリップボードでサポートされていない形式です」と、拒絶されます。
ところが、Word, PowerPointでは、同じ画像を張り付けることが出来ます。
全く意味不明で困り果てています。
コメントありがとうございます。なかなか対処困難なようで、調べた限りでは次の情報が目につきます。
Excel2016操作中にクリップボードエラーが表示される
マイクロソフトの回答者としても「Officeセーフモードをおためしください」までしか言えてないですね。
1. クリップボードを監視するようなソフトがないかは最低限確認したうえで、
2.「Officeの修復」→だめなら完全アンインストール後再インストールを試す
という流れで直していくしかないように思います。
Officeのインストールは非常に複雑で、レジストリをちょっとどうしたぐらいで直った記憶がありません。経験上思うことは、「旧バージョンのOfficeが入っていた環境に、単純に「アンインストール」して次期バージョンを入れるとだいたい不具合が出る」というのはあります。
当店もこれから一台、同じバージョンに入れ替えをするのですが、上記「完全アンインストール」を行ってからにしようと思います。
キュリオステーション様
早速のご助言有難うございます。
ご助言に従って、順に試してみます。
感謝申し上げます。有難うございます。
こんにちは。Office2019 Pro Plusをライセンス購入したのですが以前とインストール方法が全く変わっていてワラをも掴む思いで御社のページにたどり着きました。アップされているファイルにて早速試してみたのですが下記の様なメッセージが出てうまくいきません。
We can’tinstall
This product can’t be innstalled on theselected update Channel.
何か解決方法(原因)をご存知でしたらご教授頂けないでしょうか。
コメントありがとうございます。ちょっとまだはっきりつかめないのですが、configuration-x64.xmlの下記の行を削除するとうまくいくかもしれません。引き続き確認します。
<Product ID=”ProofingTools”>
<Language ID=”en-us” />
<Language ID=”de-de” />
</Product>
【2025/5/17 追記】Microsoftが公開している「Officeカスタマイズツール」を使用して、適切なXMLファイルを作成する方法などをご紹介した、新しい記事を公開しました。これからご覧になる方は、新しい方の記事をあわせてご覧いただけると、参考になると思います。
返信ありがとうございます。
”configuration-x64.xmlの下記の行”とはどれの事でしょうか?
失礼しました。表示が消えていましたね。
下のコメントに表示している部分です。
<Product ID=”ProofingTools”>
<Language ID=”en-us” />
<Language ID=”de-de” />
</Product>
連続で失礼します。本文中にも追記しました。サンプルファイルダウンロードのすぐ後に追記しています。
ありがとうございます。早速試してみたところインストールし始めました。
本当に助かりました。 多分これで無事にインストール出来ると思います。
ありがとうございました。
お世話になります。
ボリュームライセンスのAccess2019を購入し、インストールしたいのですが
ダウンロード時にError code:30125-1007が表示されます。
解決方法などご存知でしょうか?
■ファイル名
configuration-x32.xml
■ファイル中身
こんにちは、コメントありがとうございます。複数の情報元が、言語パック関係のエラーだと掲載していますね。
https://kevinstreet.co.uk/2017/11/28/issue-downloading-office-365-click-to-run-error-code-30125-1007-502/
https://social.technet.microsoft.com/Forums/sqlserver/ja-JP/17813f7e-60bc-4ec2-b5e6-7a7c73c27907/office-2019-customization-tool-error-code-301251007-404?forum=Office2016setupdeploy
(下のはMicrosoftアカウントでのログインが求められます)
xmlの中身がコメントで上がってないようですので細かくは分かりませんが、
「存在しない言語パックを含めている」
「言語パックとProofing Toolが重複している」(言語パックが入っている場合はProofing Toolは含めない)
などの原因が示唆されています。
言語識別子一覧
https://docs.microsoft.com/ja-jp/DeployOffice/office2016/language-identifiers-and-optionstate-id-values-in-office-2016
おそらくこのあたりに何かエラーのみなもとがあるように思えます。
お世話になりありがとうございます。早速使わせていただきましたが、Microsoft Office Online Server が入っているため、インストールできない、という趣旨のエラーが表示され、ダウンロードできませんでした。Windows10Pro使用です。解決方法があればご教授いただけるとありがたいのですが、無理ならばOffice2016を使用することも考えます。
コメントありがとうございます。早速試されたのですね。
まず、Office Online Server(OOS)はインストーラー型のソフトウェアであるため、Click-To-RunのOffice2019とは共存できません。
https://www.microsoft.com/ja-jp/office/homeuse/attention4.aspx
(直接OOSの説明ではありませんが、MSI方式とClick-To-Runが併存できない説明です)
そこで、なぜOOSが必要なのか、必要でないのか、という点ですが、
https://docs.microsoft.com/ja-jp/officeonlineserver/office-online-server-overview
OOSは、他のMicrosoft Server製品と併用してローカルコンピュータ上のOfficeドキュメントを、ブラウザベースで使えるようにするためのソフトウェアです。例えば、職場のメインパソコンに入っているExcelブックを、LAN上の共有フォルダに置くのではなく、直接各部署からブラウザでアクセスして編集するようなときに使います。
VLSCでは、Office 2019 Deployment Tool の前に大量に各国語版のOOSがおいてあるので、間違ってインストールしてしまうことも多いですが、上記の用途にOOSをお使いでしょうか?
もし、本当に必要でOOSを入れていらっしゃるのであれば、Office2019とは併存できませんので、次の選択肢となると思います。
1. あきらめて MSI版のOffice2016を使用する 2.OOSをやめて、サーバー機能をSharepointに切り替え、ファイルをすべてSharepointに置いてそこにアクセスする運用に切り替える
そうでなければ、OOSをアンインストールして、Office2019をインストールされればよいかと思います。
いつもお世話になり、ありがとうございます。まったくの素人で色々とお伺いして誠に申し訳ございません。オンラインサーバーをコントロールパネルからアンインストールしようとしましたが、アンインストールができませんでした。本当に色々とお伺いして恐縮です。
大変苦労されていますね、当店ではOOSは使用していないため、そんなこともあるのか、と驚いておりますが、
同様の事例が載っていました。
https://answers.microsoft.com/ja-jp/msoffice/forum/all/office2019%E3%83%80%E3%82%A6%E3%83%B3%E3%83%AD/bbdad4db-5b9a-473d-a3af-668d8fe56475
しかし、アンインストールできない問題にまだMicrosoftが回答していない状態のスレッドですので、英文で検索したところ
https://social.technet.microsoft.com/Forums/en-US/966d7ed0-78a7-435b-b205-ed052b7a414c/office-online-server-2019-removal?forum=SP2019
このような記事に行き当たりました。Google ChromeのWeb翻訳などを使うと読めると思うのですが、
この記事では2つの方法が示されており、そのうち2つめが有望な気がします。日本語で「窓の杜」にも掲載されていました。
https://forest.watch.impress.co.jp/library/software/msinstuninst/
当方ではただいまレッスン前のため試すことができていませんが、おためしください。
公開していただいているZIPファイルは無料でしょうか?
コメントありがとうございます。はい、もちろん無料です。ご自由にお使いください。
/configureと/customize
どうも言葉の使い方が無頓着のように思います。例えば、/configureでが使えたり。これまではカスタマイズと呼んでいたものですね。慎重に言葉を使ってほしいものです。
そうですね、シンボリックリンクという手がりましたね。”ドキュメント”フォルダーもこの手でDドライブに置いているのを失念しておりました。ありがとうございます。
でもどうして素直に変更(カスタマイズ)できるようにしないのか疑念と不満の残るところです。
なんとかなりそうですね、よかったです。 ユーザーからカスタマイズできる領域がどんどん減っているんですよね。Windows Updateしかり、Officeしかりです。Software as a Serviceという価値観をゴリ押しされている感じですね・・・ そのうち、5Gでも普及したら、売っているパソコンの半分以上がシンクライアント・・・なんてことも、あるかもしれませんね・・・
やはり、ドライブの変更はできないようですね。リンク先の記載にあるようにSSDは高価ですし、CドライブにはOS以外の物はあまり置きたくないのです(市販のPCは大部分が1ドライブですが)。色々お伺いして申し訳ありません。customizeを試したのですが何の反応もなくプロンプト画面に戻ってしまいます。この機能を試されましたか。何もされていない場合は無視してください。
こんばんは、おっしゃっているのはcustomizeモードのことですね。
https://docs.microsoft.com/ja-jp/DeployOffice/overview-of-the-office-2016-deployment-tool#apply-application-settings-to-office-365-proplus
試してはおりませんが、見た感じで、インストール場所を変えるというより、Officeの設定変更を適用するツールのように見えます。
インストール場所の変更という意味では、むしろ、シンプルにシンボリックリンクを利用されてはいかがでしょうか。
1.C:\Program Files\Microsoft Office フォルダを、例えばD:\にコピー
2.C:\Program Files\Microsoft Office フォルダを削除、またはリネーム(=動作確認後に削除)
3.D:\Microsoft Office のシンボリックリンクを C:\Program Files 内に作成
シンボリックリンクの作成は、例えば次のようなツールを使えば簡単だと思います。
https://forest.watch.impress.co.jp/docs/review/740608.html
ほとんどのアプリケーションがこの方法で自由にフォルダ変更できていますので、たぶんできると思います。
無事インストールできました。プロダクトキーは後で与えることができると認識していたの出たので最初から削除していました。ところでインストールドライブを変更する方法をご存知でしょうか。
うまくいったのですね、よかったです! インストール場所の変更は、オプションに掲載がないので、できないようです。
Office 展開ツールのオプションの構成
https://docs.microsoft.com/ja-jp/DeployOffice/configuration-options-for-the-office-2016-deployment-tool
どうも、バージョンを問わずClick-to-runの場合は、Cドライブ固定となるようです。
Office365 (C2R)のインストール先を変更するには?(Microsoft Community)
https://answers.microsoft.com/ja-jp/msoffice/forum/msoffice_install-mso_win10-mso_365solo/office365/17d621aa-d3c9-4caf-9730-9fb2dbcebcd2
早速の回答ありがとうございます。こちらも確認不足でした。実行環境が手元にないので試行できませんが、後程試したいと思います。
こんにちは、さきほど再度テストしましたところ、当初公開版にプロダクトキー入力欄をつけておりましたが、ここを変えないで実行すると、おっしゃるのと同じエラーが出ることが分かりました。
このため、プロダクトキー入力欄を削除しました。インストール後に手動でアクティベーションはできるはずですので、問題はありません。お試しください。
configure時にインターネットに接続していない、ディスク容量が足りないなどのエラーが出ます。
確認したところ、ご用意していたダウンロートファイルのうち、configure.batに誤りがありました。大変失礼しました。
差し替えましたので、再度ダウンロードしておためしください。
xmlファイルの名前が間違っておりましたので、修正しております。これにより、ダウンロードソースが切り替わりますので、うまくいくはすです。
これでもエラーが出る場合は、ネット接続やディスクの空き容量をご確認ください。