【この記事は、印刷物やWebデザインを手掛ける方向けの記事です。初めての方には分かりにくい言葉もそのまま使っております。ご了承ください。】
当店は、「格安パソコン教室」ですので、チラシやWebの内製化にこだわり、コストダウンをはかっております。そんな中で、おっ!!と思える発見がありましたので、こちらで紹介させていただきます。
フォントが埋め込まれたPDFを、Illustratorで編集する時の問題
埋め込みフォントが環境にないと、勝手に置換されてしまう
提携先などからいただくチラシデータの中に、PDF形式で提供されているものがあります。これらは、そのままでは基本的に編集できないため、Adobe Illustratorで開くことが必要です。
ところが、埋め込まれたフォントが自分のパソコンに入っていない場合、Illustratorが勝手に置換してしまい、元のデザイン通りの文字が出ません。
自分で編集する部分は、まあ仕方ないにしても、編集しない部分まで文字が変わってしまうのは、とっても困ります。
なんとかPDFの状態でアウトライン化し、元のままのデザインでIllustratorに読み込みたい!
そこで、元のPDFの状態でアウトライン化し、フォントがなくても元通りのデザインで表示されるようにしたいのですが、
一般的には、 Adobe Acrobat(Acrobat DC)を使ってアウトライン化するしかないようです。
一例: 「PDFのテキストをアウトライン化しよう」 –「mierable DTP」より
でも、Acrobatは持ってない! 契約してない! 無料でできないのですか??
しかし、Acrobatは結構高いんです。Adobe CCのフルパッケージを契約すれば普通に入っているんですが、私どものようにIllustratorしか契約していない者にとっては、ちょっと勇気がいる値段です。
本当にAcrobatがないとできないんだろうか???? と探し回っていると・・
あったんです、アウトライン化が無料でできるソフトが。
「Microsoft Print to PDF」でアウトライン化できました!
Microsoft Print to PDFは、Windows 10に標準添付されている、仮想プリンタードライバーです。WebページなどPDFに変換しにくいものを、印刷と同じ操作でPDFに変換するものです。
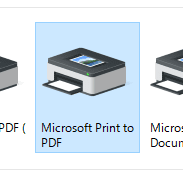
Windows10に標準添付された仮想プリンター・Microsoft Print to PDF
これまでのPDF仮想プリンターとはわけが違った! Microsoft Print to PDFの驚きの新機能
これまでも、似たような機能は各社のソフトウェアについていましたが、いずれも、「PDFをJpeg画像として書き出し、これをPDFに変換するもの」でした。
ところが、このMicrosoft Print to PDFは、PDF内部のベクトルフォント・ベクトル図形を、そのままアウトライン化してくれるのです。
実際に試してみましょう
まず、当店の夏休みチラシをサンプルとして用意します。通常、印刷前にIllusrtatorでアウトライン化するのですが、こちらはアウトライン化前のファイルを使用しています。テキストが、アウトラインになっていないのがお分かりいただけると思います。

サンプルチラシです。Adobe Illustratorで作成しています。アウトライン化されていない状態のものです。
このチラシを、このままPDF形式で保存して、アウトライン化されていないPDFを作成します。
Adobe Acrobat Reader DCで開いたものがこちらです。テキスト部分が選択できるので、アウトラインではなくテキストとして挿入されているのが分かります。
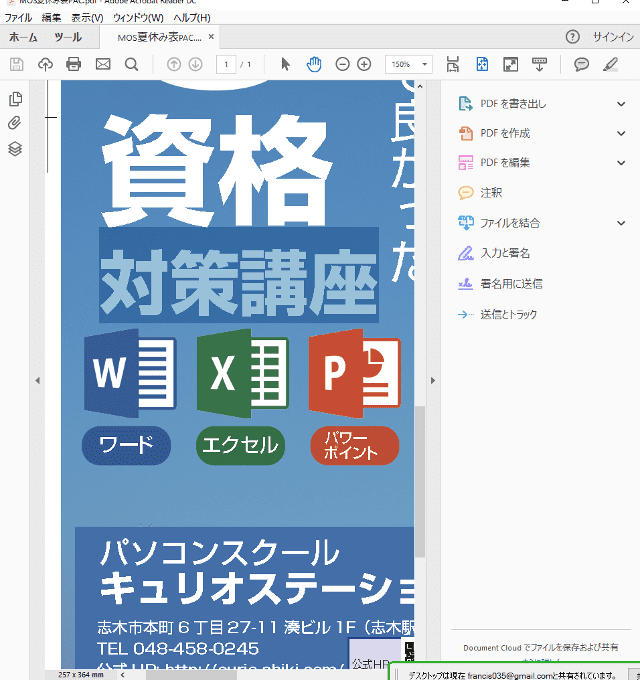
PDFをリーダーで開いてみます。テキスト部分が選択できるようになっており、アウトラインではなくテキストとして挿入されていることが分かります。
それでは、このPDFを、Microsoft Print to PDFで、新しいPDFとして出力してみます。
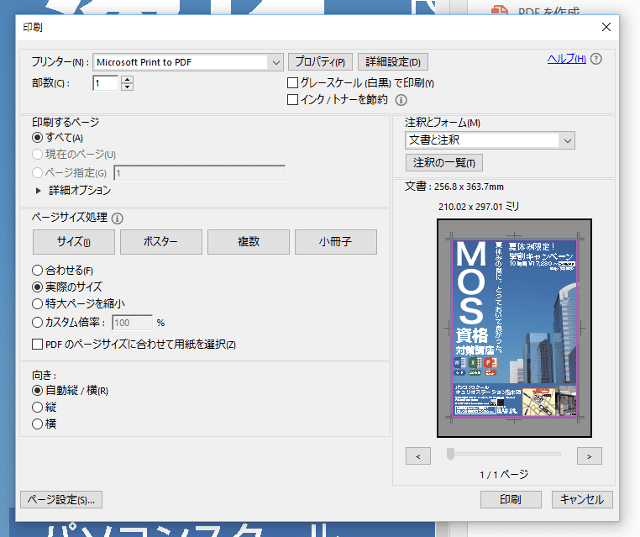
すでにPDFになっているこのチラシを、Microsoft Print to PDFで、別のPDFとして出力してみます。
※「印刷」ボタンを押すと、普通のプリンターではプリントが始まるところで、「保存」ダイアログが出ます。これはつまり、「紙に印刷する代わりにPDFにバーチャル印刷する」という動作です。
フォルダとファイル名を任意に決めて、保存をしてください。
そして、できあがったPDFを、Adobe Illustratorで開いてみると・・・・
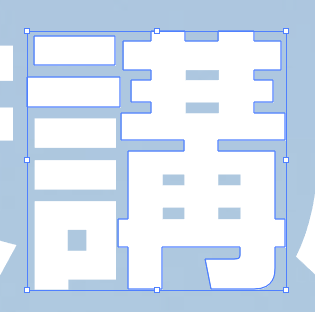
アウトライン化されました!
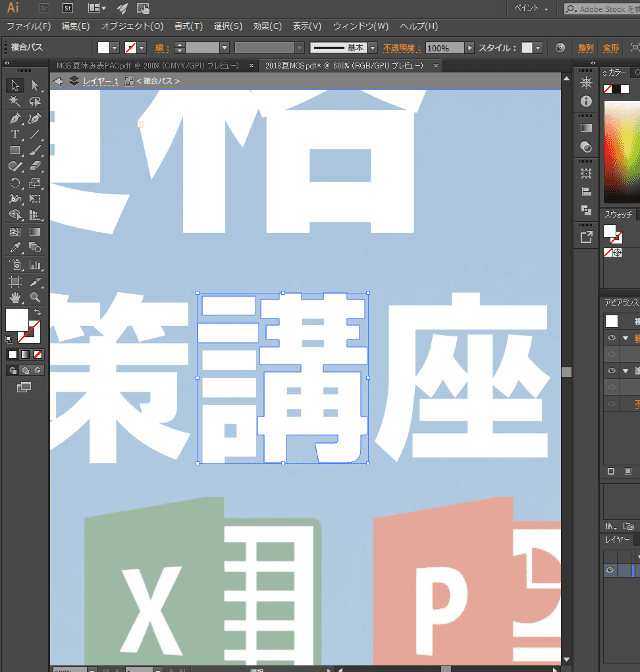
Illustratorで開いてみると、きちんとアウトライン化されていることが分かります
なんと、すんなりアウトライン化されているではありませんか!!
トンボなどは消えていますが、きちんとアウトラインが取れており、サイズ内におさまっているので、後からトンボだけ追加すれば十分使えます。
従来の各社のソフトのように、一旦画像に落としてPDF化されていますと、解像度の低下が起こり、印刷版下としては使い物にならないクオリティだったのですが、これなら十分に使えます。拡大縮小も自由自在です。
これで、どんなフォントがPDFに入っていても平気ですね!!
WordやExcelの「図形」が、そのままコピペでIllustratorに貼り付けると、ちゃんとベクター図形になるのは、前から知っていた方も多いかもしれません。
しかし、まさかMicrosoftの仮想プリンターが、こんな地味にすごいアウトライン化の機能を備えているなんて、私も含めてほとんど想像だにしなかったのではないかと思います。
これまで、版下として入稿されたPDFに、Macの標準フォントが入っていたりして、編集できず困ったこともありました。頑張ってスナップショットを大きく高解像度で撮ったり、いろんなことをやりました。
Windows10の標準ソフトでアウトライン化できるなら、もうどんなフォントが入ってても、あわてなくてよくなりますね!!
便利だな!! と思っていただけたら、ぜひこの記事をシェアしていただけると嬉しいです!!
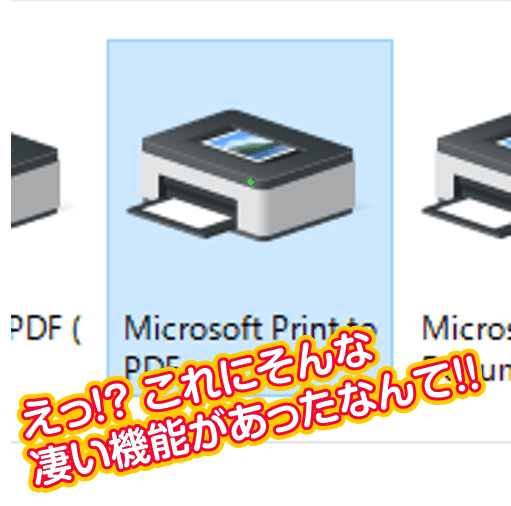
コメント
ご解答ありがとうございました。
やはり、PDFからExcelへの変換は、大問題なんですね。
請求書等のものがpdfファイルで送られてきたものをリスト化するときにもサクッとエクセル化できたら、色々楽ちんなのですが、、、。
申告書等はおっしゃる通り、面倒ですが
Acrobat Readerの「入力と署名」機能でやるしかないですかね。
タイトルとは違うのですが、pdfに関してお知恵を頂きたく、コメントします。
ご容赦下さい。
申込書等(住民票申請等)の作成するときなどですが、PDFデータをエクセルに変換したい場合がよくあります。
方法は
1,有料アクロバット使用
2,無料変換サイト使用
3,ワードへとりこんでからエクセルへ変換
4,Microsoft365ならデータ取り込みからPDF
の方法がかんがえられますが
1,は有料ソフトがないので無理
2,は文字、数字データがほとんどの表なら変換可能ですが、申込書などの
ものはほとんどのサイトがjpegデータに変換されてしまう
3,文字、数字の羅列ならうまく取り込めるが、申し込み書などのものはほ
とんどがjpegになってしまう
4,365はもっていない
の場合、少しの手間でpdfからエクセルへの変換方法はないでしょうか。
ご教授お願い致します。
こんにちは、PDFからExcelへの変換は、ひじょうに大問題なんです。
PDFの性状にもよりますし、データの構造にもよります。
Acrobat Readerの選択ツールで選択→Excelに貼り付け で行ける場合もあれば、いけない場合もあります。
データ取り込みは、そうですね、2021からしかPDF対応していませんでしたかね。そうすると、いったんWordに変換する方法が、最も可能性は高いと思います。
ただ、それではだめなケースもたくさんあります。
申請書の記入でしたら、少し面倒ですが、Acrobat Readerの「入力と署名」機能でもいいかもしれません。
プリントパックで入稿できず、困っていました。お陰さまで解決しました!ありがとうございました!!
コメントありがとうございます。お役に立てて、よかったです!
webより保存したポスター(pdf)をやってみたんですがイラレで開くと細切れになるんですがどうしてでしょう?
こんにちは、コメントありがとうございます。
ちょっとデータを見ないと最終的には分からないんですが、Illustratorと互換性がないPDFもあるようですね。
「開く」でなく、新規で作成してから「配置」するとうまくいく場合もあるようです。
Canvaで作成したチラシを印刷に出すのにアウトライン化がひつようだったのですが、イラレもアドビもなく、困っていましたが、Microsoft Print to PDFで無料でできて本当に助かりました!!ありがとうございます。
印刷画面で開いた後にアウトライン化したPDFの保存方法が分からず右往左往してしまったので、保存方法の記載も追記して頂けると嬉しいです(^^)
コメントありがとうございます。お役に立てたようでうれしく思います。
ご意見を拝見しまして、「印刷」のあと保存ダイアログが出る旨の記載を追加いたしました。
おかげさまで、アウトライン化することが出来ました。
Windows10の標準機能とは思えないほどです。
発見して、ブログに公開して頂き本当に感謝致します。
コメントありがとうございます。実はフォントが埋め込まれていないとできなかったり、制限はあるようなのですが、こうやって会社ごとの垣根がだんだんはずれてきたことは、とてもよいことだと思っています。やってみれば案外できる・・・みたいなことが、これからだんだん増えていく予感がします!
「Windows標準ソフトだけで、PDFをアウトライン化する驚きの方法」非常に役に立ちました。Illustrator CS2はありますが、アウトライン化することはできません。ポスターを印刷屋さんに依頼したのですが、アウトライン化を求められ困っていました。簡単にできましたのでこの記事に感謝です。
コメントありがとうございます! お役に立てて嬉しいです(#^^#) 普通、まさか、この機能でアウトライン化できるとは思わないし、試さないですよね・・・・だめもとでも、やってみるもんだなと思い、記事にしてみました。最近MicrosoftとAdobeがどんどん接近しているので、私たちにとっては、こんなふうに、「ちょっといいこと」ありそうです!